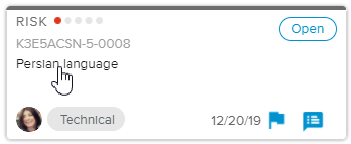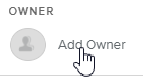When created, a Risk will always be related to a Portfolio, a Project, or a Work Package.
Log in to the HTML5 client.
Select the Risks tab, available in the Work workspace.
Click on the + NEW button available in the Project Information panel of the Risks Home Page.
In the Risk dialog box, enter the necessary Risk attributes.
Select a task in the Related Task field if you want to associate the Risk to a task. In doing so, the Risk will be available in the Gantt side panel.
Enter the Due Date and the Estimated Date so that:
Some alerts will indicate if there are issues with dates.
The Risks Home Page – Single project selection only displays Risks that have an Estimated Date (or Project Finish date if the Estimated Date field is empty) that matches the period selected list. (Only for the Timeline Display option.)
Enter the Impact Cost and the Impact Time.
Enter the Current Risk Level Indicators values.
The Current Risk Level is computed.
In the Risks Home Page – Single project selection, click on the Risk Name of the Risk card to open the Risk dialog box.
In the Risk dialog box, click on the Add Owner button to open the User popup.
Select an Owner in the list.
Click on the CLOSE button.
The Owner list is made up of: Performing Users (Project Team resources who are defined as users), Manager 1, 2, 3, Users Readers, and Users Writers.
Take a Risk Snapshot in order to capture the Initial Risk Level values and keep a history.
In the Risks Home Page – Single project selection, click on the Risk Name of the Risk card to open the Risk dialog box.
Click on the
 button.
button.Click on the CLOSE button.