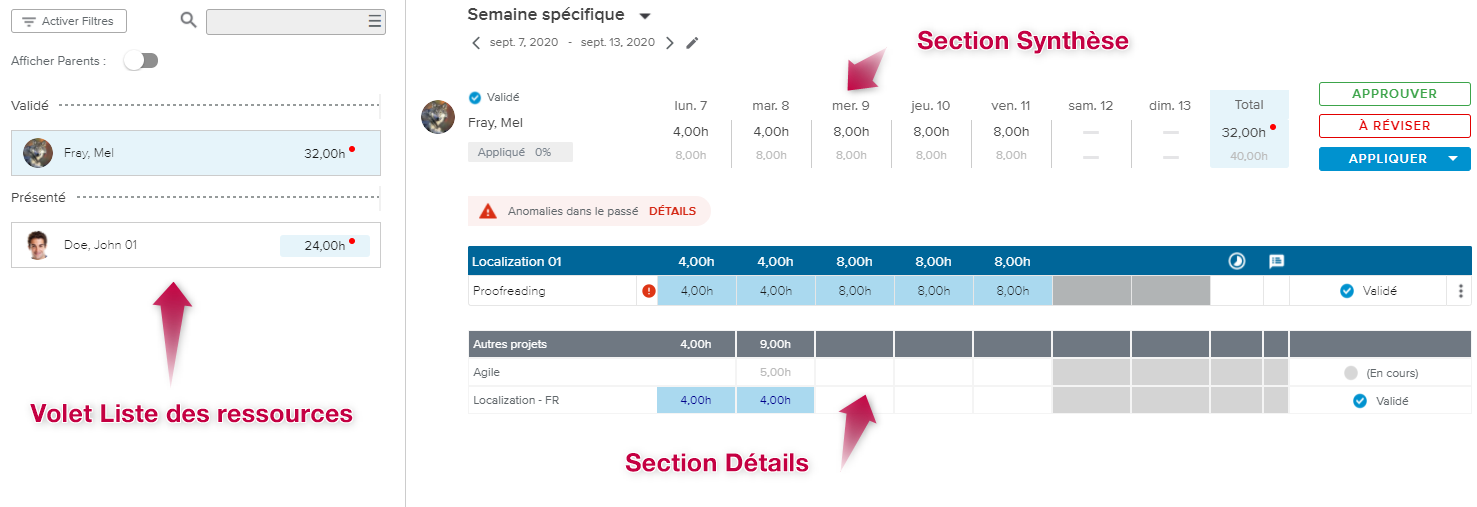La liste des ressources (groupées par statut de feuille de temps) est disponible dans la partie gauche de la vue et peut être affichée ou masquée par le biais des boutons suivants :
Ouvrir le volet latéral gauche | Permet d’afficher le volet. | |
Fermer le volet latéral gauche | Permet de masquer le volet. |
Chaque vignette de ressource affiche les informations suivantes : Nom de la ressource et total de la charge réelle de la feuille de temps (pour le projet sélectionné).
Cliquer sur le nom d’une ressource affiche les informations correspondantes dans la partie droite de la vue.
L’utilisateur peut se servir des options suivantes :
Activer Filtres | Ouvre la fenêtre contextuelle Filtres, qui contient les options de filtrage suivantes :
Note Pour plus d’informations concernant les filtres des feuilles de temps, veuillez vous référer à l’article Notifications et alertes. | |
Rechercher | Permet de rechercher une ressource par le biais de son nom. | |
Afficher Parents | Permet d’afficher les parents des activités auxquelles l’utilisateur est affecté. |
La section Synthèse fournit la feuille de temps de la ressource pour le projet sélectionné et l’intervalle spécifié.
Les attributs suivants sont affichés : Statut, initiales ou photo de la ressource, nom de la ressource et % appliqué de la feuille de temps.
Cliquer sur le nom de la ressource ouvre la Boîte de dialogue Bulletin de la ressource correspondante.
Par ailleurs, les alertes suivantes peuvent être affichées :
Charge restante revue | Indique que la charge restante renseignée par le membre d’équipe n’est pas égale à la valeur de charge restante planifiée. | |
Nouvelles notes | Indique qu’au moins une note a été renseignée. Cliquer sur le bouton Notes affiche la fenêtre contextuelle Notes journalières de la feuille de temps. | |
Corrections | Indique la saisie de certaines corrections. |
Dans la partie droite de la feuille de temps sont présentées la charge réelle répartie dans le temps pour le projet sélectionné (ligne du milieu) et la charge réelle globale (dernière ligne).
Les commandes suivantes peuvent s’afficher dans la partie la plus à droite de la synthèse de la feuille de temps (selon le statut) :
La section Détails fournit les informations détaillées de la feuille de temps de la ressource sélectionnée pour la période sélectionnée.
Les alertes suivantes peuvent être affichées :
Anomalies dans le passé (
 ) – cliquer sur le libellé Détails permet d’atteindre la période correspondante.
) – cliquer sur le libellé Détails permet d’atteindre la période correspondante.Écart avec les registres d’activité (
 ) – cliquer sur le libellé Détails permet de passer en revue les registres d’activité.
) – cliquer sur le libellé Détails permet de passer en revue les registres d’activité.
Pour plus d’informations concernant ces alertes, veuillez vous référer à l’article Notifications et alertes.
Cette section fournit des informations détaillées au regard de la feuille de temps de la ressource pour le projet sélectionné.
Les lignes d’en-tête Projet affichent le nom du projet et la charge réelle répartie dans le temps.
Les informations suivantes sont affichées au niveau Activité (en plus de la charge réelle répartie dans le temps) :
Nom de l’activité | Indique également si une alerte est applicable : | |
Charge restante revue | Indique la différence entre la charge restante planifiée et la charge restante revue renseignée par le membre d’équipe. En survolant la valeur de l’écart avec le curseur, une infobulle présentant les valeurs détaillées de la charge restante s’affiche. | |
Notes | Disponible si au moins une note a été saisie. En cliquant sur cette icône, la fenêtre contextuelle Notes journalières s’affiche et permet de passer en revue les notes saisies. | |
Statut | Indique le statut de la feuille de temps au niveau Activité. | |
Autre | Fournit les commandes suivantes (selon le statut) afin d’opérer des actions individuelles au niveau de l’activité :
|
Les données réelles seront affichées différemment en fonction du statut :
Police de caractère grise : la charge réelle est « En cours ».
Police de caractère noire : la charge réelle est « Présenté ».
Police de caractère rouge : la charge réelle est « À réviser ».
Police de caractère bleue : la charge réelle est « Validé ».
Police de caractère verte : la charge réelle est « Approuvé ».
Le tableau Autres projets liste tous les projets non sélectionnés comportant de la charge réelle et appartenant à la feuille de temps de la ressource.
Le tableau Hors-projet affiche le projet « Hors-projet », couvrant plus spécifiquement les absences de la ressource.
L’affichage des lignes des activités Hors-projet est conditionné par le paramètre « Masquer les lignes activité Hors-projet » disponible dans l’espace de travail Paramètres système, dossier Paramètres Projets, onglet Options de la saisie des temps.
En cliquant sur le bouton Légende ( ) situé dans le coin supérieur droit de la vue plein écran Détails de la feuille de temps, la fenêtre contextuelle Légende s’affiche et fournit des informations concernant les Notifications et alertes ainsi que la légende des couleurs des données de charge réelle.
) situé dans le coin supérieur droit de la vue plein écran Détails de la feuille de temps, la fenêtre contextuelle Légende s’affiche et fournit des informations concernant les Notifications et alertes ainsi que la légende des couleurs des données de charge réelle.