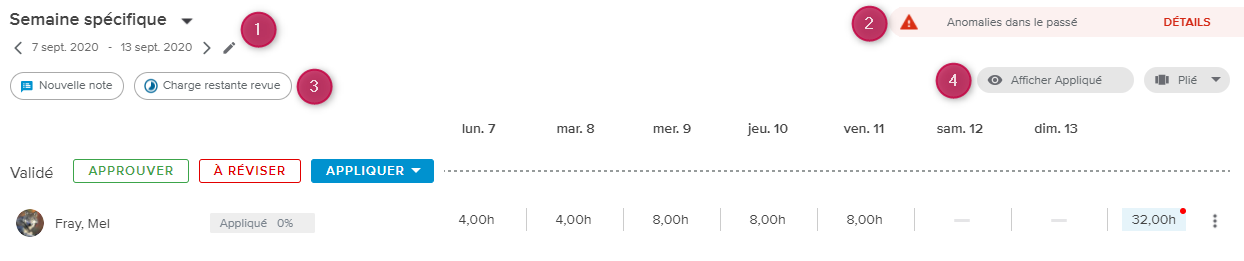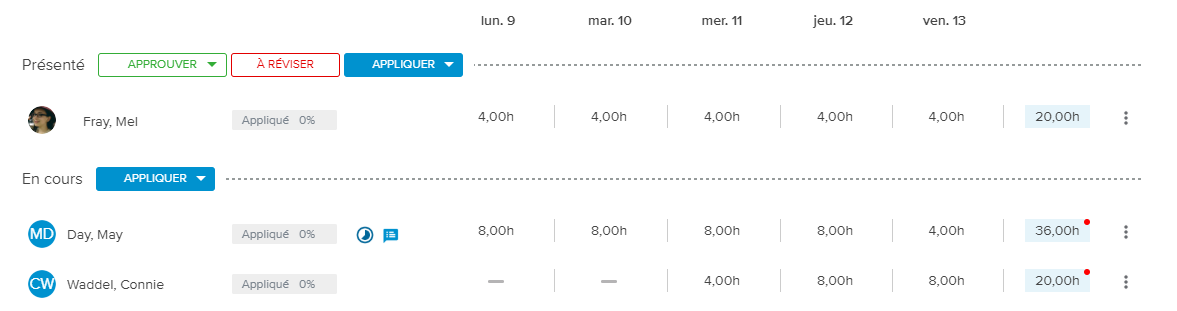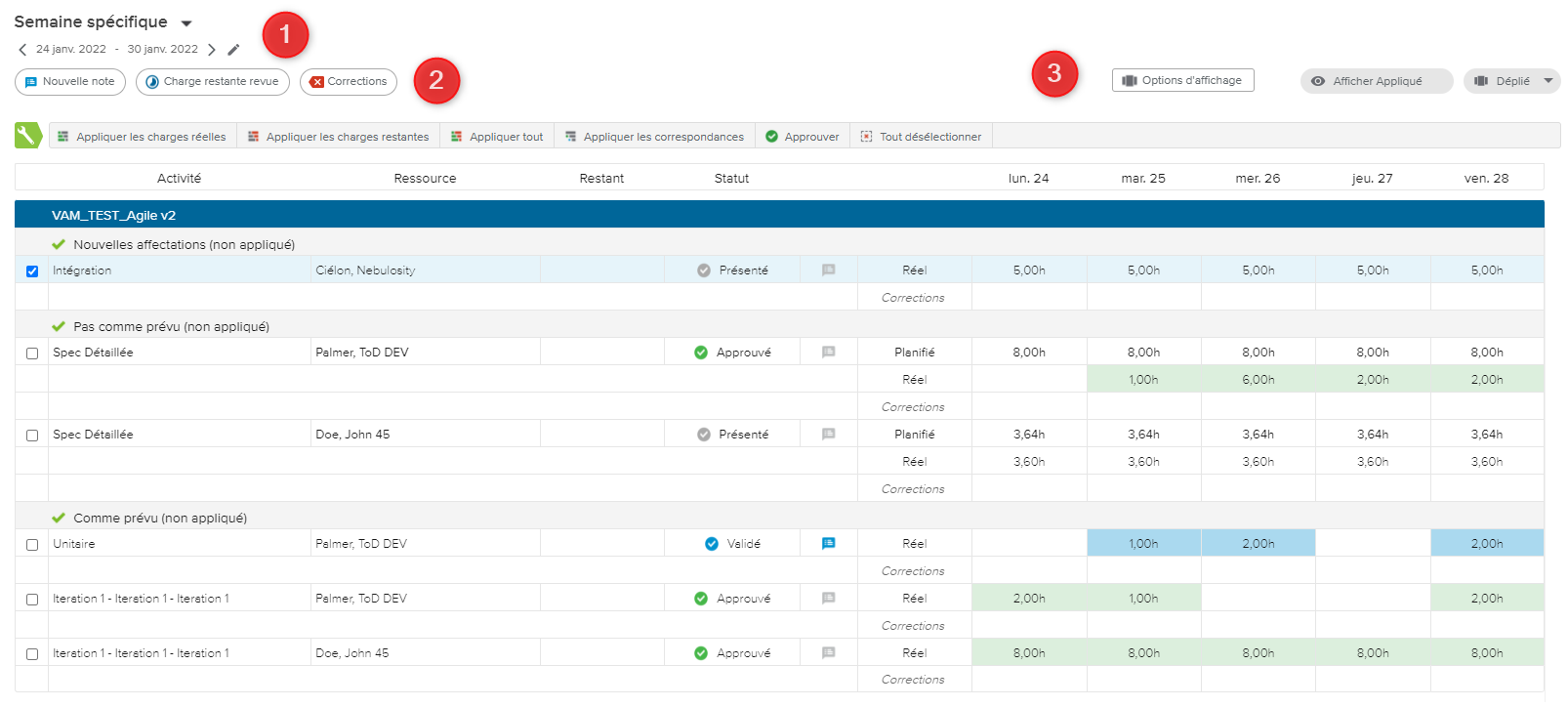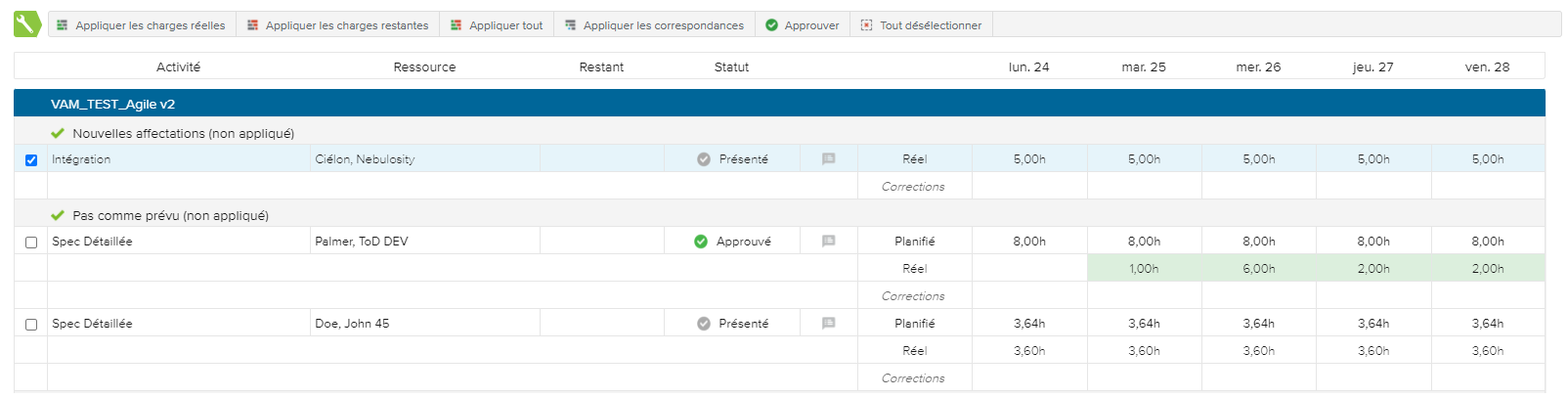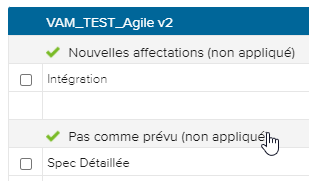L’onglet Pilotage, disponible dans l’espace de travail Travail, a été conçu en vue de fournir tous les outils nécessaires au chef de projets pour la gestion des impacts des feuilles de temps des membres d’équipe sur ses projets. Cet onglet permet à l’utilisateur de :
Passer en revue les potentiels écarts entre les feuilles de temps et la planification initiale.
Analyser le détail des feuilles de temps des membres d’équipe.
Approuver, appliquer ou envoyer pour révision les feuilles de temps en conséquence.
Analyser et gérer les impacts de l’action d’application sur la planification (en termes de dates, de taux et de charge).
Dans l’idée de proposer une expérience utilisateur tout-en-un, l’onglet Pilotage permet une navigation fluide entre une série de vues plein écran. Dans ces vues plein écran, un bouton Fermer ( ) situé dans le coin supérieur droit de l’en-tête permet de revenir à la page d’accueil.
) situé dans le coin supérieur droit de l’en-tête permet de revenir à la page d’accueil.
L’espace de travail Travail, onglet Pilotage inclut un sélecteur Projets qui liste tous les projets pour lesquels l’utilisateur connecté est le Responsable 1, le Responsable 2 ou le Responsable 3.
Pour plus d’informations sur l’utilisation du sélecteur Projets, veuillez vous référer à la section Bibliothèque de ce sujet.
La barre d’outils principale, située en haut de la vue, récapitule les informations importantes du projet et contient les commandes.
Le contenu de la barre d’outils principale dépend de l’onglet sélectionné et de si le projet est verrouillé ou déverrouillé.
Voici la liste des boutons que l’utilisateur peut trouver dans l’espace de travail Page d’accueil :
Nouveau | Permet de créer un nouveau projet. | |
Publier | Publie tous les changements effectués sur le projet, mais seulement si la version actuelle du projet est la version Travail. | |
Modifier | Ouvre la boîte de dialogue Administration du projet. | |
Verrouiller | Verrouille le projet pour que les autres utilisateurs ne puissent pas le modifier. Lorsqu’un utilisateur verrouille un projet, les commandes Annuler et Rétablir deviennent disponibles. Note Cette commande est uniquement disponible si le projet n’est pas déjà verrouillé par un autre utilisateur. | |
Déverrouiller | Déverrouille un projet précédemment verrouillé. Note Cette commande est uniquement disponible si le projet a été verrouillé par l’utilisateur connecté. | |
Annuler | Supprime le dernier changement effectué, restaurant le projet dans son état antérieur. Note Cette commande est uniquement disponible si le projet a été verrouillé par l’utilisateur connecté. | |
Rétablir | Restaure l’action de la commande Annuler. Note Cette commande est uniquement disponible si le projet a été verrouillé par l’utilisateur connecté. | |
Gérer les captures Évaluation | Ouvre la boîte de dialogue Tendance de l’évaluation. | |
Changer de modèle Évaluation | Permet de changer de modèle utilisé pour évaluer et décrire le projet. | |
Mettre à jour à partir d’une idée connectée | Permet de mettre à jour l’évaluation et les descriptions avec les valeurs de l’idée connectée. | |
Gérer les références | Ouvre la boîte de dialogue Gestion des références. | |
Actions sur le processus | Permet de modifier l’état suivant autorisé associé au projet. | |
Processus | Ouvre la boîte de dialogue Informations sur le processus. | |
Autre | Permet d’accéder aux commandes suivantes :
| |
Passer les affectations en revue | Ouvre la vue plein écran Planification des affectations. | |
Historique des comptes-rendus | Ouvre la boîte de dialogue Historique des comptes-rendus. | |
Notes | Indique s’il y a une nouvelle note et ouvre la boîte de dialogue Notes. | |
Basculer en mode Suivi | Permet de basculer du Mode Planification au Mode Suivi. Uniquement disponible si la méthode de planification est Chaîne critique. | |
Basculer en mode Planification | Permet de basculer du Mode Suivi au Mode Planification. Uniquement disponible si la méthode de planification est Chaîne critique. |
La section supérieure du mode « Par ressources » fournit tous les outils nécessaires à la navigation à travers les différentes vues, mais aussi à la définition de l’affichage des éléments affichés dans les feuilles de temps.
Sélection de la période – permet de sélectionner l’intervalle des feuilles de temps.
Alerte Anomalies dans le passé – indique si des feuilles de temps passées nécessitent l’attention de l’utilisateur.
Options de filtrage – permet de n’afficher que certaines feuilles de temps.
Options d’affichage – permet d’afficher ou de masquer les informations détaillées des feuilles de temps.
Bouton Derniers impacts – permet d’accéder à la Vue plein écran Gestion des impacts.
La liste déroulante de sélection de la période permet de choisir une période applicable aux feuilles de temps parmi les périodes suivantes : « Semaine en cours », « Semaine précédente », « Semaine spécifique », « Mois en cours », « Mois précédent », « Mois spécifique » et « Personnalisé ».
Pour toutes les options ci-dessus excepté l’option « Personnalisé », l’utilisateur a la possibilité de naviguer entre les différentes périodes en cliquant sur les boutons Précédent ( ) et Suivant (
) et Suivant ( ).
).
En choisissant les options « Semaine spécifique » ou « Mois spécifique », l’utilisateur sera invité à sélectionner une date, et la période ainsi affichée correspondra à la semaine ou au mois englobant la date sélectionnée.
Lorsqu’une période spécifique est sélectionnée, l’utilisateur peut cliquer sur le bouton Modifier ( ) pour la modifier.
) pour la modifier.
Si l’utilisateur choisit l’option « Personnalisé », il sera invité à sélectionner les dates de début et de fin de la période souhaitée.
Les intervalles de temps affichés seront conditionnés par les dates sélectionnées comme suit :
Lorsque la date de fin est définie jusqu’à 12 jours après la date de début, les intervalles seront affichés en jours.
Lorsque la date de fin est définie entre 13 jours et 12 semaines après la date de début, les intervalles seront affichés en semaines.
Lorsque la date de fin est définie entre 13 semaines et 12 mois après la date de début, les intervalles seront affichés en mois.
Lorsque la date de fin est définie 13 mois ou plus après la date de début, les intervalles seront affichés en années.
Lorsqu’une période personnalisée est sélectionnée, l’utilisateur peut cliquer sur le bouton Modifier ( ) s’il souhaite la modifier.
) s’il souhaite la modifier.
Les options de filtrage suivantes sont disponibles :
Nouvelles notes | Permet de n’afficher que les feuilles de temps dans lesquelles de nouvelles notes ont été saisies. Cliquer sur le bouton Notes affiche la fenêtre contextuelle Notes journalières de la feuille de temps. Pour le mode Par activités, cette option est uniquement disponible si l'option d'affichage est Déplié. | |
Charge restante revue | Permet de n’afficher que les feuilles de temps dans lesquelles les membres d’équipe ont renseigné une nouvelle Charge restante. Pour le mode Par activités, cette option est uniquement disponible si l'option d'affichage est Déplié. | |
Corrections | Permet de n’afficher que les feuilles de temps dans lesquelles des corrections ont été effectuées. Pour le mode Par activités, cette option est uniquement disponible si l'option d'affichage est Plié. |
Les options d’affichage suivantes sont disponibles :
Afficher Appliqué | Permet d’afficher ou de masquer les feuilles de temps dont le statut est « Appliqué ». | |
Affichage | Permet de sélectionner l’un des affichages suivants :
| |
Options d’affichage | Lorsque l'utilisateur clique sur le bouton Options d'affichage, la fenêtre contextuelle Options d'affichage apparaît. Il pourra alors configurer deux options :
Cette commande est uniquement disponible pour le mode Par activités. |
La synthèse des feuilles de temps fournit la liste des feuilles de temps des ressources, groupées par statut global.
Chaque section peut fournir les commandes suivantes (selon le statut) afin de réaliser des actions qui affecteront l’ensemble des feuilles de temps de la section :
Approuver – indique que le chef de projets a accepté les données présentées.
À réviser – renvoie les données présentées au membre d’équipe concerné pour qu’il les modifie.
Appliquer – applique les données présentées aux activités du projet sélectionné.
Chaque feuille de temps de ressource fournit les informations suivantes : Statut, Nom de la ressource et % appliqué de la feuille de temps.
Cliquer sur le nom de la ressource ouvre la Vue plein écran Détails de la feuille de temps correspondante.
Si la fonctionnalité type de contrat est activée, les ressources externes seront marquées avec l'icône Externe ( ).
).
Par ailleurs, les alertes suivantes peuvent être affichées :
Charge restante revue | Indique que la charge restante renseignée par le membre d’équipe n’est pas égale à la valeur de charge restante planifiée. | |
Nouvelles notes | Indique qu’au moins une note a été renseignée. | |
Corrections | Indique la saisie de certaines corrections. |
Dans la partie droite de la feuille de temps de la ressource se trouvent la charge réelle répartie dans le temps pour le projet sélectionné, et en dessous la charge réelle globale si l’option « Déplié » ( ) a été sélectionnée. La dernière colonne de la feuille de temps affichera les valeurs totales pour l’intervalle sélectionné.
) a été sélectionnée. La dernière colonne de la feuille de temps affichera les valeurs totales pour l’intervalle sélectionné.
Un point rouge peut être affiché à côté des valeurs totales, en fonction des alertes applicables.
Pour plus d’informations concernant ces alertes, veuillez vous référer à l’article Notifications et alertes disponible dans la Bibliothèque de ce sujet.
Le bouton Autre ( ) de la feuille de temps peut fournir les commandes suivantes (selon le statut) afin de réaliser des actions sur la feuille de temps correspondante uniquement :
) de la feuille de temps peut fournir les commandes suivantes (selon le statut) afin de réaliser des actions sur la feuille de temps correspondante uniquement :
Ouvrir le bulletin de la ressource – permet d’accéder à la Boîte de dialogue Bulletin de la ressource correspondante.
Appliquer – applique les données présentées aux activités du projet sélectionné.
Approuver – indique que le chef de projets a accepté les données présentées.
Réinitialiser les données réelles – permet au chef de projets de réinitialiser la charge réelle des affectations de ressource avec une progression manuelle avant l'application de la feuille de temps.
À réviser – renvoie les données présentées au membre d’équipe concerné pour qu’il les modifie.
La section supérieure du mode « Par activités » fournit tous les outils nécessaires à la navigation à travers les différentes vues, mais aussi à la définition de l’affichage des feuilles de temps dans la vue Page d’accueil.
Sélection de la période – permet de sélectionner l’intervalle des feuilles de temps.
Options de filtrage – permet de n’afficher que certaines feuilles de temps.
Options d’affichage – permet d’afficher ou de masquer les informations détaillées des feuilles de temps.
Lorsque la vue est dépliée, l'alerte Anomalies dans le passé peut être affichée, indiquant que certaines feuilles de temps passées nécessitent l’attention de l’utilisateur.
La liste déroulante de sélection de la période permet de choisir une période applicable aux feuilles de temps parmi les périodes suivantes : « Semaine en cours », « Semaine précédente », « Semaine spécifique », « Mois en cours », « Mois précédent », « Mois spécifique » et « Personnalisé ».
Pour toutes les options ci-dessus excepté l’option « Personnalisé », l’utilisateur a la possibilité de naviguer entre les différentes périodes en cliquant sur les boutons Précédent ( ) et Suivant (
) et Suivant ( ).
).
En choisissant les options « Semaine spécifique » ou « Mois spécifique », l’utilisateur sera invité à sélectionner une date, et la période ainsi affichée correspondra à la semaine ou au mois englobant la date sélectionnée.
Lorsqu’une période spécifique est sélectionnée, l’utilisateur peut cliquer sur le bouton Modifier ( ) pour la modifier.
) pour la modifier.
Si l’utilisateur choisit l’option « Personnalisé », il sera invité à sélectionner les dates de début et de fin de la période souhaitée.
Les intervalles de temps affichés seront conditionnés par les dates sélectionnées comme suit :
Lorsque la date de fin est définie jusqu’à 12 jours après la date de début, les intervalles seront affichés en jours.
Lorsque la date de fin est définie entre 13 jours et 12 semaines après la date de début, les intervalles seront affichés en semaines.
Lorsque la date de fin est définie entre 13 semaines et 12 mois après la date de début, les intervalles seront affichés en mois.
Lorsque la date de fin est définie 13 mois ou plus après la date de début, les intervalles seront affichés en années.
Lorsqu’une période personnalisée est sélectionnée, l’utilisateur peut cliquer sur le bouton Modifier ( ) s’il souhaite la modifier.
) s’il souhaite la modifier.
Les options de filtrage suivantes sont disponibles :
Nouvelles notes | Permet de n’afficher que les feuilles de temps dans lesquelles de nouvelles notes ont été saisies. Cliquer sur le bouton Notes affiche la fenêtre contextuelle Notes journalières de la feuille de temps. Pour le mode Par activités, cette option est uniquement disponible si l'option d'affichage est Déplié. | |
Charge restante revue | Permet de n’afficher que les feuilles de temps dans lesquelles les membres d’équipe ont renseigné une nouvelle Charge restante. Pour le mode Par activités, cette option est uniquement disponible si l'option d'affichage est Déplié. | |
Corrections | Permet de n’afficher que les feuilles de temps dans lesquelles des corrections ont été effectuées. Pour le mode Par activités, cette option est uniquement disponible si l'option d'affichage est Plié. |
Les options d’affichage suivantes sont disponibles :
Afficher Appliqué | Permet d’afficher ou de masquer les feuilles de temps dont le statut est « Appliqué ». | |
Affichage | Permet de sélectionner l’un des affichages suivants :
| |
Options d’affichage | Lorsque l'utilisateur clique sur le bouton Options d'affichage, la fenêtre contextuelle Options d'affichage apparaît. Il pourra alors configurer deux options :
Cette commande est uniquement disponible pour le mode Par activités. |
La synthèse des feuilles de temps par activités permet aux chefs de projets de gérer les feuilles de temps de leurs projets par activités.
Lorsqu'une activité est sélectionnée, les commandes suivantes sont affichées :
Approuver – indique que le chef de projets a accepté les données présentées.
À réviser – renvoie les données présentées au membre d’équipe concerné pour qu’il les modifie.
Appliquer les charges réelles – applique la charge réelle présentée aux activités du projet sélectionné.
Appliquer les charges restantes – applique la charge restante présentée aux activités du projet sélectionné.
Appliquer tout – applique la charge réelle et la charge restante présentées aux activités du projet sélectionné.
Il est également possible de sélectionner toutes les activités d'une même section en cliquant sur le nom de la section. Ainsi, toutes les activités de la section seront sélectionnées en même temps.
Chaque feuille de temps de ressource fournit les informations suivantes : Nom de l'activité, Nom de la ressource, Charge restante, Statut ainsi que la charge réelle et la charge planifiée.
Selon l'option sélectionnée dans la fenêtre contextuelle Options d'affichage, la valeur de charge restante peut provenir soit de la feuille de temps, soit de l'affectation M.O.
Par ailleurs, l'alerte suivante peut être affichée :