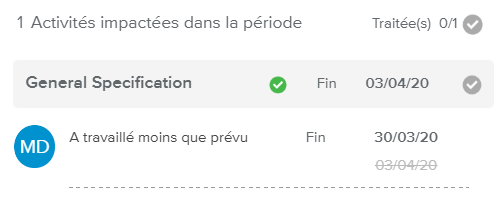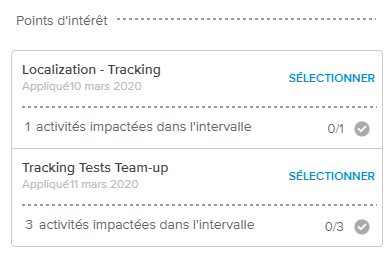La vue plein écran Gestion des impacts permet au chef de projets de passer en revue les impacts générés lors de la dernière exécution de la commande « Appliquer ».
L’utilisateur peut revenir à la vue plein écran Gestion des impacts à tout moment en cliquant sur le bouton Derniers impacts disponible dans le coin supérieur droit de la Page d’accueil.
Le volet Impacts, disponible dans la partie gauche de la vue, fournit la liste des activités impactées à la suite de l’application des feuilles de temps.
Ne seront affichées dans la liste que les activités suivantes :
Les activités enfants ou les jalons
Les activités appartenant à la période sélectionnée (ou celle appartenant à la période avant l’utilisation de la commande « Appliquer »)
Les activités dont la date de fin a changé ou dont au moins une affectation de main-d’œuvre a été impactée (c’est-à-dire que son taux a été modifié, ou que la charge restante n’est plus la même).
La partie supérieure du rapport fournit le nombre d’activités impactées dans la période, et indique si les impacts ont été gérés ou non.
En dessous de cette section, un en-tête gris présente le nom de l’activité, et indique si sa date de fin a été impactée ou non, comme suit :
Vert | La date de fin de l’activité est inchangée. | |
Rouge | La date de fin actuelle de l’activité est postérieure à la date précédant l’action « Appliquer ». | |
Gris | La date de fin actuelle de l’activité est postérieure à la date précédant l’action « Appliquer ». |
Une fois tous les impacts gérés, l’utilisateur peut cliquer sur l’icône de coche afin d’en modifier la couleur.
Les différentes couleurs possibles sont les suivantes :
Gris | Indique que les impacts sur l’activité n’ont pas encore été gérés. | |
Vert | Indique que l’utilisateur a passé en revue et géré les impacts. |
En dessous de l’en-tête activité est affichée la liste des incohérences au niveau de l’affectation de main d’œuvre. Cette liste fournit une comparaison des valeurs avant et après l’action d’application ainsi que la raison de l’incohérence :
La ressource n’a pas commencé à travailler comme prévu
La ressource a travaillé moins que prévu
La ressource a travaillé plus que prévu
La ressource a révisé sa charge restante
Les incohérences pouvant survenir sont les suivantes :
Incohérence | Causes |
|---|---|
La date de fin de l’affectation de main d’œuvre est postérieure à celle initialement planifiée |
|
La date de fin de l’affectation de main d’œuvre est antérieure à celle initialement planifiée |
|
La nouvelle valeur du taux est supérieure à celle initialement planifiée |
|
La nouvelle valeur du taux est inférieure à celle initialement planifiée |
|
La nouvelle valeur de charge finale est inférieure à celle initialement planifiée |
|
La nouvelle valeur de charge finale est supérieure à celle initialement planifiée |
|
Il n’existe aucune affectation planifiée correspondante à laquelle comparer la valeur | L’affectation n’existait pas avant l’action « Appliquer » (c’est-à-dire que la ressource a ajouté une nouvelle affectation) |
À la fin de la liste des impacts détaillés sur les affectations de main d’œuvre est affiché le nombre de successeurs potentiellement impactés (dans le cas où l’activité serait liée à d’autres activités). En cliquant sur le libellé « Uniquement », les filtres suivants seront activés et appliqués au diagramme de Gantt disponible dans la partie droite de la vue :
Activité chaîne : activité impactée
Affichage chaîne : successeurs
Pour plus d’informations concernant ces filtres, veuillez vous référer à la section Structuration de l’article dédié à l’article Boîte de dialogue Filtres du Gantt.
L’utilisateur peut cliquer sur le libellé Retirer ou bien sur l’icône activée Filtres ( ), disponible dans la barre d’outils du Gantt, afin de réinitialiser les filtres.
), disponible dans la barre d’outils du Gantt, afin de réinitialiser les filtres.
Lorsque l’utilisateur accède à la vue plein écran Gestion des impacts alors que plusieurs projets sont sélectionnés (dans l’espace de travail Projets Travail, onglet Pilotage), le volet gauche fournit une synthèse des impacts à passer en revue pour chaque projet.
La liste des projets sera répartie en trois catégories :
Points d’intérêt – les projets ayant au moins une activité impactée et une exception n’ayant pas été marquée comme traitée.
Déjà traités – les projets ayant au moins une activité impactée, mais dont toutes les exceptions ont été marquées comme traitées.
Pas impactés – les projets mis à jour durant le processus d’application, mais ne présentant pas de point d’intérêt.
Chaque vignette projet présente les informations suivantes : le nom du projet, la date de la dernière opération « Appliquer », le nombre d’activités impactées dans la période sélectionnée et le nombre d’activités ayant été traitées.
Par ailleurs, les avertissements suivants peuvent être affichés :
La date de fin du projet a été impactée.
La date de fin impactée du projet ne correspond plus à l’échéance.
Cliquer sur le libellé SÉLECTIONNER permettra d’atteindre un volet Impacts dans lequel seul le projet sélectionné sera affiché. Lorsque l’utilisateur a fini de gérer les impacts du projet en question, il peut cliquer sur le libellé RETOUR À LA LISTE afin de sélectionner un autre projet.
Les commandes disponibles sont très similaires à celles décrites dans l’article Barre d’outils principale, mis à part que :
La commande Mettre à jour l’avancement (
 ) a été retirée du bouton Autre (
) a été retirée du bouton Autre ( ).
).L’option d’affichage Activités impactées uniquement permet de n’afficher que les activités directement impactées par l’application des données réelles.
Par ailleurs, lors de l’application d’une feuille de temps, la Date de mise à jour sera automatiquement définie à la date de fin la période sélectionnée.