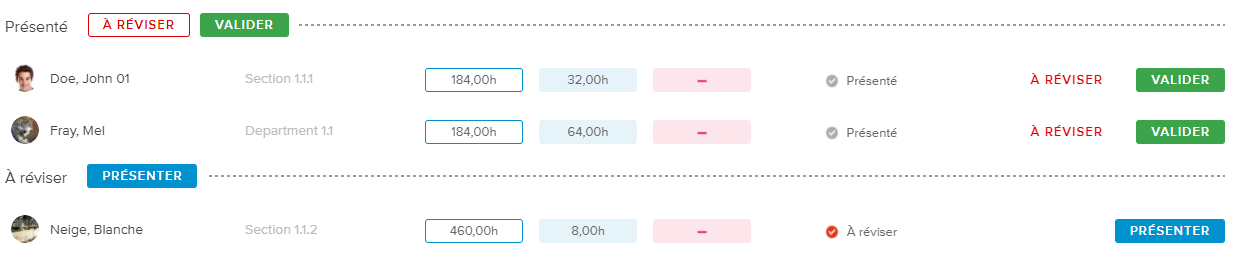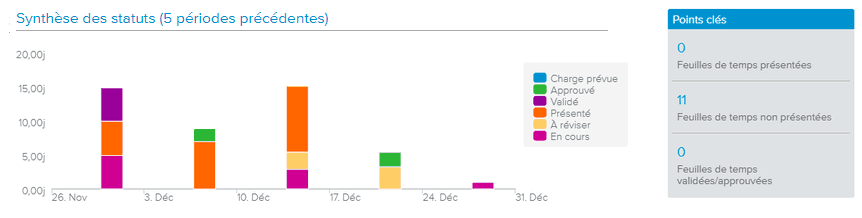Une fois que les membres d’équipe ont présenté leurs feuilles de temps, le responsable de ressources peut utiliser l’espace de travail Validation des ressources, onglet Feuilles de temps pour examiner les informations présentées ou bien les renvoyer pour qu’elles soient révisées.
La validation des feuilles de temps est optionnelle ; elles peuvent être approuvées directement par le chef de projets sans être validées par le responsable de ressources.
L’espace de travail Validation des ressources, onglet Feuilles de temps inclut un sélecteur Organisations qui liste toutes les branches organisationnelles dont l’utilisateur connecté est le Responsable 1, le Responsable 2 ou le Responsable 3.
Pour plus d’informations sur l’utilisation du sélecteur, veuillez vous référer à la section Bibliothèque de cette rubrique.
La partie supérieure de la page d’accueil fournit tous les outils nécessaires à la navigation à travers les différentes vues, mais aussi à la définition de l’affichage des feuilles de temps dans la vue Page d’accueil.
La liste déroulante de sélection de la période permet de choisir une période applicable aux feuilles de temps parmi les périodes suivantes : « Semaine en cours », « Semaine précédente », « Semaine spécifique », « Mois en cours », « Mois précédent », « Mois spécifique » et « Personnalisé ».
Pour toutes les options ci-dessus excepté l’option « Personnalisé », l’utilisateur a la possibilité de naviguer entre les différentes périodes en cliquant sur les boutons Précédent ( ) et Suivant (
) et Suivant ( ).
).
En choisissant les options « Semaine spécifique » ou « Mois spécifique », l’utilisateur sera invité à sélectionner une date, et la période ainsi affichée correspondra à la semaine ou au mois englobant la date sélectionnée.
Lorsqu’une période spécifique est sélectionnée, l’utilisateur peut cliquer sur le bouton Modifier ( ) pour la modifier.
) pour la modifier.
Si l’utilisateur choisit l’option « Personnalisé », il sera invité à sélectionner les dates de début et de fin de la période souhaitée.
Les intervalles de temps affichés seront conditionnés par les dates sélectionnées comme suit :
Lorsque la date de fin est définie jusqu’à 12 jours après la date de début, les intervalles seront affichés en jours.
Lorsque la date de fin est définie entre 13 jours et 12 semaines après la date de début, les intervalles seront affichés en semaines.
Lorsque la date de fin est définie entre 13 semaines et 12 mois après la date de début, les intervalles seront affichés en mois.
Lorsque la date de fin est définie 13 mois ou plus après la date de début, les intervalles seront affichés en années.
Lorsqu’une période personnalisée est sélectionnée, l’utilisateur peut cliquer sur le bouton Modifier ( ) s’il souhaite la modifier.
) s’il souhaite la modifier.
L’onglet Feuilles de temps contient les outils suivants :
Trier par | Permet de trier les ressources par Nom ou Organisation. | |
Graphiques | Permet d’ouvrir la section Points clés et Graphiques. | |
Validées et approuvées | Permet d’afficher les feuilles de temps dont le statut est « Validé » ou « Approuvé ». | |
Inactifs | Permet d’afficher ou de masquer les ressources inactives (les ressources non disponibles pour aucune affectation). | |
Rechercher | Permet de rechercher une ressource en renseignant son nom. |
La synthèse des feuilles de temps fournit la liste des feuilles de temps des ressources, groupées par statut global.
Cliquer sur le nom de la ressource ouvre la Vue plein écran Détails de la feuille de temps correspondante.
Selon le statut des feuilles de temps, les commandes suivantes seront disponibles pour réaliser des actions groupées ou individuelles :
Présenter | Permet au responsable de ressources de présenter les charges réelles à la place du membre d’équipe. L’action Présenter n’est disponible que si le statut de la feuille de temps est En cours. |
Valider | Permet au responsable de ressources d’accepter les valeurs de charge réelle présentées pour une activité. L’action Valider n’est disponible que si le statut de la feuille de temps est Présenté. |
À réviser | Permet au responsable de ressources de renvoyer les données présentées au membre d’équipe concerné pour qu’il les modifie. L’action À réviser n’est disponible que si le statut de la feuille de temps est Présenté, Validé ou Approuvé. |
Pour plus d’informations sur l’utilisation de ces commandes, veuillez vous référer à la section Bibliothèque de ce sujet.
Lorsque l’option d’affichage Graphiques ( ) est activée, le graphique et les points clés suivants sont affichés dans la section supérieure de la page d’accueil.
) est activée, le graphique et les points clés suivants sont affichés dans la section supérieure de la page d’accueil.
Le graphique Synthèse des statuts compare la charge prévue et la charge réelle répartie par Statut pour l’organisation et la période sélectionnées, pour l’intervalle choisi ainsi que pour les quatre précédents intervalles. Les valeurs Statut peuvent être les suivantes : En cours, Présenté, Validé, Approuvé ou À réviser.
Dans la partie droite, la section Points clés détaille le nombre de feuilles de temps présentées, les feuilles de temps non présentées et les feuilles de temps validées/approuvées pour la période et l’organisation sélectionnées.