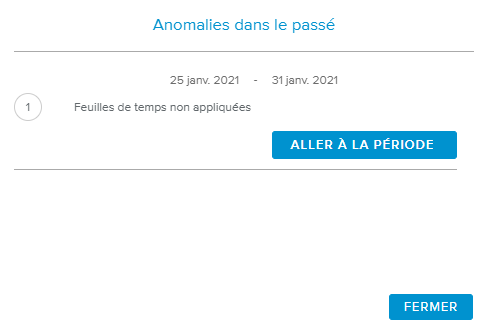Les éléments pris en compte dans le cadre de certaines des alertes sont conditionnés par les options disponibles dans l’espace de travail Paramètres système.
Connectez-vous dans le client HTML5.
Sélectionnez l’Onglet Pilotage disponible dans l’espace de travail Travail.
Sélectionnez un projet dans le Sélecteur Projet.
Par défaut, la synthèse des feuilles de temps affiche les feuilles de temps de la ressource pour la semaine en cours. Sélectionnez une autre période si nécessaire.
Analysez les feuilles de temps grâce aux outils d’avertissement suivants.
L’alerte  indique que la charge réelle d’au moins une feuille de temps est différente de son affectation de main d’œuvre et/ou qu’au moins une feuille de temps n’a pas été définie comme étant « Approuvé » dans le passé.
indique que la charge réelle d’au moins une feuille de temps est différente de son affectation de main d’œuvre et/ou qu’au moins une feuille de temps n’a pas été définie comme étant « Approuvé » dans le passé.
Les vues Pilotage fournissent une série de notifications et d’alertes permettant d’attirer l’attention du chef de projets sur tout écart entre la planification initiale et les données renseignées dans les feuilles de temps :
Anomalies dans le passé Indique que la charge réelle d’au moins une feuille de temps est différente de son affectation de main d’œuvre et/ou qu’au moins une feuille de temps n’a pas été définie comme étant « Approuvé » dans le passé. En cliquant sur le libellé « Détails » de cette alerte, la fenêtre contextuelle Anomalies dans le passé s’affiche, permettant ainsi de passer en revue les exceptions et de se rendre à la période correspondante afin de les résoudre. | |
Écart avec les registres d’activité Indique que la charge réelle de la feuille de temps n’est pas égale à la charge réelle saisie dans les registres d’activité. En cliquant sur le libellé « Détails » de cette alerte, la fenêtre contextuelle Écart avec les registres d’activité s’affiche, permettant ainsi de passer en revue les registres d’activité correspondants. | |
Différent de la planification Indique que les données réelles des feuilles de temps ne sont pas égales à la charge planifiée pour une ressource ou feuille de temps donnée. | |
Nouvelles affectations Indique que le membre d’équipe n’était pas initialement planifié sur l’activité, mais que ce dernier s’est autoaffecté à l’activité (quelle que soit la période). | |
Charge restante revue Indique que la charge restante (durée) renseignée par le membre d’équipe n’est pas égale à la valeur de charge restante planifiée. | |
Nouvelles notes Indique qu’au moins une note a été renseignée. Cliquer sur le bouton Notes affiche la fenêtre contextuelle Notes journalières de la feuille de temps. | |
Corrections Indique la saisie de certaines corrections. |
Dans certaines vues, un point rouge ( ) peut être affiché à côté des valeurs des feuilles de temps, en fonction des alertes applicables. Les alertes suivantes peuvent être prises en considération : « Différent de la planification », « Nouvelles affectations » et « Écart avec les registres d’activité ».
) peut être affiché à côté des valeurs des feuilles de temps, en fonction des alertes applicables. Les alertes suivantes peuvent être prises en considération : « Différent de la planification », « Nouvelles affectations » et « Écart avec les registres d’activité ».
Les alertes prises en compte diffèrent selon les options sélectionnées par l’administrateur dans l’espace de travail Paramètres système, dossier Paramètres Projets, onglet Options de la saisie des temps.