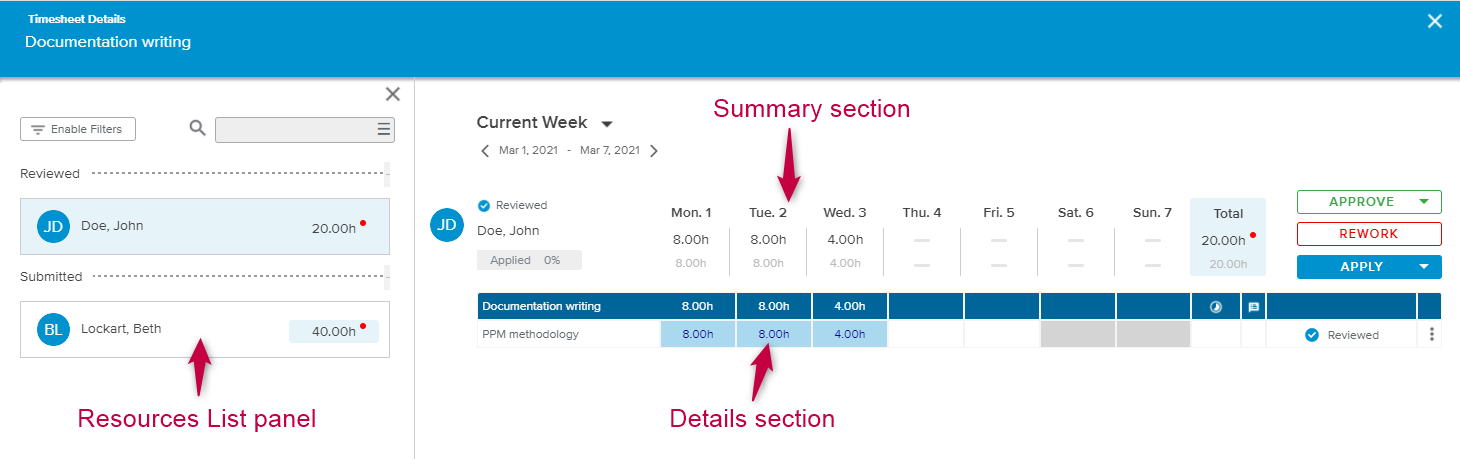The list of Resources (grouped by Timesheet Status) is displayed on the left-hand side of the view and can be displayed or hidden using the following buttons:
Each Resource card displays the following information: Resource Name, and Timesheet Total Actual Effort (for the selected project).
Upon clicking on the Resource Name, the corresponding information will be displayed on the right-hand side of the view.
The user can take advantage of the following options:
Filters | Opens the Filters popup, which provides the following filtering options:
Note For more information regarding the Timesheet filters, please refer to the Notifications and Alerts article. | |
Search | Allows the user to look for a specific Resource’s Name. | |
Show Parent | Allows the user to display the parent of the tasks to which the user is assigned. |
The Summary section provides the Resource’s Timesheet for the selected project and the chosen Time Frame.
The following attributes are displayed: Status, Resource’s Initials or Picture, Resource Name, and Timesheet % Applied.
Clicking on the Resource’s name opens the corresponding Resource Brief dialog box.
In addition, the following alerts can be displayed:
Remaining Effort Revised | Indicates that the Remaining Effort entered by the Team Member is not equal to the planned Remaining Effort value. | |
New Notes | Indicates that at least one Note has been entered. Upon clicking on the Notes button, the Timesheet Daily Notes popup is displayed. | |
Corrections | Indicates that some corrections have been entered. |
On the right-hand side of the Resource Timesheet information, the time-distributed Actual Effort for the selected project is displayed, with the overall Actual Effort appearing just below it.
The following commands can be displayed on the right-hand side of the Timesheet summary (depending on the Status):
The Details section provides detailed information regarding the Timesheet of the selected Resource for the chosen Time Frame.
The following alerts can be displayed:
Outstanding Timesheets in the past (
 ) – Clicking on the Details label allows the user to jump to the corresponding time frame.
) – Clicking on the Details label allows the user to jump to the corresponding time frame.Not Compliant with Activity Log entries (
 ) – Clicking on the Details label allows the user to review the Activity Logs.
) – Clicking on the Details label allows the user to review the Activity Logs.
For more information about these alerts, please refer to the Notifications and Alerts article.
This section provides detailed information about the Timesheet for the selected Project.
The project header rows display the Project Name and time-distributed Actual Effort.
At the Task level, the following information is displayed (in addition to the time-distributed Actual Effort):
Task’s Name | Also provides the following alerts (if any): | |
Remaining Effort delta | Indicates the difference between the planned Remaining Effort and the Revised Remaining Effort entered by the Team Member. Upon hovering over the delta value, a tooltip with the detailed Remaining Effort values is displayed. | |
Notes | Available if at least one Note has been entered. Upon clicking on it, the Daily Notes popup is displayed for the user to review the entered Notes. | |
Status | Indicates the Timesheet Status at the Task level. | |
More | Provides the following commands (depending on the Status) for individual actions at the Task level:
|
Actual Entries will be displayed differently depending on the Status:
Grey font: Actual Effort is Working.
Black font: Actual Effort is Submitted.
Red background: Actual Effort has been returned for Rework.
Blue background: Actual Effort is Reviewed.
Green background: Actual Effort is Approved.
The Other Projects spreadsheet lists all the non-selected Projects with Actual Effort that are part of the Resource Timesheet.
The Non-Project spreadsheet displays the “Non-Project” project, covering specifically the resource’s absences.
The display of the Tasks rows for the Non-Project spreadsheet is conditioned by the “Hide Non-Project Task rows” setting available in the System Settings workspace, Project Settings folder, Time Tracking Options tab.
Upon clicking on the Legend ( ) button, located in the bottom right corner of the Timesheet Details full screen view, the Legend popup is displayed, providing information regarding the Notifications and Alerts, as well as the color legend for the Actual Effort entries.
) button, located in the bottom right corner of the Timesheet Details full screen view, the Legend popup is displayed, providing information regarding the Notifications and Alerts, as well as the color legend for the Actual Effort entries.