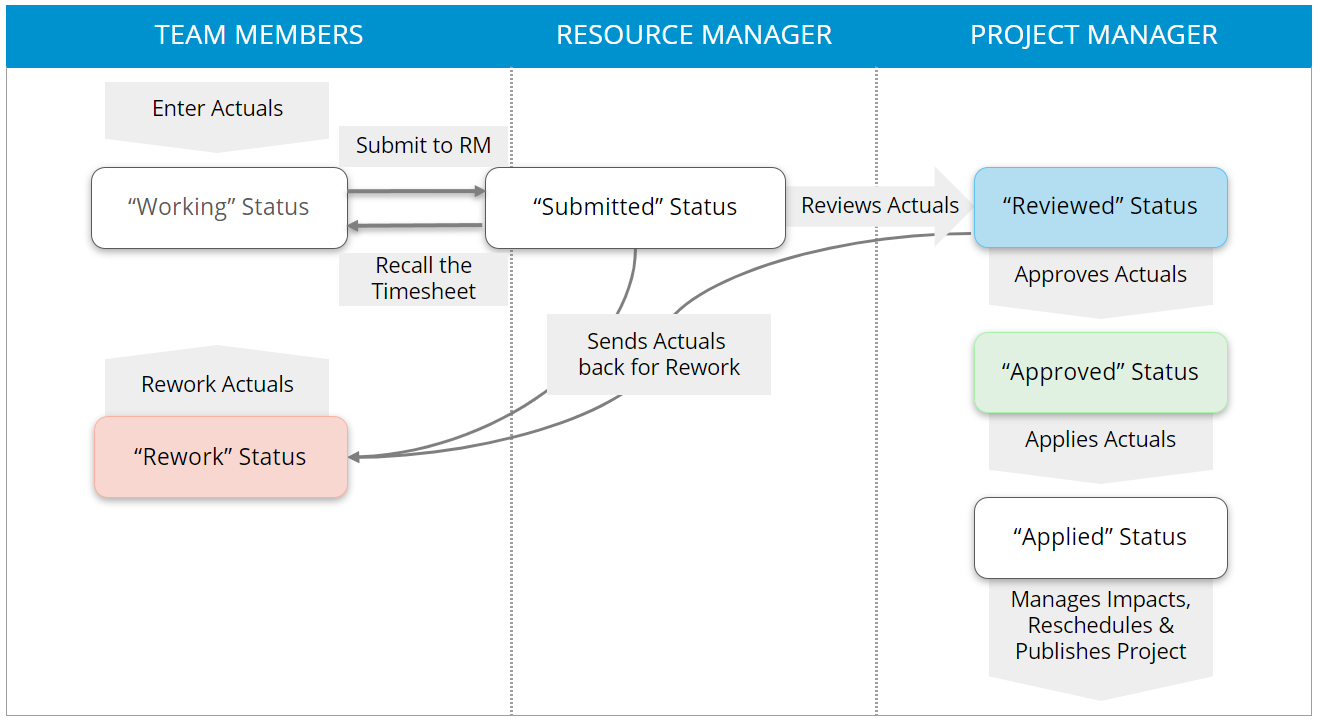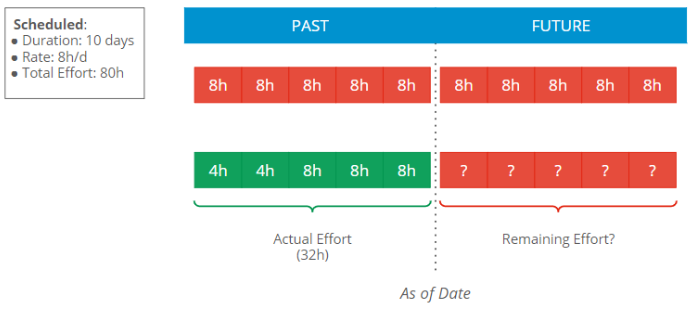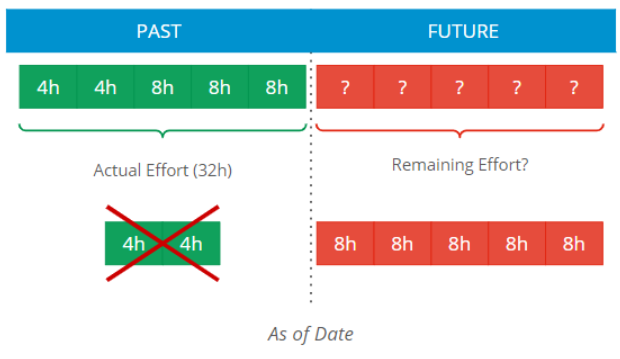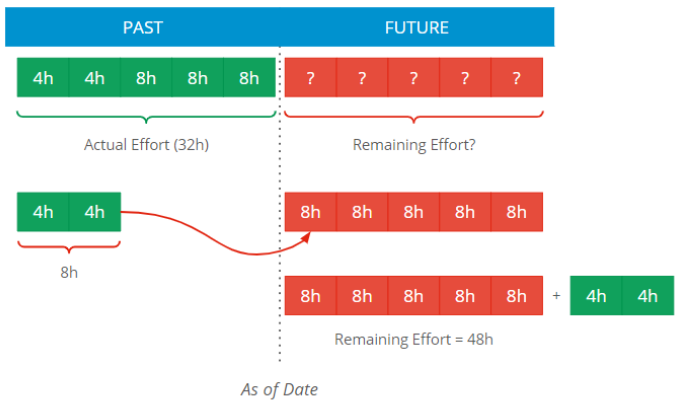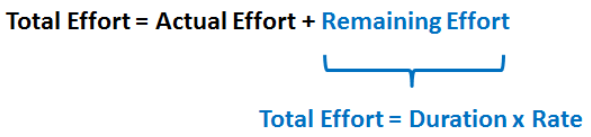In a perfect world, everything should remain static and the project schedule should never change. Unfortunately, the world is not perfect.
The schedule, resource requirements, and costs will change during project execution. Problems may occur because of technical difficulties, late delivery of equipment or material, loss of key resources, misunderstandings or changes to the scope, and hundreds of other reasons. That’s why Project Tracking is an important process if you want your project to be successful.
In the Timesheet process, three roles emerge:
Team Members will report the amount of time they actually worked on the tasks they were assigned to (or on tasks that they were not originally assigned).
Resource Managers will review and approve the information submitted by Team Members or send it back to be reworked.
Project Managers will manage the impacts of Team Members Timesheet on their projects.
Important Information
In order for Timesheets to be available to Team Members, projects have to be published.
In order for Resource Managers to validate Timesheets, they must be the Manager of the Organization branch to which the Team Member (a.k.a., Resource) is part of.
Reviewing Timesheets can be optional and they can be directly approved by the Project Manager without being reviewed by the Resource Manager.
Team Members will directly enter Actual Effort in the spreadsheet time-distributed cells. In the Timesheet workspace, the Actual Effort values are displayed with different colors according to their Status. The legend is as below:
Working – Grey font. Actuals have been entered, moving the Timesheet from a non-working (inactive) phase to a working (active) phase.
Submitted – Dark grey font on light grey background. A Submit command has been executed, submitting the Actuals to the Project Manager for approval.
Submitted Timesheet Actuals cannot be modified.
Reviewed – Blue font. Submitted Actuals have been reviewed. This Status is only available when a Timesheet has been reviewed by the Resource Manager.
Approved – Green font. Submitted Actuals were accepted and approved. This Status is only available when a Timesheet has been approved by the Project Manager.
Rework – Red font. Submitted Actuals were not accepted but sent back to Team Members for rework.
Team Members will also have the opportunity to:
Enter a Remaining Effort if necessary.
Auto-assign themselves on Published project Tasks even if they are not part of the Project Team.
Once Actual Effort and Remaining Effort entered, Team Members will submit their Timesheets.
Submitting Timesheets blocks any changes that can be made to Timesheet unless the Resource Manager or Project Manager asks for a revision.
Team Members will also have the opportunity to Recall their Timesheets if they want to modify them. The display of the Recall command depends on a System setting set by the Administrator.
Depending on the options set by the Administrator in the Designer Time Tracking view (Time Entry Set), Team Members can have messages give them warnings when rules have been violated when submitting their Timesheet.
Example: If a Team member enters 42 hours of Actual Effort for a week and the rule stipulates that he/she has to enter no more and no less than 40 hours. If it is an advisory message, the Team member will still be able to submit his/her Timesheet. If it is an enforced message, the Team member will not be able to submit his/her Timesheet unless the problems are corrected.
Reviewing Timesheets is not always required. In most systems, Timesheets can be directly approved by the Project Manager without being reviewed by the Resource Manager.
The Resource Manager will be able to perform two actions:
Review the Timesheet – The Actual Effort values submitted for a task are accepted by the Resource Manager. Review is only possible if the Status of the Timesheet is Submitted.
Rework the Timesheet – The Actual Effort values submitted for a task are not accepted by the Resource Manager and are returned for rework to the Team Member. Rework is only available if the Status of the Timesheet is Submitted, Reviewed, or Approved.
After the review process is completed by the Resource Manager (optional), the next step for the Project Manager is to approve and apply the actuals recorded by the Team Members in the project.
Project Managers will be able to perform the following actions:
Approve – The submitted Actual Effort for this task is accepted by the Project Manager.
Rework – The submitted Actual Effort for this task is not accepted by the Project Manager and is returned for rework to the Team Member. The Team Member would then need to re-submit the Timesheet for the actuals to be accepted by the Project Manager.
Apply Actuals – Applies the selected Team Member’s submitted Actuals to the tasks in the project. When actuals are applied, the portions of the associated tasks containing those actuals are completed, and the Gantt bars for these newly-completed portions turn green to indicate that they have been completed.
Apply Remaining – Allows the Project Manager to apply the Remaining Estimate submitted by the resource when submitting actuals. Applying the Remaining Estimate may either shorten or lengthen the amount of time required to complete the task.
Apply Both – This option allows the Project Manager to apply both the Actual Effort and Remaining Estimate.
Once Timesheets are applied, Project Managers can review and manage the potential impacts in order to reschedule their projects if need be.
It is recommended that once actuals/remaining are applied, the project be Republished, so that any changes can be viewed by the Team Members.
Sciforma uses the following vocabulary when talking about Schedule Tracking:
Fields | Definition |
|---|---|
Actual Effort | The Actual Effort is the number of hours actually expended for the completed portion of the task. |
Remaining Effort | The Remaining Effort is the number of hours to be completed on the task. |
Total Effort | Total Effort = Actual Effort + Remaining Effort |
Tracking options regarding the algorithm will be set by the Administrator in the Designer Assignments Options view. Project Managers will not be able to modify them.
Thirty-two hours of Actual Effort has been entered, whereas forty hours had been planned for the first week. We have a difference of eight hours.
How could the Project Manager analyze this?
Perhaps the resource has worked more efficiently than expected. The 8-hour difference does not have to be rescheduled, meaning that the Remaining Effort stays the same and the Total Effort is modified.
The resource may have external constraints, so the 8-hour difference must be rescheduled for a later time, meaning that the Total Effort stays the same and the Remaining Effort is modified.
It is often more important for the project manager to know what the Remaining Effort is rather than what the Actual Effort is.
OPTION #1 – MAINTAIN THE REMAINING EFFORT
The Remaining Effort is fixed and the Total Effort has to be recalculated following the equation: Total Effort = Actual Effort + Remaining Effort
No action has to be done by the Project Manager.
It means that the Total Effort will be recalculated and the Remaining Effort will remain the same, regardless of the assignment’s Distribution Type.
In our example, the new Total Effort will be of 72h (32h of Actual Effort + 40h of Remaining Effort).
In order to use this algorithm, Administrators must not activate the "Adjust remaining units to maintain total usage" option in the Assignment Options view of the Designer.
If a Team Member has revised the Task Remaining Effort in his/her Timesheet, the assignment Rate or the task Duration will be updated depending on the Distribution Type.
OPTION #2 – MAINTAIN TOTAL EFFORT
This option means that the Remaining Effort has to be recalculated.
The Total Effort is maintained and the Remaining Effort has to be recalculated.
Adjusting the Remaining Effort is no different than planning. It uses the same algorithm.
The way the Remaining Effort will be scheduled will depend on the Assignment’s Distribution type.
If the Distribution type is Fixed Effort or Fixed Effort-Rate, then the Rate will be recalculated and the Duration remains the same.
If the Distribution type is Fixed Duration or Fixed Duration-Effort, then the Rate will be recalculated and the Duration remains the same.
If the Distribution type is Fixed Rate or Fixed Rate-Effort, then the Duration will be recalculated and the Rate remains the same.
In order to use this algorithm, Administrators must activate the "Adjust remaining units to maintain total usage" option in the Assignment Options view of the Designer.