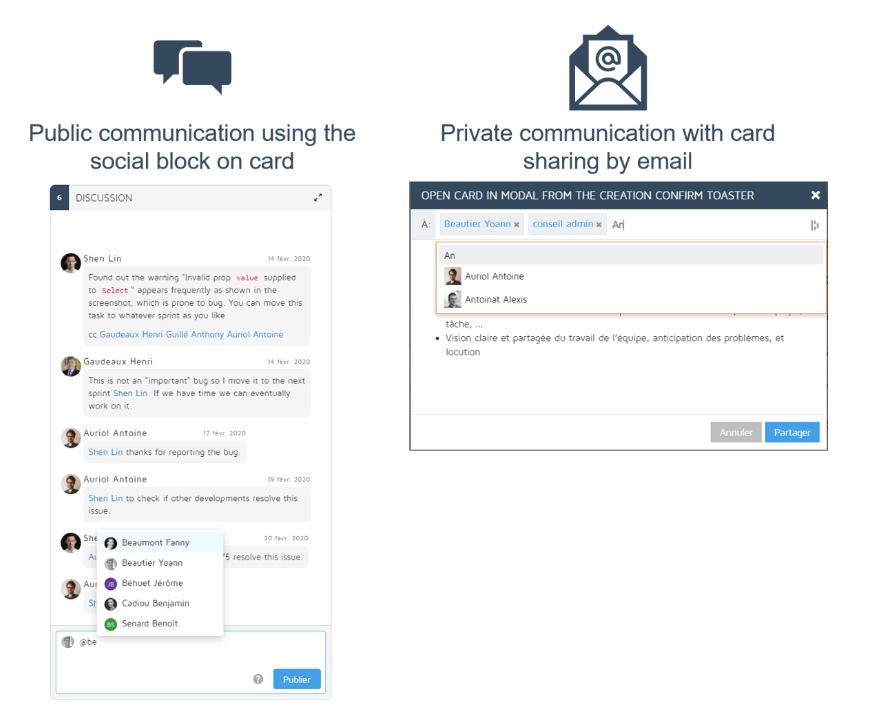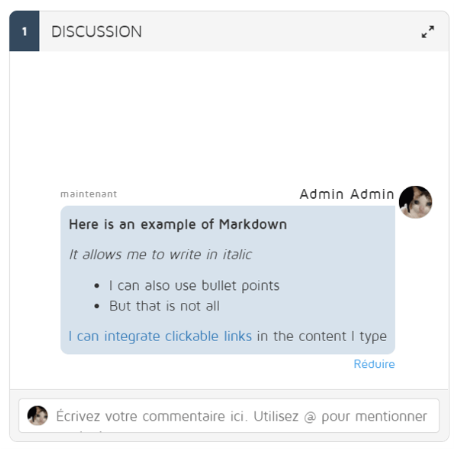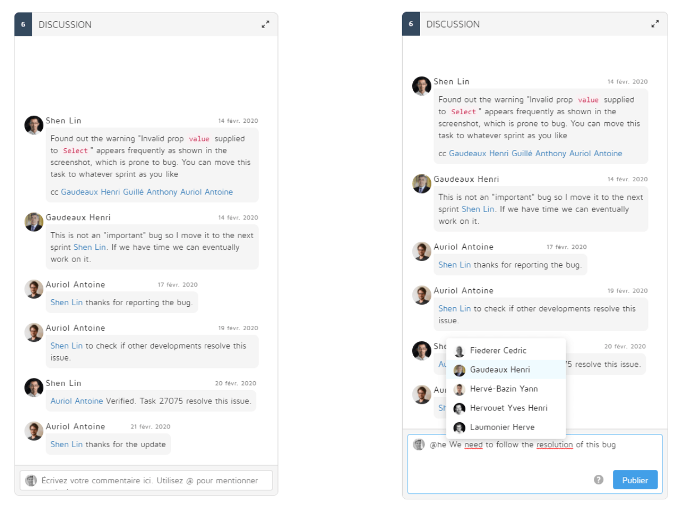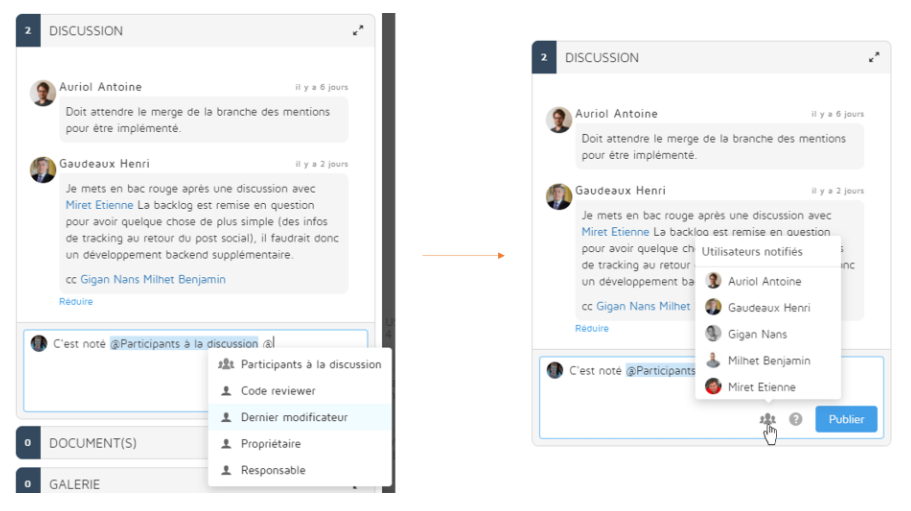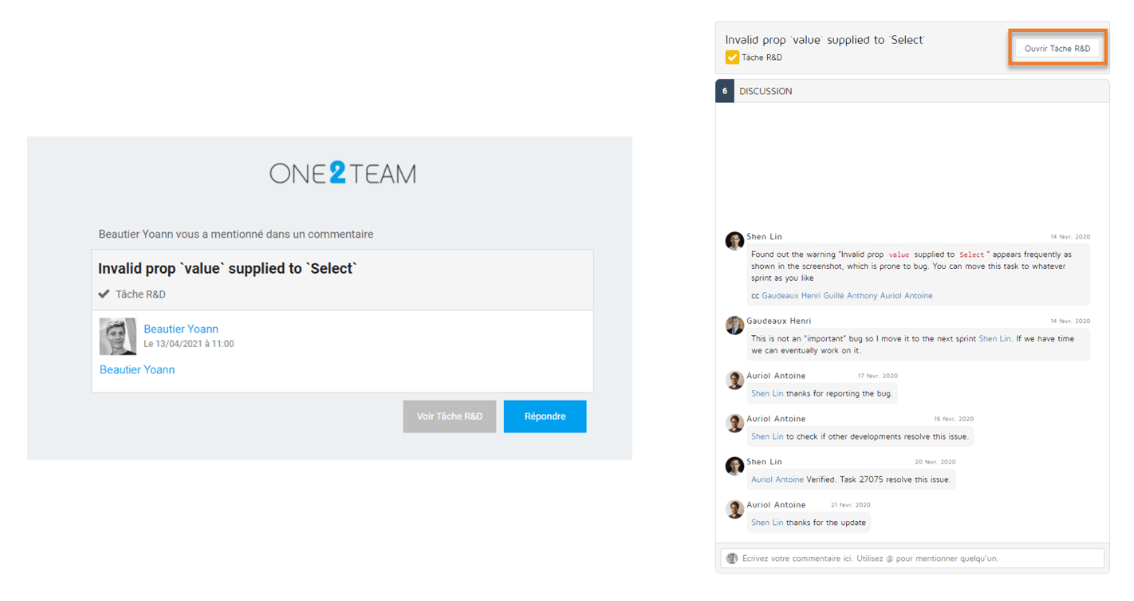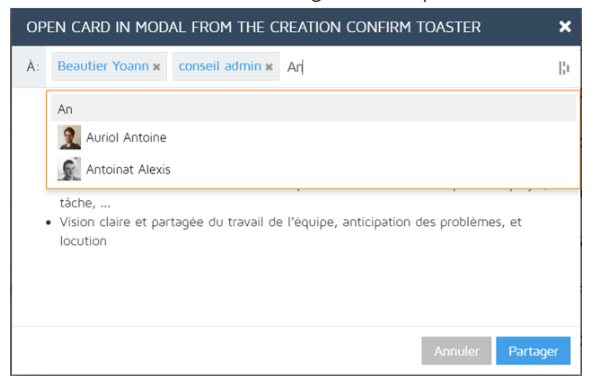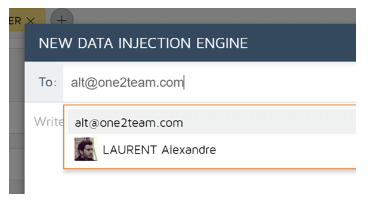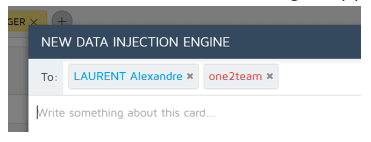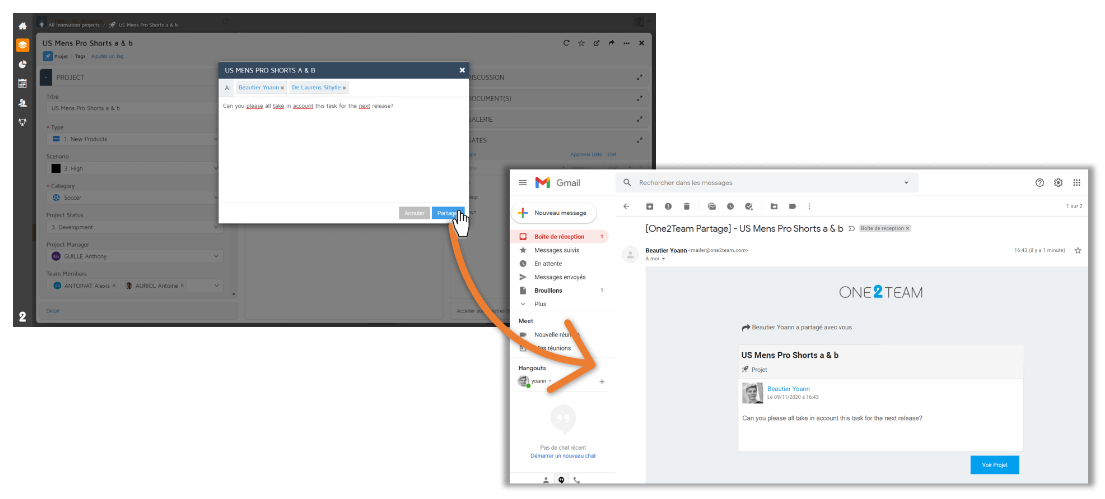In this section, you will learn how to:
Collaborate directly in each project's/task's space for instant context, dependency and responsibility insights.
Know what your team is working on and proactively mitigate issues all within the same project's space.
Push notifications by email.
Add a comment on a card to share key information, decisions, updates or ask a question to the Project team. The comments are accessible to all the users who have access to the card. The comment entry area is at the bottom of the block.
The formatting in the discussion block works with the Markdown library. You can use tags to format your text, for instance: This ** word ** in bold will appear as follows: This word in bold.
Here are some examples of tags:
* Text in italics *
**Bold text**
*** Text in italics and bold ***
~~ Strikethrough text ~~
- bulleted list
1. numbered list
[Link text](link)
You can mention users using @+user to notify them by email. You can only mention users who have access to the object.
You can now mention a group of users in a discussion.
By typing "@", new options allow you to choose to:
Mention all the people who participated or were mentioned individually in the discussion in the social block via “discussion participants”
Mention one or more users via the user fields (Ex: “Team”)
Before posting your comment, you can see who you are about to notify by hovering the “Notified users” icon.
A person who has never participated in the discussion and has never been mentioned other than through a user field (that is to say that they have not been mentioned individually), will not count in users notified if you use the “Discussion participants” command. For them to be systematically mentioned via this command, they must have taken part in the discussion or have been mentioned via their username at least once.
Users mentioned in the comments receive an email containing the title of the card, the comment, and the option to respond directly to the comment, or open the associated card. You can mention yourself in a comment, you will receive the same notification by email.
When you receive a notification email, you can choose between 2 buttons:
See object: Open the card in which you have been notified.
Reply: Open the chat block in full screen, as in the example below. You can also open the corresponding card from this page by clicking on "Open object" on the right hand side of the block header.
Each card can be easily shared by email to one or many users (using an email address). A share is a private message between the sender and the recipient(s).
The "Share" button is displayed at the top right corner of each card.
The share button is also available on the sub cards.
Search a user within the team using the auto-complete function:
You can share cards to external users using their email address.
You can add a message when you share a card. This message can be formatted in bold, italic, underline, and bullet points.
Select the text you want to format to display the toolbar.
The recipients will receive an email with the following information:
The sender (with profile picture)
The card title
The date (date and hour)
The message
The list of recipients
A button to open the card
NoteIf the recipient is an internal user (email address), this button is not available.
As a user, you are able to visualize all the notifications sent and received on a card using the "Activity flow" option from the "More" button located in the top right corner of the card.
In this activity flow, you will see all the messages you have sent or received.
To see all the recipients, hover the mouse on the title to see the recipients in the tooltip.