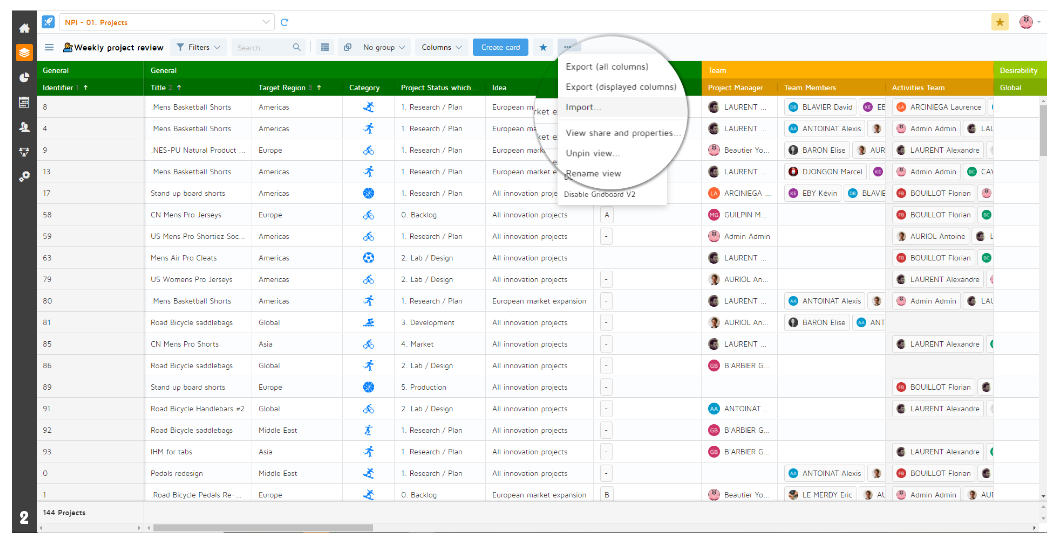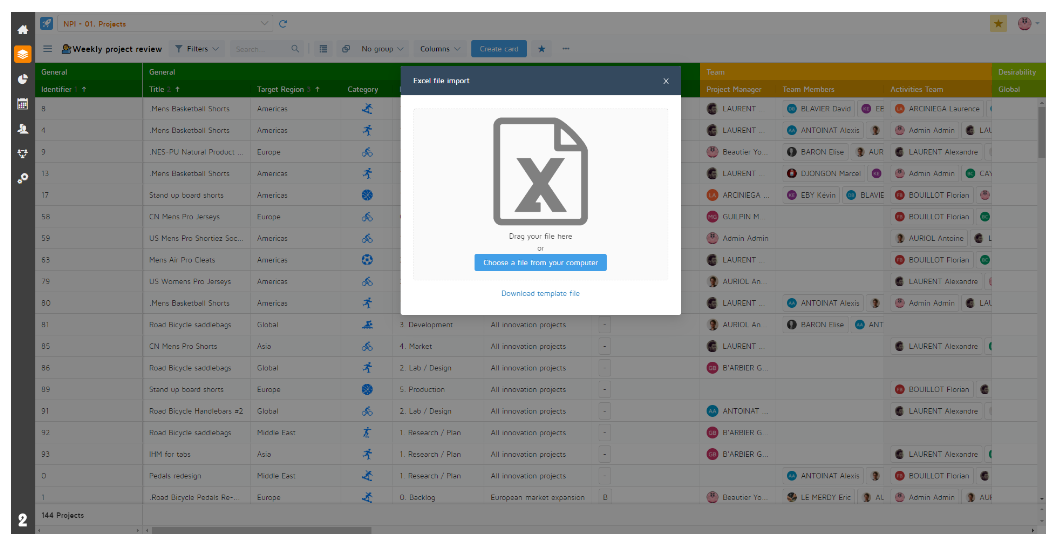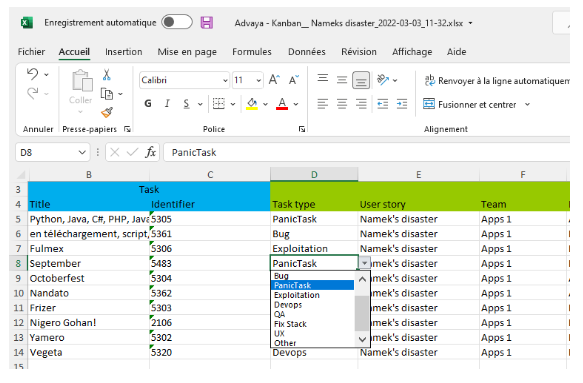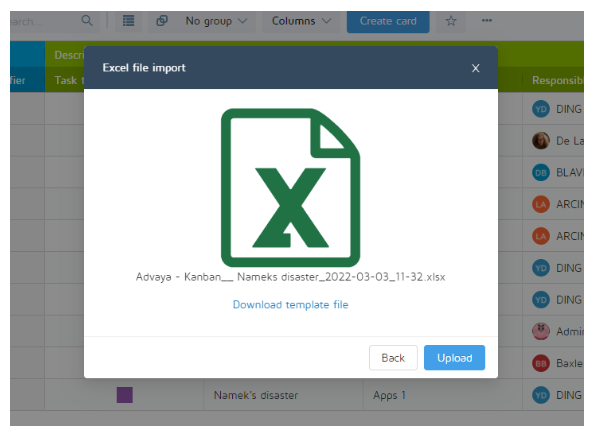It is also possible to create cards from an Excel document.
From the Gridboard view, click on the "Import" button:
In the popup, click on “Download template file” in order to download a template that will allow you to create new cards.
The template is an empty Excel file with a similar display to the Gridboard.
Complete this file with the values you wish. For the list of choices fields, you will find the same values as the ones indicated in your Gridboard. It is also possible to complete a date, a user, a 1-N, or a text field.
For option lists, you have a dropdown to select the right value. This dropdown is available only for the first 1,000 rows.
Do not forget to save your modifications before importing the file in the platform.
When your cards are created, go back to your Gridboard view, click on the "Import" button and select the file you recently completed.
Once your file is imported, the number of creations and updates detected and the space in which the modification will occur will be indicated in a new popup.
Once your import is over, you will receive an email indicating its status.
If you have made mistakes while creating your data in the Excel file, in the email sent at the end of the import, you will be allowed to download the file in which the error list will be detailed line by line.
You can import an Excel file with a mix of updates and creation. If the URI column is completed, the line will be an update and if the URI is empty, it will be a creation.