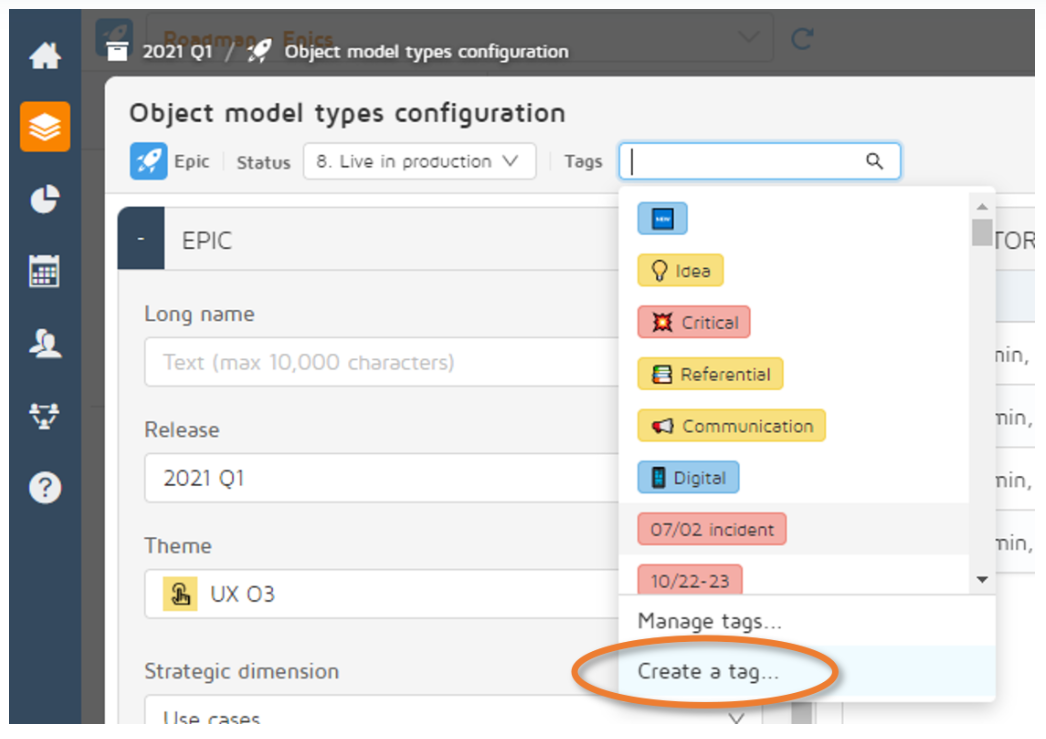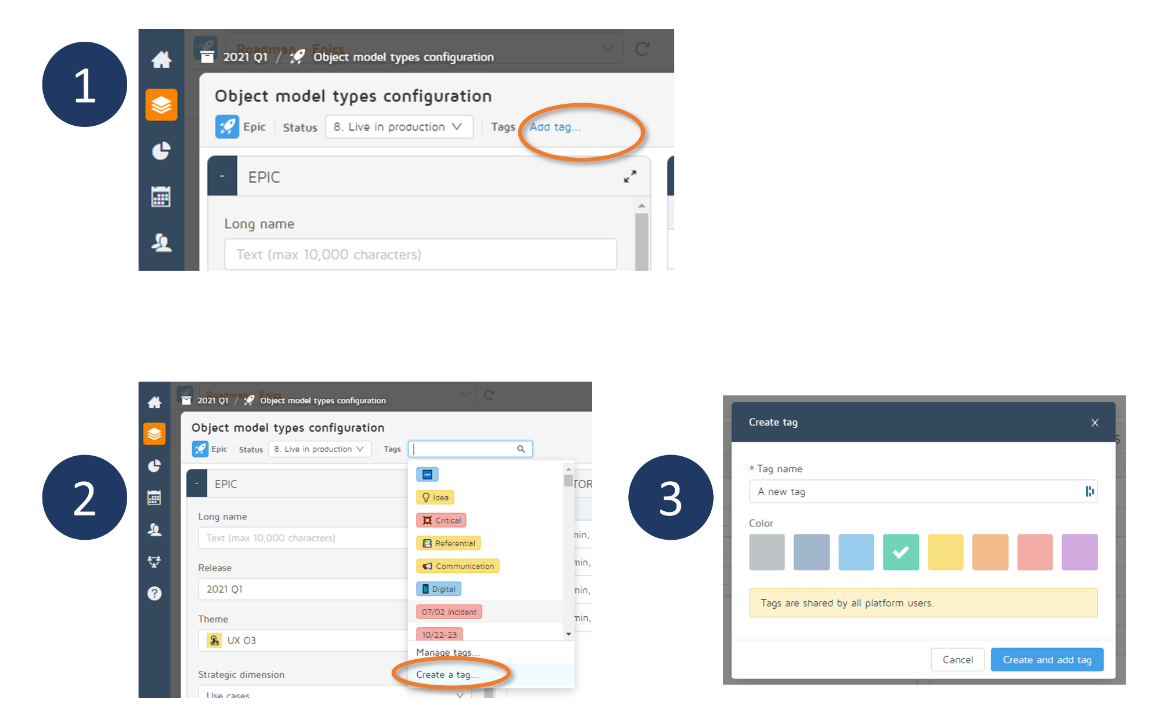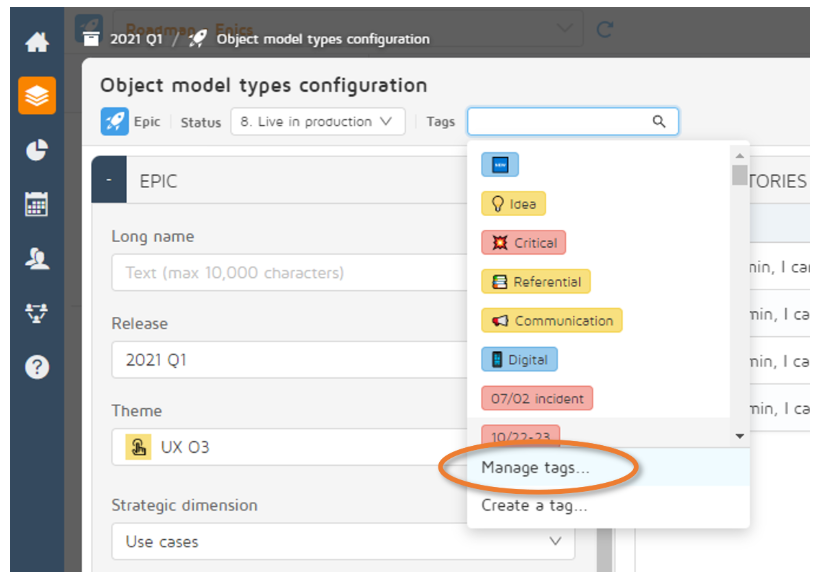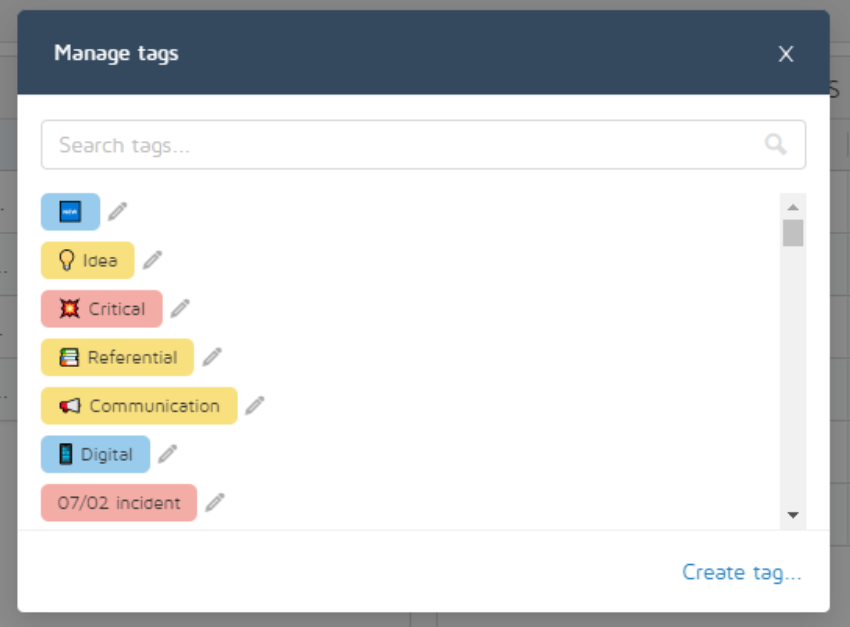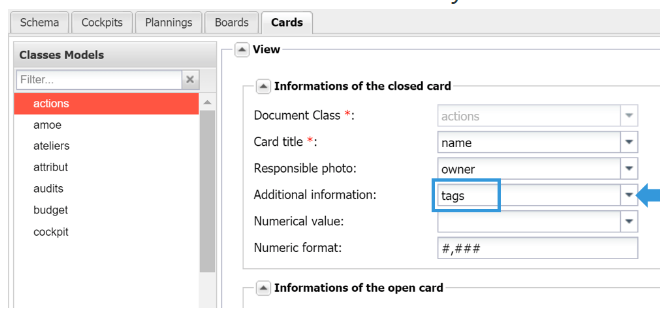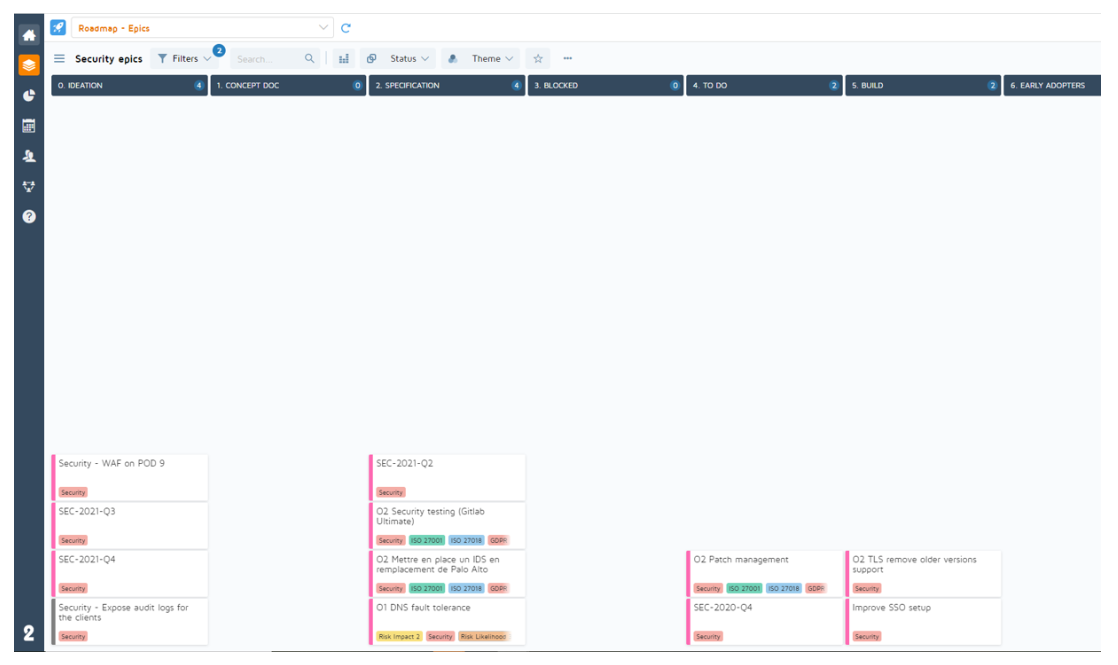The tags functionnality:
Allows users to customize their own project environment
Makes it easier to differentiate Slideboards
Allows users to search/filter by tags for better search results
Includes colors for visual management
All users can easily add tags on each card. This feature does not require customization by an admin user.
To add a tag, a user can choose an existing tag in the Tags library or create a new one.
The selected tags in the cards are visible by all the users who have access to the card (tags are linked to the card, not to the user account).
A card can contain a maximum of 10 tags (if you have 10 tags, the + button will be hidden).
In the opened card, the tag’s label is truncated at 17 character, followed by “…”.
All users can create new tags. New tags will be shared with all users, and will be available for all types of objects.
In the opened card, click on the “+” button and on “Add tag".
To create a tag, you will need to define a label (it must be unique; if the label already exists, an error message will appear) and a color.
If the user chooses to create a new tag, he can either choose to add it to the current card, or to add it to the list of existing tags.
It is possible to edit a tag by clicking on “Manage tags”:
All the tags recently created will appear in the "manage tags" popup. It will be possible to edit existing tags or to create new ones.
The tag edition will be effective for all users on all the Slideboards on which the tag is used.
To provide a better visual management and a quick access to the information, the tags can be displayed directly in the Slideboard card (depending on the number of cards in your Slideboard).
This feature needs to be activated by an admin user in the card settings.
In the closed card section, select "Tags" in the "Additional information" field:
You can easily personalize your Slideboard and focus on the subjects you have flagged by filtering your Slideboard by tag.
The tags displayed in the filter lists are only the tags present in the current Slideboard cards.
Tag your cards, filter with a tag, and you have built your own Slideboard in less than 1 minute!
Example : The Slideboard below is filtered with the tag "Security":