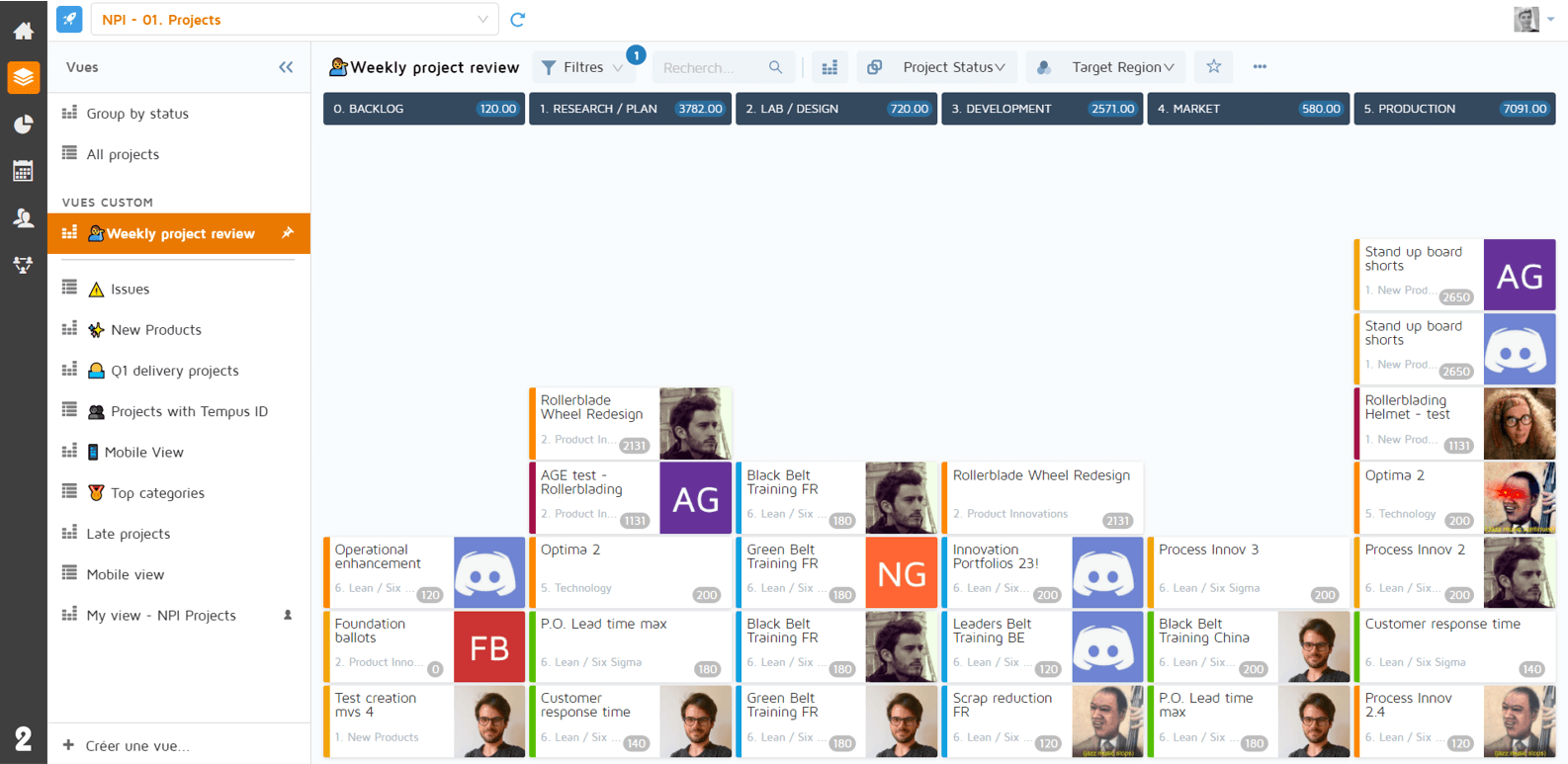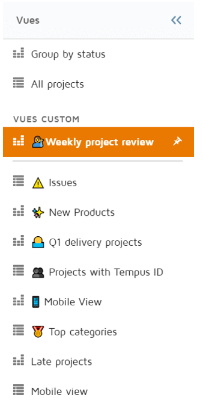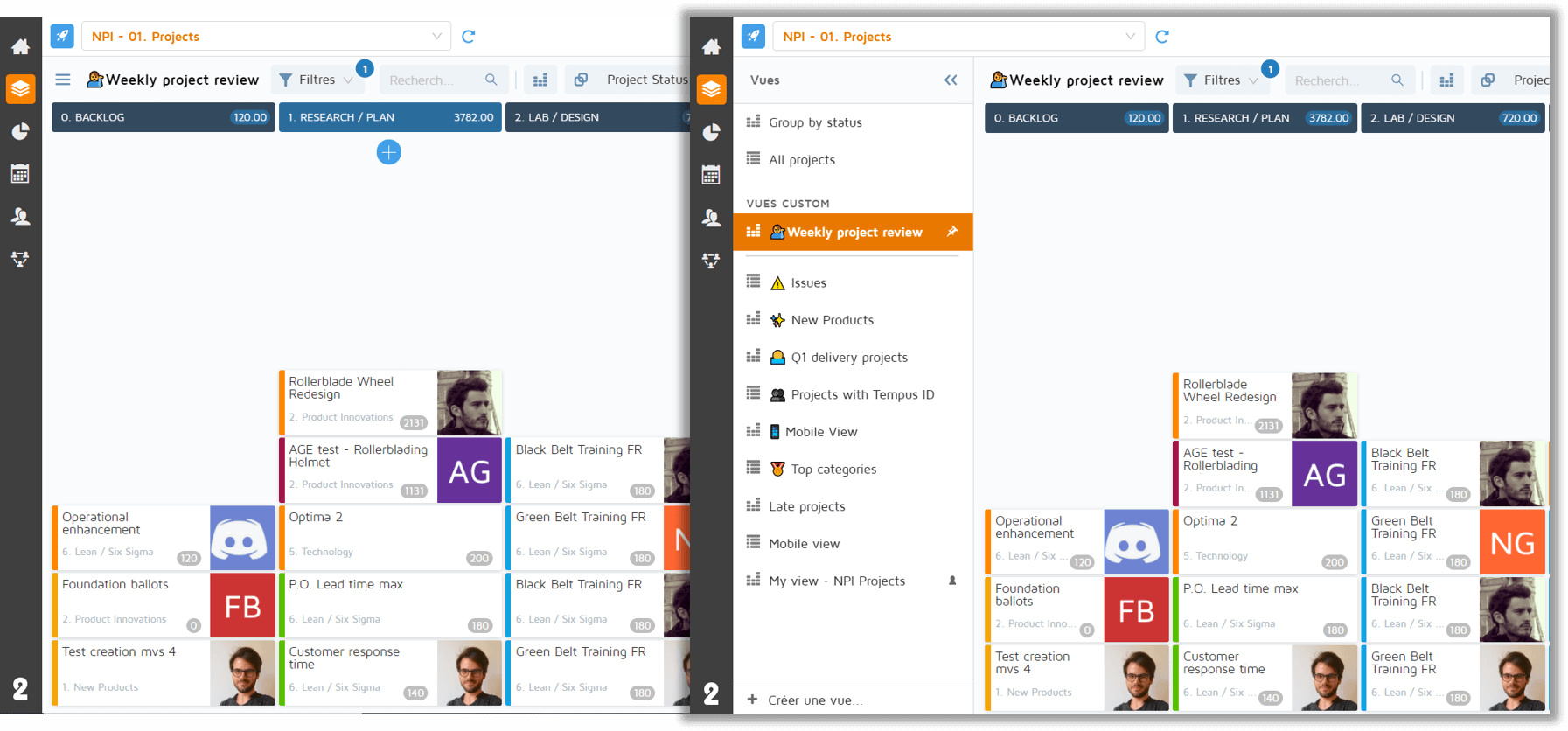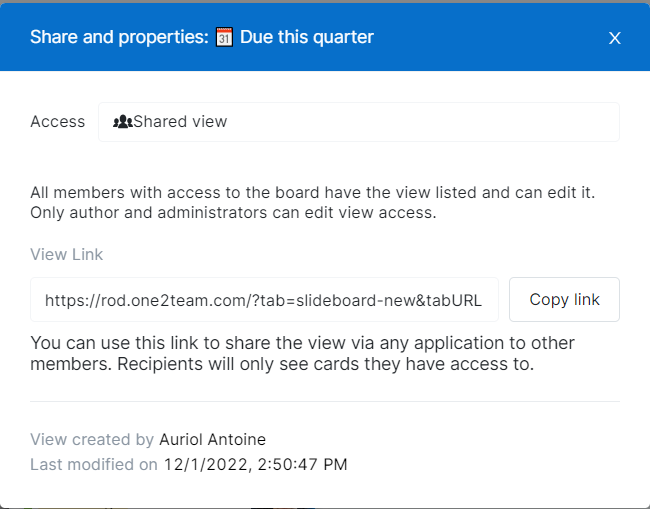The Boards module is where your data is organized in Slideboards and Gridboards. On top of boards, Views allow any user to save and share multiple ways of looking at the same data.
Views allow you to focus on the most relevant information according to your context.
For instance:
On a projects board, a view can be created to focus on the projects of the current quarter only.
On a tasks Slideboard, a view can be created to show tasks due this week displayed by owner.
On an milestones Gridboard, a view can be created showing only the columns required for the monthly validation committee.
Each board has its own set of Views. A board’s Views are listed in the view sidebar. It is hidden by default but you can choose to keep it open at all times.
A View is a specific way to look at information. The attributes saved in a view include:
The filters have been applied to your cards.
• The active keyword search, if any.
The current board type: Slideboard or Gridboard.
Slideboard properties: group by, color by and collapsed columns.
Gridboard properties: displayed and hidden columns, column sizes.
There are different types of views to suit different collaboration needs.
Defined by administrators, they are the default view you land on when selecting a board for the first time. They cannot be modified by end-users but they are the starting point for creating a new view. For now there can only be two: Slideboard and Gridboard.
These views are created by end-users and are collaborative: they are listed for all users who have access to the board and can be modified at any time by anyone. They are useful to structure team processes within a board.
Similar to shared views but only the author and administrators can save modifications. Useful when a fixed process should not move too much over time.
Views which are only visible by the user who created them. They allow to organize yourself on an individual basis.
Data access is not impacted by a view; the cards you can see in One2team are still governed by your individual access rights.
When a View is particularly important for a team’s collaboration, it can be pinned so it becomes the principal view for all the board’s members.
Only a shared view can be pinned and there can be only one pinned view at a time. It then appears on top of the custom views list and is distinguished by a pin icon aside its name.
Views are listed in the Views sidebar in 2 sections:
The top section lists system views, in the order defined by the admin in board configuration.
The Custom Views section lists all user generated views, shared and personal. It is ordered alphabetically. You can organize views by adding prefix such as numbers, names or emojis.
The default view is the one users land on when visiting a board for the first time. Two situations arise:
No view is pinned : the user then lands on the system view at the top of the list
There is a pinned view : it then becomes the default view for new visitors
The next times you visit the Boards module, the last visited view is displayed. However, if you change device or reset your navigation, the default view will be displayed as for a new visitor.
To create a view, use the Create view button at the bottom of the view list. You will be asked to name your view and you can choose the view type. Your view will be added to the custom view list and will be based on the first system view of your board.
Any change to the view properties (as described above) will mark the current view as “Edited”. From there you have several options:
Save changes to the current view. This will update the view with what you have currently selected. This command will be hidden when you are not authorized to edit a view (system view, shared view locked).
Save changes as a new view. This is another way to create a view: from the existing one. After you named your view and selected a view type, it will appear as a new entry in the list.
Discard changes made to the view. It will be restored to the same state it was when you loaded the view initially. This is useful for temporary modifications, when you just want to check some data.
Starting from the Weekly project review view, modifying the group to Project Status marks the view as edited. From here, it is possible to either update the view or create a new one.
To rename a view, you can either click on its name in the view control bar or use the Rename entry in the view action menu.
From there, you can also learn who created the view, when it was created and when it was last modified.
You can only rename a view if you have modification rights on this view.
From the view control bar, you can use the action menu to open the View share window. From there, you can:
Change view type from Personal to Shared or Shared (locked)
Copy a view’s unique link. This is useful to send by email or chat to other colleagues
Learn who created the view and when, and when it was last modified
Note that even a personal view can be shared punctually via its link. It will not be listed for other users than you in their view list but they will still have access to your set of filters and preferences when browsing to the link. This is useful for one time sharing of a particular set of data. Of course, accessible data is still managed by regular access rights.
Pinning and unpinning a view is performed from the view action menu.
Note that the pinned view is the last saved version of the view and not the one displayed on your screen if you modified the view without saving.
The fact that there can be only one pinned view at a time for all board’s members has two consequences:
Pinning or unpinning a view impacts all board’s members view lists
Pinning a view results in replacing the previous pinned view
To estimate if this replacement is relevant, a window informs you about the date and the person who pinned the previous view.
Your configuration evolves throughout time depending on the life of your work process. For instance, an alert level may be removed by an administrator because it is no longer used in your company, or an old project may be deleted.
Sometimes, an existing view will include a filter on one of these deleted criteria. This will make the view incorrect as the system can no longer filter on this criteria.
In that case, a warning sign will be displayed next to the view name. You are invited to review your filters, update them, rename the view if necessary and save. This will dismiss the warning.