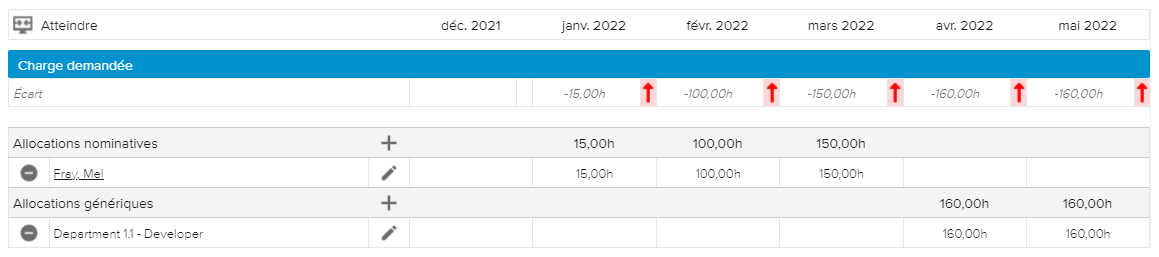Le volet Filtres permet d’affiner la liste des affectations nominatives affichées dans les vues de l'onglet Affectations nominatives.
Le volet Filtres peut être affiché ou masqué par le biais des boutons suivants :
Ouvrir le volet Filtres | Permet d’afficher le volet. Lorsque certains filtres sont actifs, l’icône est affichée en bleu. | |
Fermer le volet Filtres | Permet de masquer le volet. |
Les options de filtrage suivantes sont disponibles :
Organisations | Permet d’afficher uniquement les ressources allouées dont l’organisation a été sélectionnée. |
Métiers | Permet d’afficher uniquement les ressources allouées dont le métier a été sélectionné. |
Compétences | Permet d'afficher uniquement les ressources allouées dont les compétences ont été sélectionnées. |
Type de contrat | Permet d’afficher uniquement les ressources allouées dont le type de contrat est « Externe » ou « Interne ». |
Ressources | Permet de sélectionner des ressources spécifiques à passer en revue. |
Ressources inactives | Permet d’afficher les ressources dont le statut est « Inactif ». |
Les options additionnelles suivantes sont disponibles dans le sous-onglet Synthèse des ressources :
Projets inactifs | Permet d’afficher les projets dont le statut est « Inactif ». |
Ressources avec jours non travaillés à venir uniquement | Permet d’afficher uniquement les ressources avec au moins un jour non travaillé pour la période à venir. |
Allocations débutant bientôt uniquement | Permet d’afficher uniquement les allocations dont la date de début (c’est-à-dire la première date pour laquelle la charge allouée > 0) se situe dans la période à venir. |
Allocations se terminant bientôt uniquement | Permet d’afficher uniquement les allocations dont la date de fin (c’est-à-dire la dernière date pour laquelle la charge allouée > 0) se situe dans la période à venir. |
La période à venir prise en compte dans le volet Événements à venir est définie par l’administrateur à l’aide du paramètre « Granularité des événements à venir (jours) » disponible dans l’espace de travail Paramètres système, dossier Paramètres Ressources, onglet Allocations & Engagements, section Options Allocations.
De plus, les filtres liés aux alertes suivants sont disponibles :
Nouvelles notes | Indique le nombre d’allocations nominatives avec des notes non lues. | |
En sous-charge | Indique le nombre de ressources dont la charge allouée est inférieure à la valeur de disponibilité de la ressource pour la période en cours (selon la sélection faite dans la barre de navigation temporelle). | |
En surcharge | Indique le nombre de ressources dont la charge allouée est supérieure à la valeur de disponibilité de la ressource pour la période en cours (selon la sélection faite dans la barre de navigation temporelle). | |
Non allouée(s) | Indique le nombre de ressources appartenant à l'organisation ou aux organisations sélectionnée(s) n'ayant pas de charge allouée pour la période en cours (selon la sélection faite dans la barre de navigation temporelle). |
Cliquer sur le bouton Réinitialiser situé dans la partie inférieure droite du volet permet de réinitialiser tous les filtres à leur valeur par défaut.
Le sous-onglet Détails des ressources permet de passer en revue les allocations de la ressource sélectionnée individuellement et de manière détaillée.
Le sous-onglet Détails des ressources est constitué :
du volet Liste des ressources, qui permet de sélectionner la ressource dont les allocations doivent être examinées en détail.
des vues Détails de l'allocation de la ressource, qui présente non seulement les détails des allocations, mais également les affectations et les demandes des ressources correspondantes, le cas échéant.
Le volet Liste des ressources affiche la liste des ressources appartenant à l'organisation ou aux organisations sélectionnée(s).
Le nombre d’éléments affichés est déterminé par le paramètre « Définir nombre de vignettes Boîte de réception » disponible dans l’espace de travail Paramètres système, dossier Paramètres généraux, onglet Options générales.
L’option d’affichage Grouper par ( ) permet de grouper la liste par Organisation (par défaut) ou Métier.
) permet de grouper la liste par Organisation (par défaut) ou Métier.
Chaque ressource est affichée sous la forme d’une vignette présentant les informations suivantes : photo, nom et métier (ou organisation lorsque la liste est groupée par métier) de la ressource.
De plus, des indicateurs colorés sont conçus pour mettre en évidence le % d'écart entre la charge allouée et la disponibilité de la ressource pour toute la période sélectionnée.
Les indicateurs colorés sont définis par l’administrateur dans l’espace de travail Paramètres système, dossier Paramètres généraux, onglet Indicateurs colorés, Préférences concernant l’utilisation des ressources.
L’en-tête de la section Détails présente les informations suivantes à propos de la ressource sélectionnée : Photo, Nom, Métier et Organisation.
Cliquer sur le bouton Bulletin situé dans le coin supérieur droit ouvre la Boîte de dialogue Bulletin de la ressource correspondante.
La section supérieure présente également les options d'affichage suivantes :
Projets | Permet d'afficher les projets en fonction de s'ils ont de la « charge » ou non dans la période sélectionnée. |
Affectations | Permet d’afficher la charge résultant des affectations existantes. |
Le tableau de l'allocation distribuée dans le temps affiche le total de l’allocation et la charge attribuable restante de la ressource, suivis des détails des allocations groupés par projet et classés comme suit :
Allocations directes (c’est-à-dire les allocations qui ne sont pas liées à une demande) – seulement une allocation directe est possible par ressource et par projet.
Allocations confirmées – allocations dont la demande d’allocation correspondante a atteint son état final du processus (par défaut, « Accepté »).
Allocations en attente – allocations dont la demande correspondante n’a pas encore atteint son état final du processus.
La colonne Total affiche les valeurs totales pour la période sélectionnée.
Des cellules surlignées sont affichées pour mettre en avant les limites de l’activité (ou du projet).
Les outils suivants sont disponibles pour gérer les allocations :
+ Allocation | Invite l'utilisateur à sélectionner un projet auquel la ressource sélectionnée doit être allouée. Ainsi, l'allocation directe correspondante sera ajoutée dans le tableau et l'utilisateur pourra allouer de la charge directement dans le tableau. | |
Atteindre | Permet d’atteindre la première date à laquelle la charge allouée > 0 pour la ressource sélectionnée. | |
Notes | Indique s’il y a une nouvelle note et ouvre la boîte de dialogue Notes. | |
Autre | Permet d'accéder aux commandes suivantes (la liste des commandes peut différer selon que l'utilisateur a cliqué sur le bouton au niveau de l'allocation directe, confirmée ou en attente) :
|
Activer l'option d'affichage Affectations ( ) affiche une ligne supplémentaire au niveau projet avec la charge finale correspondante distribuée dans le temps.
) affiche une ligne supplémentaire au niveau projet avec la charge finale correspondante distribuée dans le temps.
Cliquer sur la commande MÀJ. affiche la Boîte de dialogue Mettre à jour les allocations à partir des affectations, permettant à l'utilisateur de mettre à jour la charge des allocations directes avec les valeurs de la ou des affectation(s) existante(s).
La section Demandes des ressources correspondantes affiche la liste des demandes d'allocation correspondant à l'allocation nominative sélectionnée répondant aux critères suivants :
Demande d'allocation ouverte dont l'état du processus est « Présenté », « Non accepté » ou « Rappelé » ;
Avec de la charge demandée restante pour la période sélectionnée ;
Dont la définition correspond à l'organisation, au métier et aux compétences de la ressource.
Dans la fenêtre contextuelle Filtres ( ), les options de filtrage suivantes sont disponibles :
), les options de filtrage suivantes sont disponibles :
Projets | Permet d’afficher uniquement les demandes d’allocation dont le projet a été sélectionné. |
Demandes | Permet d’afficher les demandes d’allocation qui ont été créées au niveau Projet, au niveau Activité, ou les deux. |
Masquer les projets inactifs | Permet d’afficher uniquement les projets dont le statut est « Actif ». |
L'utilisateur peut également se servir de l'option d'affichage Trier par ( ) pour trier la liste par Charge demandée (default), Date de début, Priorité de la demande, Priorité du projet, Score d'évaluation du projet ou Score stratégique du projet.
) pour trier la liste par Charge demandée (default), Date de début, Priorité de la demande, Priorité du projet, Score d'évaluation du projet ou Score stratégique du projet.
Les outils suivants sont disponibles :
Compléter | Permet d'allouer la ressource sélectionnée pour répondre à la demande d'allocation correspondante. | |
Autre | Permet d’accéder aux commandes suivantes :
|
De plus, un indicateur vert ( ) est affiché pour indiquer si la capacité restante de la ressource est suffisante pour compléter la charge demandée restante.
) est affiché pour indiquer si la capacité restante de la ressource est suffisante pour compléter la charge demandée restante.
Le sous-onglet Synthèse des ressources affiche la liste des allocations nominatives de l'organisation ou des organisations sélectionnée(s).
Outre la barre de navigation temporelle, les options d’affichage suivantes sont disponibles dans la partie supérieure de la vue :
Disponibilité | Permet d'afficher la disponibilité totale ou la capacité restante dans le tableau. |
Projets | Permet d'afficher les projets en fonction de s'ils ont de la « charge » ou non dans la période sélectionnée. |
Grouper par | Permet de grouper les allocations nominatives par Organisation, Métier, Compétences ou Type de contrat. |
Cliquer sur le bouton Tableau dans le coin supérieur droit ouvre une fenêtre contextuelle avec la liste des allocations nominatives appartenant à l'organisation ou aux organisations sélectionnée(s) sous la forme d'une liste.
Les outils suivants sont disponibles pour gérer les allocations de ressources :
Nouvelle allocation nominative | Permet de créer de nouvelles allocations nominatives en sélectionnant les ressources à allouer ainsi que le projet auquel les ressources seront allouées. | |
Mettre à jour les allocations | Ouvre la Boîte de dialogue Mettre à jour les allocations à partir des affectations, permettant de mettre à jour/créer des allocations nominatives sur la base des affectations nominatives existantes. | |
Supprimer | Permet de supprimer l’allocation directe sélectionnée. Cette commande n’est disponible que si au moins une allocation directe a été sélectionnée (c’est-à-dire si la case correspondante a été cochée). | |
Tout désélectionner | Désélectionne toutes les cases cochées du tableau. | |
Détails | Ouvre une fenêtre contextuelle dont le contenu est similaire à l'onglet Allocations nominatives, Sous-onglet Détails des ressources où sont affichées les informations de la ressource sélectionnée. | |
Ajouter | Permet de créer une allocation directe pour la ressource correspondante. Ainsi, l'utilisateur est invité à sélectionner le(s) projet(s) au(x)quel la ressource sera allouée. | |
Atteindre | Permet d’atteindre la première date à laquelle la charge > 0. | |
Notes | Indique s’il y a une nouvelle note et ouvre la boîte de dialogue Notes. |
Des indicateurs colorés sont disponibles afin de mettre en évidence le % d’écart entre la charge allouée et la disponibilité de la ressource. L’utilisateur peut accéder à la légende des indicateurs colorés en cliquant sur le bouton Légende ( ) situé dans le coin inférieur droit de la vue.
) situé dans le coin inférieur droit de la vue.
Les indicateurs colorés sont définis par l’administrateur dans l’espace de travail Paramètres système, dossier Paramètres généraux, onglet Indicateurs colorés, Préférences concernant l’utilisation des ressources.
Cliquer sur le bouton Autre ( ) d'une allocation directe affiche les commandes suivantes :
) d'une allocation directe affiche les commandes suivantes :
Modifier l'allocation | Ouvre la Boîte de dialogue Modifier l'allocation. |
Remplacer | Permet de réallouer la charge correspondante à une autre ressource. |
Décaler les données | Permet de décaler (ou reculer) les valeurs distribuées dans le temps. |
Supprimer | Permet de supprimer l’allocation correspondante. |
Atteindre | Permet d’atteindre la première date à laquelle la charge allouée > 0. |
Cliquer sur le bouton Autre ( ) d'une allocation en attente affiche les commandes suivantes :
) d'une allocation en attente affiche les commandes suivantes :
Remplacer | Permet de réallouer la charge correspondante à une autre ressource. |
Décaler les données | Permet de décaler (ou reculer) les valeurs distribuées dans le temps. |
Atteindre | Permet d’atteindre la première date à laquelle la charge allouée > 0. |
Le sous-onglet Allocations du projet fournit une liste des allocations nominatives de l'organisation ou des organisations sélectionnée(s) groupées par projets.
Le tableau affiche la charge allouée distribuée dans le temps pour chaque projet, suivie des détails des allocations pour chaque ressource, classés comme suit :
Allocations directes (c’est-à-dire les allocations qui ne sont pas liées à une demande) – seulement une allocation directe est possible par ressource et par projet.
Allocations confirmées – allocations dont la demande d’allocation correspondante a atteint son état final du processus (par défaut, « Accepté »).
Allocations en attente – allocations dont la demande correspondante n’a pas encore atteint son état final du processus.
L'option Ressources est disponible dans la partie supérieure de la vue et permet d'afficher les informations en fonction de si la ressource a de la charge allouée pour la période sélectionnée.
Cliquer sur le bouton Tableau dans le coin supérieur droit ouvre une fenêtre contextuelle avec la liste des allocations nominatives appartenant à l'organisation ou aux organisations sélectionnée(s) sous la forme d'une liste.
Les outils suivants sont disponibles pour gérer les allocations du projet :
Nouvelle allocation nominative | Permet de créer de nouvelles allocations nominatives en sélectionnant les ressources à allouer ainsi que le projet auquel les ressources seront allouées. | |
Mettre à jour les allocations | Ouvre la Boîte de dialogue Mettre à jour les allocations à partir des affectations, permettant de mettre à jour/créer des allocations nominatives sur la base des affectations nominatives existantes. | |
Supprimer | Permet de supprimer l’allocation directe sélectionnée. Cette commande n’est disponible que si au moins une allocation directe a été sélectionnée (c’est-à-dire si la case correspondante a été cochée). | |
Tout désélectionner | Désélectionne toutes les cases cochées du tableau. | |
Bulletin | Ouvre la Boîte de dialogue Bulletin du projet correspondante. | |
Ajouter | Invite l'utilisateur à sélectionner une ressource à allouer au projet correspondant. | |
Détails | Ouvre une fenêtre contextuelle dont le contenu est similaire à l'onglet Allocations nominatives, sous-onglet Détails des ressources, où sont affichées les informations de la ressource sélectionnée. | |
Notes | Indique s’il y a une nouvelle note et ouvre la boîte de dialogue Notes. |
Cliquer sur le bouton Autre ( ) au niveau projet affiche les commandes suivantes :
) au niveau projet affiche les commandes suivantes :
Mettre à jour à partir des affectations | Ouvre la Boîte de dialogue Mettre à jour les allocations à partir des affectations, permettant de mettre à jour/créer des allocations nominatives sur la base des affectations nominatives existantes. |
Rappeler toutes les allocations | Permet de réinitialiser l'état du processus de toutes les demandes du projet à « Rappelé ». |
Décaler les données | Permet de décaler (ou reculer) les valeurs distribuées dans le temps. |
Cliquer sur le bouton Autre ( ) au niveau de l'allocation directe affiche les commandes suivantes :
) au niveau de l'allocation directe affiche les commandes suivantes :
Modifier | Ouvre la Boîte de dialogue Modifier l'allocation correspondante. |
Remplacer | Permet de réallouer la charge correspondante à une autre ressource. |
Décaler les données | Permet de décaler (ou reculer) les valeurs distribuées dans le temps. |
Supprimer l'allocation | Permet de supprimer l’allocation correspondante. |
Atteindre | Permet d’atteindre la première date à laquelle la charge allouée > 0. |
Cliquer sur le bouton Autre ( ) au niveau de l'allocation en attente affiche les commandes suivantes :
) au niveau de l'allocation en attente affiche les commandes suivantes :
Modifier l'allocation | Ouvre la Boîte de dialogue Modifier l'allocation. |
Remplacer | Permet de réallouer la charge correspondante à une autre ressource. |
Décaler les données | Permet de décaler (ou reculer) les valeurs distribuées dans le temps. |
Voir la demande | Ouvre une version en lecture seule de la Boîte de dialogue Modifier la demande d'allocation. |
Supprimer l'allocation | Permet de supprimer l’allocation correspondante. |
Atteindre | Permet d’atteindre la première date à laquelle la charge allouée > 0. |
Cliquer sur le bouton Autre ( ) au niveau de l'allocation confirmée affiche les commandes suivantes :
) au niveau de l'allocation confirmée affiche les commandes suivantes :
Voir l'allocation | Ouvre une version en lecture seule de la Boîte de dialogue Modifier l'allocation correspondante. |
Voir la demande | Ouvre une version en lecture seule de la Boîte de dialogue Modifier la demande d'allocation. |
Atteindre | Permet d’atteindre la première date à laquelle la charge allouée > 0. |
L'onglet Allocations génériques permet d'effectuer des allocations de ressources génériques sur les projets. En d'autres termes, plutôt que d'affecter immédiatement une ressource nominative, l'utilisateur pourra effectuer une allocation basée sur une organisation, et/ou un métier et/ou des compétences et la compléter plus tard.
Quel que soit l'onglet sélectionné, la partie supérieure de l'onglet Allocations génériques fournit une série d'options d'affichage et de filtrage afin de gérer l'affichage des données dans les tableaux :
Organisation | Permet d'afficher uniquement les allocations génériques dont l'organisation a été sélectionnée. |
Métier | Permet d'afficher uniquement les allocations génériques dont le métier a été sélectionné. |
Compétences | Permet d'afficher uniquement les allocations génériques dont les compétences ont été sélectionnées. |
Projets | Permet d'afficher uniquement les allocations génériques associées aux projets sélectionnés. |
Projets inactifs | [en] Allows the user to display projects whose Status is “Inactive”. |
La barre de navigation temporelle permet de définir la période et les intervalles affichés dans le tableau.
De plus, la liste déroulante Projets permet de définir quels projets seront inclus dans le tableau, comme suit :
Avec charge dans la période | Affiche les projets ayant au moins une allocation générique dans la période sélectionnée, ainsi que les projets ayant une allocation générique créée dans les 7 derniers jours. |
Sans charge dans la période | Affiche uniquement les projets dont les allocations génériques existantes ne couvrent pas la période sélectionnée, ainsi que les projets ayant une allocation générique créée dans les 7 derniers jours. |
Tous | Affiche tous les projets ayant au moins une allocation générique. |
Cliquer sur le bouton Tableau situé dans le coin supérieur droit ouvre une fenêtre contextuelle avec la liste des allocations génériques appartenant à l'organisation ou aux organisations sélectionnée(s) sous la forme d'une liste.
Le sous-onglet Synthèse par organisation fournit la liste des allocations génériques suivant une approche par organisation.
Le tableau affiche la charge générique allouée distribuée dans le temps pour chaque organisation, suivie des détails des allocations pour chaque ressource, classés comme suit :
Allocations directes (c’est-à-dire les allocations qui ne sont pas liées à une demande) – seulement une allocation directe est possible par ressource et par projet.
Allocations confirmées – allocations dont la demande d’allocation correspondante a atteint son état final du processus (par défaut, « Accepté »).
Allocations en attente – allocations dont la demande correspondante n’a pas encore atteint son état final du processus.
L’option d’affichage Grouper par ( ) permet de grouper les allocations génériques par Organisation (par défaut), Métier ou Compétences.
) permet de grouper les allocations génériques par Organisation (par défaut), Métier ou Compétences.
Les outils suivants sont disponibles pour gérer les allocations génériques :
Cliquer sur le bouton Autre ( ) au niveau de l'allocation directe affiche les commandes suivantes :
) au niveau de l'allocation directe affiche les commandes suivantes :
Modifier | Ouvre la Boîte de dialogue Modifier l'allocation correspondante. |
Compléter l'allocation générique | Ouvre la Boîte de dialogue Compléter l'allocation générique. |
Supprimer | Permet de supprimer l'allocation générique correspondante. |
Décaler les données | Permet de décaler (ou reculer) les valeurs distribuées dans le temps. |
Atteindre | Permet d’atteindre la première date à laquelle la charge allouée > 0 pour l’allocation correspondante. |
Cliquer sur le bouton Autre ( ) au niveau de l'allocation en attente affiche les commandes suivantes :
) au niveau de l'allocation en attente affiche les commandes suivantes :
Modifier l'allocation | Ouvre la Boîte de dialogue Modifier l'allocation. |
Compléter l'allocation générique | Ouvre la Boîte de dialogue Compléter l'allocation générique. |
Voir la demande | Ouvre la Boîte de dialogue Modifier la demande d'allocation en lecture seule. |
Supprimer | Permet de supprimer l’allocation correspondante. |
Décaler les données | Permet de décaler (ou reculer) les valeurs distribuées dans le temps. |
Atteindre | Permet d’atteindre la première date à laquelle la charge allouée > 0 pour l’allocation correspondante. |
Cliquer sur le bouton Autre ( ) au niveau de l'allocation confirmée affiche les commandes suivantes :
) au niveau de l'allocation confirmée affiche les commandes suivantes :
Voir l'allocation | Ouvre la Boîte de dialogue Modifier l'allocation en lecture seule. |
Voir la demande | Ouvre la Boîte de dialogue Modifier la demande d'allocation en lecture seule. |
Atteindre | Permet d’atteindre la première date à laquelle la charge allouée > 0 pour l’allocation correspondante. |
Le sous-onglet Synthèse par projet fournit la liste des allocations génériques suivant une approche par projet.
Le tableau affiche la charge générique allouée distribuée dans le temps pour chaque projet, suivie des détails des allocations pour chaque ressource, classés comme suit :
Allocations directes (c’est-à-dire les allocations qui ne sont pas liées à une demande) – seulement une allocation directe est possible par ressource et par projet.
Allocations confirmées – allocations dont la demande d’allocation correspondante a atteint son état final du processus (par défaut, « Accepté »).
Allocations en attente – allocations dont la demande correspondante n’a pas encore atteint son état final du processus.
Les outils suivants sont disponibles pour gérer les allocations génériques :
Nouvelle allocation générique | Invite l'utilisateur à créer une nouvelle allocation générique. | |
Supprimer | Permet de supprimer l'allocation ou les allocations générique(s) sélectionnée(s). Cette commande n’est disponible que si au moins une allocation générique a été sélectionnée (c’est-à-dire si la case correspondante a été cochée). | |
Tout désélectionner | Permet de désélectionner tous les éléments dans le tableau. | |
Ajouter | Permet d'allouer la même allocation générique (combinaison des attributs d'organisation, de métier et/ou de compétences) au projet sélectionné. | |
Notes | Indique s’il y a une nouvelle note et ouvre la boîte de dialogue Notes. |
Cliquer sur le bouton Autre ( ) au niveau projet permet d'accéder aux commandes suivantes :
) au niveau projet permet d'accéder aux commandes suivantes :
Rappeler toutes les allocations | Permet de réinitialiser l'état du processus de toutes les demandes du projet à « Rappelé ». |
Décaler les données | Permet de décaler (ou reculer) les valeurs distribuées dans le temps. |
Atteindre | Permet d’atteindre la première date à laquelle la charge allouée > 0 pour le projet correspondant. |
Cliquer sur le bouton Bulletin ouvre la Boîte de dialogue Bulletin du projet correspondante.
Cliquer sur le bouton Autre ( ) au niveau de l'allocation directe affiche les commandes suivantes :
) au niveau de l'allocation directe affiche les commandes suivantes :
Modifier | Ouvre la Boîte de dialogue Modifier l'allocation correspondante. |
Compléter l'allocation générique | Ouvre la Boîte de dialogue Compléter l'allocation générique. |
Supprimer | Permet de supprimer l'allocation générique correspondante. |
Décaler les données | Permet de décaler (ou reculer) les valeurs distribuées dans le temps. |
Atteindre | Permet d’atteindre la première date à laquelle la charge allouée > 0 pour l’allocation correspondante. |
Cliquer sur le bouton Autre ( ) au niveau de l'allocation en attente affiche les commandes suivantes :
) au niveau de l'allocation en attente affiche les commandes suivantes :
Modifier l'allocation | Ouvre la Boîte de dialogue Modifier l'allocation. |
Compléter l'allocation générique | Ouvre la Boîte de dialogue Compléter l'allocation générique. |
Voir la demande | Ouvre la Boîte de dialogue Modifier la demande d'allocation en lecture seule. |
Supprimer | Permet de supprimer l’allocation correspondante. |
Décaler les données | Permet de décaler (ou reculer) les valeurs distribuées dans le temps. |
Atteindre | Permet d’atteindre la première date à laquelle la charge allouée > 0 pour l’allocation correspondante. |
Cliquer sur le bouton Autre ( ) au niveau de l'allocation confirmée affiche les commandes suivantes :
) au niveau de l'allocation confirmée affiche les commandes suivantes :
Voir l'allocation | Ouvre la Boîte de dialogue Modifier l'allocation en lecture seule. |
Voir la demande | Ouvre la Boîte de dialogue Modifier la demande d'allocation en lecture seule. |
Atteindre | Permet d’atteindre la première date à laquelle la charge allouée > 0 pour l’allocation correspondante. |
Le volet Filtres permet d’affiner la liste des demandes d'allocation affichées dans les vues de l'onglet Demandes.
Le volet Filtres peut être affiché ou masqué par le biais des boutons suivants :
Ouvrir le volet Filtres | Permet d’afficher le volet. Lorsque certains filtres sont actifs, l’icône est affichée en bleu. | |
Fermer le volet Filtres | Permet de masquer le volet. |
Les options de filtrage suivantes sont disponibles :
Organisations | Permet d’afficher uniquement les demandes d’allocation dont l’organisation a été sélectionnée. |
Métiers | Permet d’afficher uniquement les demandes d’allocation dont le métier a été sélectionné. |
Compétences | Permet d’afficher uniquement les demandes d’allocation dont les compétences ont été sélectionnées. |
États du processus | Permet d’afficher uniquement les demandes d’allocation dont l’état du processus a été sélectionné. |
Demandes | Permet d’afficher les demandes d’allocation qui ont été créées au niveau Projet, au niveau Activité, ou les deux. |
Projets inactifs | Permet d’afficher les projets dont le statut est « Inactif ». |
De plus, les filtres liés aux alertes suivants sont disponibles :
Nouvelles notes | Indique le nombre de demandes avec des notes non lues. | |
À traiter | Indique le nombre de demandes dont l’état du processus est « Présenté », « Non accepté » ou « Rappelé ». | |
Échéance proche | Indique le nombre de demandes dont l’état du processus est « En cours », « Refusé » ou « Révisé ». Paramètres La période de l’alerte de l’échéance de la demande d’allocation est définie par l’administrateur grâce au paramètre « Granularité (jours) Problème Demande d’allocation » disponible dans l’espace de travail Paramètres système, dossier Paramètres Ressources, onglet Allocations & Engagements, section Options Allocations. | |
En retard | Indique le nombre de demandes ouvertes dont la date de début (c’est-à-dire la première date pour laquelle la charge demandée > 0) se situe avant la date du jour. | |
Marquée(s) | Indique le nombre de demandes ouvertes ayant été marquées. | |
Mise(s) à jour récemment | Indique le nombre de demandes pour lesquelles la dernière modification a été effectuée dans la période de l’alerte de l’échéance de la demande d’allocation. Paramètres La période de l’alerte de l’échéance de la demande d’allocation est définie par l’administrateur grâce au paramètre « Granularité (jours) Problème Demande d’allocation » disponible dans l’espace de travail Paramètres système, dossier Paramètres Ressources, onglet Allocations & Engagements, section Options Allocations. |
Cliquer sur le bouton Réinitialiser situé dans la partie inférieure droite du volet permet de réinitialiser tous les filtres à leur valeur par défaut.
Le sous-onglet Boîte de réception des demandes permet de passer en revue les demandes d’allocation du projet sélectionné individuellement et de manière détaillée.
Le sous-onglet Boîte de réception des demandes est constitué :
Du volet Liste des demandes, qui permet de sélectionner la demande d’allocation dont les détails doivent être affichés ;
De la vue Détails de la demande, dont l’affichage varie selon le statut de la demande.
Le volet Liste des demandes affiche la liste des demandes d’allocation pour l'organisation ou les organisations sélectionnée(s).
Le nombre d’éléments affichés est déterminé par le paramètre « Définir nombre de vignettes Boîte de réception » disponible dans l’espace de travail Paramètres système, dossier Paramètres généraux, onglet Options générales.
Les options d’affichage suivantes sont disponibles sur la partie supérieure du volet et permettent à l’utilisateur de gérer la liste :
Grouper par | Permet de grouper la liste des demandes d’allocation par Organisation, Métier, Processus (par défaut) ou Projet. | |
Trier par | Permet de trier les demandes d'allocation par Date de création de la demande, Date de début de la demande, Priorité de la demande, Priorité du projet, Score d'évaluation du projet ou Score stratégique du projet. |
La section supérieure de l’en-tête fournit les rappels suivants concernant le projet sélectionné : Nom (suivi de l’activité de la demande le cas échéant) et Responsable 1.
L’utilisateur peut accéder aux boîtes de dialogue pour plus d’informations :
Impact Coûts | Ouvre la Fenêtre contextuelle Impact Coûts, permettant de passer en revue les impacts de la demande sur le coût du projet correspondant. |
Bulletin | Ouvre la Boîte de dialogue Bulletin du projet correspondante. |
Les informations suivantes concernant la demande d’allocation sont disponibles dans l’en-tête :
Organisation et Métier | Indique l’organisation et le métier requis pour l’allocation. |
Compétences | Indique les compétences requises pour l’allocation. |
Ressources suggérées | Affiche le nom de la ressource suggérée (s’il n’y en a qu’une) ou indique que de multiples ressources ont été suggérées pour la demande. |
Planning | Indique les dates de début et de fin pour la demande (c’est-à-dire les première et dernière dates pour lesquelles la charge demandée > 0). |
Priorité | Indique le niveau de priorité pour la demande d’allocation (valeur par défaut : 50). Note Plus le nombre inscrit est petit, plus la demande est importante. |
En plus de l’état du processus de la demande d’allocation, la section située la plus à droite de l’en-tête fournit les outils suivants :
Marquage | Permet de marquer l'allocation. | |
Notes | Indique s’il y a une nouvelle note et ouvre la boîte de dialogue Notes. | |
Autre | Permet d’accéder aux commandes suivantes :
| |
Actions sur le processus | Permet de modifier l’état suivant autorisé associé à la demande d’allocation. |
La section Détails de la demande affiche la charge demandée distribuée dans le temps dans la partie supérieure ainsi que l'écart, qui représente l'écart entre la charge allouée et la charge demandée pour la demande.
Des indicateurs colorés sont disponibles afin de mettre en évidence le % d’écart entre la charge demandée et la charge allouée. L’utilisateur peut accéder à la légende des indicateurs colorés en cliquant sur le bouton Légende ( ) situé dans le coin inférieur droit de la vue.
) situé dans le coin inférieur droit de la vue.
Les indicateurs colorés sont définis par l’administrateur dans l’espace de travail Paramètres système, dossier Paramètres généraux, onglet Indicateurs colorés, Préférences concernant l’utilisation des ressources.
Les outils suivants sont disponibles pour gérer les allocations génériques et nominatives :
Ajouter | Pour la ligne Allocations nominatives, l'utilisateur est invité à sélectionner une ressource à allouer. Une fois la sélection effectuée, la nouvelle ressource allouée est directement ajoutée au tableau, dans lequel l'utilisateur peut renseigner la charge allouée souhaitée. Pour la ligne Allocations génériques, la Boîte de dialogue Modifier l'allocation s'affiche et permet à l'utilisateur de définir l'allocation générique. | |
Retirer | Permet de supprimer l'allocation correspondante. Lorsque l'allocation nominative est supprimée, la ressource correspondante est disponible dans la section « Ressources correspondantes » (le cas échéant). | |
Modifier | Ouvre la Boîte de dialogue Modifier l'allocation correspondante. |
Activer l'option d'affichage Capacité restante ( ) affiche une ligne supplémentaire détaillant la capacité restante de la ressource pour chaque allocation nominative.
) affiche une ligne supplémentaire détaillant la capacité restante de la ressource pour chaque allocation nominative.
La section Ressources correspondantes permet d'allouer facilement les ressources correspondant aux attributs de la demande d'allocation, triées en deux catégories : Ressources suggérées (si le champ « Ressources suggérées » de la demande d'allocation a été renseigné) et Autres ressources.
Les options de filtrage suivantes sont disponibles au-dessus de la liste des ressources correspondantes :
Organisations | Permet d’afficher uniquement les demandes d’allocation dont l’organisation a été sélectionnée. |
Métiers | Permet d’afficher uniquement les demandes d’allocation dont le métier a été sélectionné. |
Compétences | Permet d’afficher uniquement les demandes d’allocation dont les compétences ont été sélectionnées. |
Rechercher | Permet de rechercher un nom de ressource spécifique. |
Cliquer sur le bouton Réinitialiser dans la partie droite des filtres vide les champs.
Les outils suivants sont disponibles pour gérer les ressources correspondantes :
Ajouter | Permet d'allouer la ressource. Si une autre ressource est déjà allouée en réponse à la demande sélectionnée, les options suivantes seront disponibles :
| |
Détails | Ouvre une fenêtre contextuelle dont le contenu est similaire à celui de l'onglet Allocations nominatives, Sous-onglet Détails des ressources correspondant à la ressource sélectionnée. | |
Bulletin | Ouvre la Boîte de dialogue Bulletin de la ressource correspondante. |
Les indicateurs suivants sont disponibles pour chaque intervalle affiché :
Vert | La capacité restante de la ressource est suffisante pour tenir compte de la charge demandée. | |
Orange | La capacité restante de la ressource n'est pas suffisante pour tenir compte de la charge demandée. La ressource ne peut donc combler que partiellement l'écart. | |
Rouge | La ressource est en surcharge pour la période. |
Le sous-onglet Synthèse des demandes fournit une liste des demandes d'allocation de l'organisation ou des organisations sélectionnée(s) pour la période sélectionnée.
L'option d'affichage Grouper par ( ) permet de grouper les données du tableau par Organisation, Métier ou Parent.
) permet de grouper les données du tableau par Organisation, Métier ou Parent.
Les attributs suivants sont affichés pour chaque demande : Nom, Organisation, Métier, Compétences, État du processus et Priorité, ainsi que la charge allouée des allocations liée à la demande, distribuée dans le temps.
Les allocations génériques et nominatives correspondantes sont affichées sous chaque demande.
Des indicateurs colorés sont disponibles afin de mettre en évidence le % d’écart entre la charge demandée et la charge allouée. L’utilisateur peut accéder à la légende des indicateurs colorés en cliquant sur le bouton Légende ( ) situé dans le coin inférieur droit de la vue.
) situé dans le coin inférieur droit de la vue.
Les indicateurs colorés sont définis par l’administrateur dans l’espace de travail Paramètres système, dossier Paramètres généraux, onglet Indicateurs colorés, Préférences concernant l’utilisation des ressources.
Les outils suivants sont disponibles pour gérer les demandes et allocations correspondantes :
Supprimer | Permet de supprimer les allocations sélectionnées. Cette commande n’est disponible que si au moins une ressource a été sélectionnée (c’est-à-dire si la case correspondante a été cochée). | |
Décaler les données | Permet de décaler (ou reculer) les valeurs distribuées dans le temps. Cette commande n'est disponible que si au moins un élément a été sélectionné (c'est-à-dire si la case correspondante a été cochée). | |
Tout désélectionner | Permet de désélectionner tous les éléments dans le tableau. | |
Notes | Indique s’il y a une nouvelle note et ouvre la boîte de dialogue Notes. |
Cliquer sur le bouton Autre ( ) au niveau de la demande permet d'accéder aux commandes suivantes :
) au niveau de la demande permet d'accéder aux commandes suivantes :
Voir la demande | Ouvre la Boîte de dialogue Modifier la demande d'allocation en lecture seule. |
Atteindre | Permet d’atteindre la première date à laquelle la charge demandée > 0 pour la demande correspondante. |
Cliquer sur le bouton Autre ( ) pour une allocation dont l'état du processus de la demande correspondant est « Présenté », « Non accepté » ou « Rappelé » permet d'accéder aux commandes suivantes :
) pour une allocation dont l'état du processus de la demande correspondant est « Présenté », « Non accepté » ou « Rappelé » permet d'accéder aux commandes suivantes :
Modifier l'allocation | Ouvre la Boîte de dialogue Modifier l'allocation. |
Remplacer | Permet de réallouer la charge correspondante à une autre ressource. Cette commande est uniquement disponible pour les allocations nominatives. |
Compléter l'allocation générique | Ouvre la Boîte de dialogue Compléter la demande d'allocation. Cette commande est uniquement disponible pour les allocations nominatives. |
Décaler les données | Permet de décaler (ou reculer) les valeurs distribuées dans le temps. |
Supprimer | Permet de supprimer l'allocation correspondante. |
Atteindre | Permet d’atteindre la première date à laquelle la charge allouée > 0 pour l’allocation correspondante. |
Cliquer sur le bouton Autre ( ) pour les allocations dont l'état du processus de la demande correspondant est « En cours », « Rejeté », « Révisé » ou « Accepté » permet d'accéder aux commandes suivantes :
) pour les allocations dont l'état du processus de la demande correspondant est « En cours », « Rejeté », « Révisé » ou « Accepté » permet d'accéder aux commandes suivantes :
Voir les détails | Ouvre la Boîte de dialogue Modifier l'allocation en lecture seule. |
Atteindre | Permet d’atteindre la première date à laquelle la charge allouée > 0 pour l’allocation correspondante. |
L'onglet Affectations permet de comparer la charge affectée des ressources de l'organisation ou des organisations sélectionnée(s) et la charge de l'allocation.
Dans la fenêtre contextuelle Filtres ( ), les options de filtrage suivantes sont disponibles :
), les options de filtrage suivantes sont disponibles :
Organisation | Permet d’afficher uniquement les ressources dont l’organisation a été sélectionnée. |
Métier | Permet d’afficher uniquement les ressources dont le métier a été sélectionné. |
Compétences | Permet d'afficher uniquement les ressources dont les compétences ont été sélectionnées. |
Type de contrat | Permet de sélectionner l'affichage des ressources internes uniquement, des ressources externes uniquement ou les deux. |
Afficher les ressources | Permet de sélectionner l'affichage des ressources avec de la charge allouée uniquement, les ressources en surcharge ou les deux. |
Ressources inactives | Permet d’afficher les ressources dont le statut est « Inactif ». |
Projets inactifs | Permet d’afficher les projets dont le statut est « Inactif ». |
De plus, l'utilisateur peut se servir de l'option d'affichage Grouper par ( ) pour grouper les données du tableau par Organisation, Métier, Compétences ou Type de contrat.
) pour grouper les données du tableau par Organisation, Métier, Compétences ou Type de contrat.
Le tableau affiche le nom de chaque ressource et sa charge allouée pour chaque intervalle de la période sélectionnée.
Cliquer sur le bouton Détails ouvre une fenêtre contextuelle dont le contenu est similaire à celui de l'onglet Allocations nominatives, Sous-onglet Détails des ressources correspondant à la ressource sélectionnée.
Dans chacune des lignes suivantes, l'utilisateur peut passer en revue la charge affectée et la charge allouée par projet et distribuées dans le temps.
Cliquer sur le bouton MÀJ. affiche la Boîte de dialogue Mettre à jour les allocations à partir des affectations, permettant de mettre à jour la charge allouée en utilisant les affectations nominatives existantes.
Des indicateurs colorés sont disponibles afin de mettre en évidence le % d’écart entre la charge affectée et la charge allouée des ressources. L’utilisateur peut accéder à la légende des indicateurs colorés en cliquant sur le bouton Légende ( ) situé dans le coin inférieur droit de la vue.
) situé dans le coin inférieur droit de la vue.
Les indicateurs colorés sont définis par l’administrateur dans l’espace de travail Paramètres système, dossier Paramètres généraux, onglet Indicateurs colorés, Préférences concernant l’utilisation des ressources.