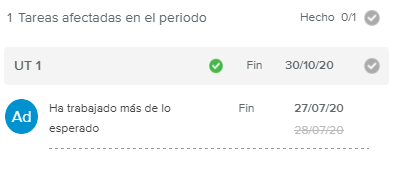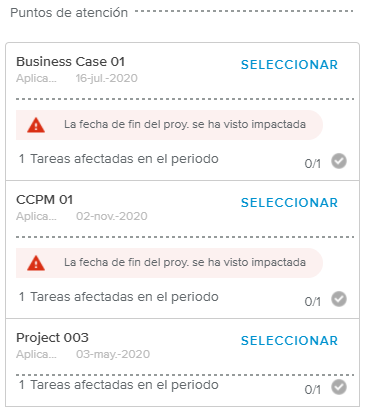La vista de pantalla completa Gestión de impactos permite que el jefe de proyecto revise los impactos que se crearon tras el último uso del comando «Aplicar».
El usuario puede volver a la vista de pantalla completa Gestión de impactos en cualquier momento haciendo clic en el botón Últimos impactos, disponible en la esquina superior derecha de la Página de inicio.
El panel Impactos, disponible a la izquierda de la vista, presenta la lista de tareas que se han visto impactadas tras la aplicación de la información de la hoja de tiempos.
Para aparecer en la lista, las tareas deben cumplir las siguientes condiciones:
Ser solo tareas secundarias e hitos
Cubrir el periodo seleccionado (o estar incluidas en el marco temporal antes de «Aplicar»)
Y tener una fecha de fin alterada o tener al menos una asignación de recursos afectada (es decir, que ha visto su ritmo modificado o que ya no tiene el mismo esfuerzo restante).
La parte superior del informe presenta el número de tareas impactadas para el periodo seleccionado e indica si el impacto se ha gestionado o no.
Debajo de esta sección, el encabezado gris presenta el Nombre de la tarea e indica si la fecha de fin se ha visto impactada (o no) de la siguiente manera:
Verde | La fecha de fin de la tarea permanece intacta. | |
Rojo | La fecha de fin actual de la tarea es posterior a la fecha que existía antes de realizar la acción «Aplicar». | |
Gris | La fecha de fin actual de la tarea es posterior a la fecha que existía antes de realizar la acción «Aplicar». |
Tras gestionar todos los impactos, el usuario puede hacer clic en el icono con forma de marca de validación para cambiar su color.
Los estados de este icono tienen el siguiente código de colores:
Gris | Indica que los impactos de la tarea aún no se han gestionado. | |
Verde | Indica que el usuario ha revisado y gestionado el impacto. |
Debajo del encabezado de la tarea se encuentra la lista de incoherencias al nivel de la asignación de recursos. Esta permite comparar los valores anteriores y posteriores a la acción «Aplicar» e indica en pocas palabras las causas de la incoherencia:
El recurso no empezó a trabajar como esperado
El recurso ha trabajado menos de lo esperado
El recurso ha trabajado más de lo esperado
El recurso ha revisado su esfuerzo restante
Pueden surgir las siguientes incoherencias:
Incoherencia | Causas |
|---|---|
La fecha de fin de la asignación de recursos es posterior a la fecha planificada anteriormente |
|
La fecha de fin de la asignación de recursos es anterior a la fecha planificada anteriormente |
|
El nuevo valor de ritmo es superior al que se había planificado inicialmente |
|
El nuevo valor de ritmo es inferior al que se había planificado inicialmente |
|
El nuevo valor de esfuerzo total es inferior al que se había planificado inicialmente |
|
El nuevo valor de esfuerzo total es superior al que se había planificado inicialmente |
|
No hay asignaciones planificadas disponibles para comparar el valor | La asignación no existía antes de que se realizase la acción «Aplicar» (es decir, el recurso ha añadido una nueva asignación) |
Debajo de la lista que detalla los impactos de las asignaciones de recursos se puede ver el número de sucesores susceptibles de verse afectados (si la tarea está vinculada a otras tareas). Hacer clic en la etiqueta «Solo» activa los siguientes filtros, que se aplican al diagrama de Gantt de la derecha:
Cadena de tareas: Tarea impactada
Opciones de visualización de cadena: Sucesores
Para obtener más información sobre estos filtros, véase la sección Esquema del artículo sobre el Cuadro de diálogo Filtros de Gantt.
El usuario puede reiniciar los filtros hacer clic en la etiqueta Eliminar o accediendo a los Filtros de Gantt activados ( ) gracias al icono de la barra de herramientas del Gantt.
) gracias al icono de la barra de herramientas del Gantt.
Cuando se accede a la vista de pantalla completa Gestión de impactos tras haber seleccionado varios proyectos (desde el espacio de trabajo Trabajo, pestaña Seguimiento), el panel izquierdo presenta un resumen de los impactos que se deben revisar en cada proyecto.
La lista de proyectos se agrupa en tres categorías:
Puntos de atención: Proyectos que tienen al menos una tarea impactada con al menos una excepción que no se ha marcado como «Hecha».
Ya gestionados: Proyectos que tienen al menos una tarea impactada pero que ya tienen todas las excepciones marcadas como «Hechas».
No impactado: Proyectos que se han actualizado durante el proceso de «Aplicar» pero que no tienen ningún punto de atención que destacar.
Todas las tarjetas de proyecto presentan la siguiente información: Nombre del proyecto, fecha de la última operación «Aplicar», número de Tareas impactadas en el marco temporal seleccionado y número de Tareas que se han gestionado.
También puede presentar las siguientes advertencias:
La fecha de fin del proyecto se ha visto impactada
La fecha de fin del proyecto impactado ya no se ajusta a la fecha límite
Hacer clic en la etiqueta SELECCIONAR lleva hasta el panel Impactos en monoselección. Una vez que el usuario ha terminado de gestionar los impactos del proyecto seleccionado, puede hacer clic en la etiqueta VOLVER A LA LISTA para elegir otro proyecto.
Los comandos disponibles aquí son muy similares a los que se describen en el artículo sobre la Barra de herramientas principal. Estas son las excepciones:
El comando Actualizar avance (
 ) sale del botón Más (
) sale del botón Más ( ).
).La opción de visualización Solo tareas impactadas permite que el usuario vea solo las tareas que se ven directamente afectadas por la aplicación de reales.
Además, cuando se aplica una hoja de tiempos, la Fecha de actualización se define automáticamente como fecha de fin del marco temporal seleccionado.