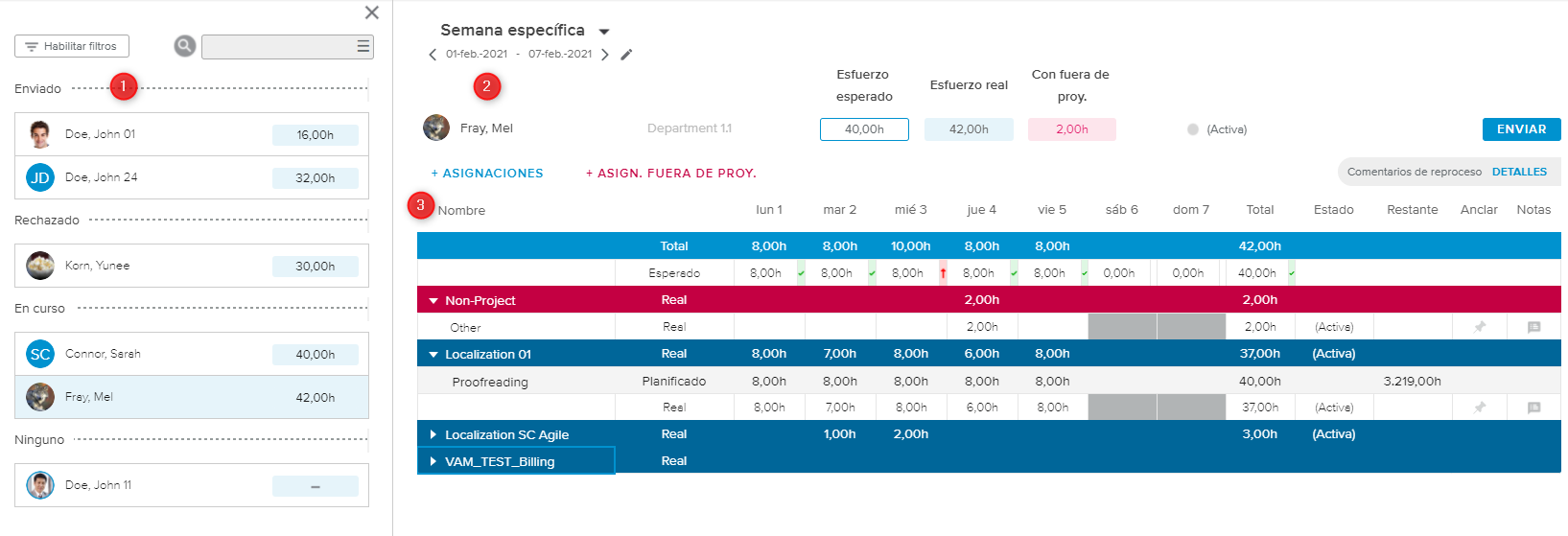La Vista de pantalla completa Detalles de la hoja de tiempos está compuesta por:
El panel Lista de recursos
La sección Resumen
La sección Detalles
La lista de recursos (agrupados por el estado de sus hojas de tiempos) aparece a la izquierda de la vista y puede verse u ocultarse con los siguientes botones:
Las tarjetas de recursos incluyen el Nombre del recurso y el Esfuerzo total real de la hoja de tiempos.
Si la función Tipo de contrato está activada, los recursos externos están marcados con el icono Externo ( ).
).
Hacer clic en el nombre de un recurso hace aparecer la información correspondiente en la parte derecha de la vista.
El usuario puede utilizar la opción Buscar ( ) para encontrar el nombre de un determinado recurso en la lista.
) para encontrar el nombre de un determinado recurso en la lista.
La ventana emergente Filtros ( ) presenta las siguientes opciones:
) presenta las siguientes opciones:
Organizaciones: Permite que el usuario vea solo los recursos que pertenecen a una de las organizaciones seleccionadas.
Ocupaciones: Permite que el usuario vea solo los recursos que tienen una de las ocupaciones seleccionadas.
Tipo de contrato: Permite que el usuario elija si quiere ver solo los recursos internos, solo los externos o ambos.
Ver recursos inactivos: Permite que el usuario vea los recursos que tienen un estado «Inactivo».
Ver hojas de tiempos revisadas y aprobadas: Permite que el usuario vea las hojas de tiempos que tienen un estado «Revisado» o «Aprobado».
La sección Resumen presenta la siguiente información de las hojas de tiempos: Iniciales o imagen del recurso, Nombre del recurso, Esfuerzo esperado, Esfuerzo real, Con fuera del proyecto y Estado.
Hacer clic en el nombre del recurso abre el Cuadro de diálogo Sinopsis del recurso correspondiente.
Las Correcciones también están disponibles si el administrador ha activado el ajuste «Habilitar Correcciones en las hojas de tiempos».
La sección Detalles presenta la tabla con las hojas de tiempos correspondientes al periodo seleccionado.
Cuando está disponible, la opción de Zoom (que aparece en la esquina superior derecha de la vista) permite que el usuario elija el nivel de detalle de los datos presentes en la hoja de tiempos. Las opciones disponibles en la lista desplegable del zoom cambian en función del intervalo seleccionado.
Para obtener más información, véase el artículo sobre la Barra de navegación temporal disponible en la sección Biblioteca de este apartado.
Los valores de Horas reales de la tabla Hojas de tiempos presentan distintos colores en función de su estado. La leyenda es la siguiente:
Activo: Fuente gris oscura sobre fondo blanco
Enviado: Fuente gris oscura sobre fondo gris claro
Revisado: Fuente azul
Aprobado: Fuente verde
Rechazado: Fuente roja
Si la hoja de tiempos no tiene el estado «Enviado», sus campos se pueden editar. El responsable de recursos puede modificar las hojas de tiempos si hace falta, pero solo si tiene los permisos correspondientes.
El usuario puede gestionar la información que aparece en la hoja de tiempos gracias a la ventana emergente Opciones de visualización ( ), que presenta las siguientes opciones:
), que presenta las siguientes opciones:
Oculto | Permite que el usuario vea u oculte las asignaciones de la hoja de tiempos que se han ocultado anteriormente. |
Ver objetos primarios | Permite que el usuario vea el objeto primario de las tareas a las que está asignado. Cuando se activa este ajuste y en función de lo que haya definido el administrador en la opción «Definir alcance de "Ver Tarea primaria"», se ven solo los objetos primarios directos o toda la lista de objetos primarios. |
Ocultar valores planificados | Permite que el usuario elimine temporalmente las filas con Valores planificados. |
Ocultar asignaciones con esfuerzo cero | Permite que el usuario elimine temporalmente las filas de las asignaciones para las que el miembro del equipo no tiene valores de esfuerzo. |
La tabla permite acceder directamente a las siguientes opciones:
Cuando el jefe de proyecto cierra las tareas, se aplican las siguientes reglas:
Se ven las asignaciones de tareas cerradas con al menos un valor de Horas reales distinto de cero para el periodo seleccionado.
Las asignaciones de tareas cerradas con valores de Horas reales iguales a cero se eliminan de la hoja de tiempos independientemente de si hay horas planificadas o no.
Las tareas cerradas siempre están ocultas en la lista Añadir asignación.
El usuario conectado tiene acceso a los siguientes comandos (dependiendo de la situación), para realizar acciones en la hoja de tiempos seleccionada:
+ Asignaciones | Permite que el responsable de recursos asigne recursos a las tareas de los proyectos publicados. Este comando solo está disponible si la hoja de tiempos no se ha enviado. |
+ Asignaciones fuera de proyecto | Permite que el usuario añada tareas de fuera del proyecto a la hoja de tiempos. Este comando solo está disponible si la hoja de tiempos no se ha enviado. |
Enviar | Permite que el responsable de recursos envíe los reales en nombre del miembro del equipo. El botón Enviar solo está disponible si la hoja de tiempos no se ha enviado total o parcialmente. |
Revisar | El responsable de recursos acepta los datos reales enviados para una determinada tarea. El botón Revisar solo está disponible si la hoja de tiempos se ha enviado total o parcialmente. |
Reprocesar | El responsable de recursos no acepta las horas reales y devuelve la hoja de tiempos al miembro del equipo para que la reprocese. El botón Reprocesar solo está disponible si la hoja de tiempos se ha enviado total o parcialmente o si se ha revisado. Reprocesar una hoja de tiempos permite que el recurso la edite para realizar los cambios necesarios. Reprocesar una hoja de tiempos definirá su estado como «Rechazado» para todo el periodo seleccionado. |
Si el administrador ha activado la opción Habilitar comentarios en estado de reproceso, los jefes de proyecto y los responsables de recursos podrán añadir comentarios cuando devuelvan la hoja de tiempos a un miembro del equipo. En este caso, el aspecto de la alerta Comentarios de reproceso es distinto en función de si hay comentarios no leídos o no:
Azul: No hay comentarios no leídos
Roja: Hay comentarios no leídos
Hacer clic en la etiqueta «Detalles» abre el cuadro de diálogo Historial de comentarios de reproceso, en el que el usuario puede leer y gestionar sus comentarios.
El cuadro de diálogo Historial de comentarios de reproceso incluye las siguientes herramientas:
Marcar todo como leído | (En la barra de herramientas situada sobre la tabla) Marca todos los comentarios de la tabla como leídos. | |
Eliminar | Permite que el usuario elimine el comentario. Este comando solo está disponible si se ha seleccionado al menos un comentario (es decir, si se ha marcado la casilla de validación correspondiente). | |
Vínculo | Cierra el cuadro de diálogo y lleva al usuario a la vista Hojas de tiempos, con el periodo correspondiente al comentario seleccionado. | |
Leído | Indica que el comentario se ha leído. Al hacer clic en él, el icono se transforma en el de «No leído». Los comentarios leídos no aparecen a menos que se active el interruptor Mostrar comentarios leídos. | |
No leído | Marca el comentario como no leído. Al hacer clic en él, el icono se transforma en el de «Leído» y los comentarios dejan de aparecer en la tabla, a menos que se active el interruptor Mostrar comentarios leídos. |
El administrador puede habilitar los Comentarios de reproceso activando el ajuste «Habilitar comentarios en estado de reproceso» dentro del espacio de trabajo Configuración del sistema, carpeta Configuración Proyecto, pestaña Opciones de seguimiento temporal.