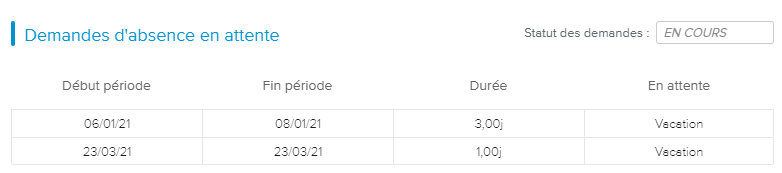L’espace de travail Synthèse permet à l’utilisateur de voir facilement s’il a des actions à accomplir concernant ses affectations, demandes d’absence ou feuilles de temps.
Le tableau Affectations (sur les 3 prochains mois) liste toutes les affectations et les charges correspondantes de l’utilisateur connecté. La charge est représentée jusqu’à 3 mois à compter de la date du jour.
Le tableau comporte des indicateurs colorés conçus pour mettre en évidence le % d’écart entre la charge finale et la charge disponible de l’utilisateur. L’utilisateur peut accéder à la légende des indicateurs colorés en cliquant sur le bouton Légende ( ) situé au-dessus du tableau.
) situé au-dessus du tableau.
Les indicateurs colorés sont définis par l’administrateur dans l’espace de travail Paramètres système, dossier Paramètres généraux, onglet Indicateurs colorés, Préférences concernant l’utilisation des ressources.
[en] The Allocations spreadsheet displays the upcoming Resource Allocations for the next three months with the corresponding Allocated Effort.
[en] The spreadsheet also provides colored indicators to highlight the % shift between the user’s Allocated Effort and the Available Effort. The user can access the colored indicators legend by clicking on the Legend ( ) button located above the spreadsheet.
) button located above the spreadsheet.
Les indicateurs colorés sont définis par l’administrateur dans l’espace de travail Paramètres système, dossier Paramètres généraux, onglet Indicateurs colorés, Préférences concernant l’utilisation des ressources.
Si l’option d’affichage Graphiques ( ) est activée, le graphique Charge par projet s’affiche au-dessus du tableau.
) est activée, le graphique Charge par projet s’affiche au-dessus du tableau.
La section Graphiques et les options d’affichage sont uniquement disponibles s’il y a une charge planifiée pour les trois mois à venir.
Le graphique Charge par projet présente un histogramme de charge distribué dans le temps, avec différentes couleurs permettant d’identifier les charges en fonction des projets. La charge est représentée jusqu’à 3 mois à compter de la date du jour.
[en] If the Allocations feature is enabled, the user can change the display ( ) to view the Allocated Effort By Project chart.
) to view the Allocated Effort By Project chart.
Le tableau Demandes d’absence en attente identifie les périodes qui sont différentes entre le calendrier proposé et le calendrier actif de l’utilisateur connecté. Un champ en lecture seule indique le statut des demandes.
Le tableau Feuilles de temps en attente liste les feuilles de temps de l’utilisateur connecté (par semaine) dont le statut est « Présenté » ou « À réviser ».
Cliquer sur le bouton Lien ( ) d’une demande bascule la vue vers l’espace de travail Feuille de temps où la période correspondante est affichée.
) d’une demande bascule la vue vers l’espace de travail Feuille de temps où la période correspondante est affichée.
Si l’option Afficher Commentaires lors chang. d’état vers À réviser a été activée par l’administrateur, les responsables de ressources et les chefs de projets auront la possibilité d’ajouter un commentaire avant d’envoyer une feuille de temps à un membre d’équipe pour qu’il la révise. Dans ce cas, l’affichage de l’alerte Commentaires de révision différera selon qu’il existe ou non des commentaires non lus :
Bleu – aucun commentaire non lu
Rouge – un ou plusieurs commentaire(s) non lu(s)
Cliquer sur l’étiquette d’alerte « Détails » affiche la boîte de dialogue Historique des commentaires des demandes de révision, laquelle permet à l’utilisateur de lire et de gérer les commentaires.
Les outils suivants sont disponibles dans la boîte de dialogue Historique des commentaires des demandes de révision :
Tout marquer comme lu | (situé au-dessus du tableau) – marque tous les commentaires du tableau comme lus. | |
Supprimer | Permet de supprimer le commentaire. Cette commande n’est disponible que si au moins un commentaire a été sélectionné (c’est-à-dire si la case correspondante a été cochée). | |
Lien | Ferme la boîte de dialogue et affiche la période concernée par le commentaire dans la vue Feuille de temps. | |
Lu | Marque le commentaire comme Lu. Lorsque l’utilisateur clique dessus, l’icône se transforme en icône Non lu. Les commentaires lus ne sont pas affichés, à moins que l’interrupteur Voir les commentaires lus ne soit activé. | |
Non lu | Marque le commentaire comme Non lu. Lorsque l’utilisateur clique dessus, l’icône se transforme en icône Lu et le commentaire disparaît, sauf si l’interrupteur Voir les commentaires lus est activé. |
L’administrateur peut activer les commentaires de révision en activant le paramètre « Afficher Commentaires lors chang. d’état vers À réviser » disponible dans l’espace de travail Paramètres système, dossier Paramètres Projets, onglet Options de la saisie des temps.