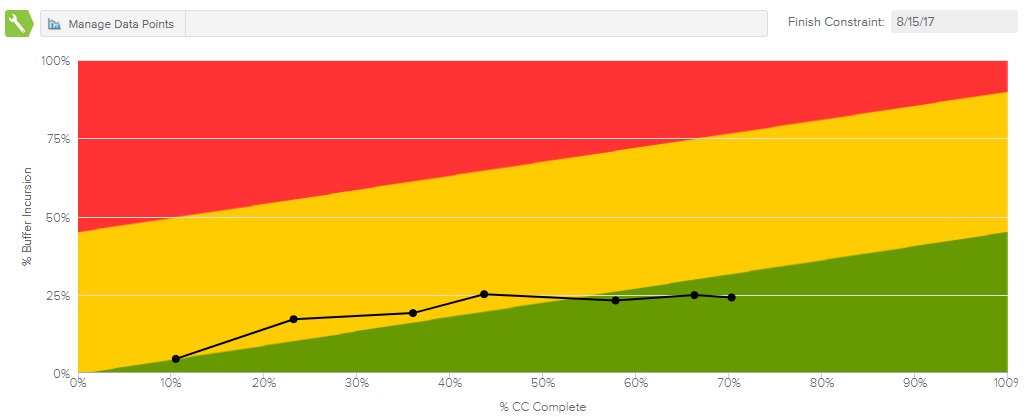La pestaña CCPM aparece únicamente si el proyecto seleccionado utiliza el método de programación de «Cadena crítica».
La pestaña CCPM tiene dos modos de visualización:
Análisis de la cadena (
 )
)Diagrama de temperatura (
 )
)
La barra de herramientas principal se encuentra en la parte superior de la vista y presenta la información más importante del proyecto y una serie de comandos.
El aspecto de la barra de herramientas principal cambia según la pestaña seleccionada y dependiendo de si el proyecto está bloqueado o desbloqueado.
Esta es la lista de botones que los usuarios pueden encontrar en los espacios de trabajo de Proyecto:
Nuevo | Permite que el usuario cree un nuevo proyecto. | |
Publicar | Publica cualquier cambio que se haya realizado en el proyecto actual, pero solo si dicho proyecto tiene activada la versión de trabajo. | |
Editar | Abre el cuadro de diálogo Administración del proyecto. | |
Bloquear | Bloquea el proyecto para que los demás usuarios no puedan modificarlo. Cuando se bloquea un proyecto, los comandos Deshacer y Rehacer se vuelven disponibles. Nota Este comando solo está disponible si ningún usuario ha bloqueado el proyecto con anterioridad. | |
Desbloquear | Desbloquea un proyecto bloqueado anteriormente. Nota Este comando solo está disponible si el usuario conectado ha bloqueado el proyecto con anterioridad. | |
Deshacer | Elimina el último cambio realizado, devolviendo el proyecto a su estado previo. Nota Este comando solo está disponible si el usuario conectado ha bloqueado el proyecto con anterioridad. | |
Rehacer | Invierte la acción del comando Deshacer. Nota Este comando solo está disponible si el usuario conectado ha bloqueado el proyecto con anterioridad. | |
Gestionar instantánea de evaluación | Abre el cuadro de diálogo Tendencia de la evaluación. | |
Cambiar plantilla de puntuación | Permite que el usuario modifique la plantilla utilizada para evaluar y describir el proyecto. | |
Actualizar desde una idea conectada | Permite que el usuario actualice la puntuación y las descripciones con los valores de una idea conectada. | |
Gestionar líneas base | Abre el cuadro de diálogo Gestionar líneas base. | |
Acciones del proceso | Permite que el usuario modifique el estado actual asociado al proyecto. | |
Proceso | Abre el cuadro de diálogo Información del proceso. | |
Más | Permite acceder a los siguientes comandos:
| |
Revisar asignaciones | Abre la vista de pantalla completa Programación de asignaciones. | |
Historial de informes de estado | Abre la vista de pantalla completa Historial de informes de estado. | |
Notas | Indica si existen notas nuevas y abre el cuadro de diálogo Notas. | |
Cambiar al modo Seguimiento | Permite que los usuarios pasen del Modo Planificación al Modo Seguimiento. Solo está disponible cuando el método de programación es Cadena crítica. | |
Cambiar al modo Planificación | Permite que los usuarios pasen del Modo Seguimiento al Modo Planificación. Solo está disponible cuando el método de programación es Cadena crítica. |
El modo Análisis de la cadena ( ) presenta dos vistas distintas, dependiendo de si el usuario ha elegido uno o varios proyectos.
) presenta dos vistas distintas, dependiendo de si el usuario ha elegido uno o varios proyectos.
En el modo Análisis de la cadena aparecen tres tablas distintas.
La tabla Resumen del proyecto presenta los siguientes campos del proyecto: Identificador (ID), Nombre, Jefe, Modo actual, Duración, Duración de línea base, Objetivo de fin (fecha de fin esperada) y % de CC completada.
Al nivel del proyecto, se puede modificar la fecha de Objetivo de fin dentro del modo Planificación. Esto recalcula las fechas de Inicio y Fin.
El buffer del proyecto protege la fecha de fin objetivo del proyecto contra retrasos en las tareas de la cadena crítica. Se sitúa al final del proyecto, tras la última tarea de la cadena crítica. De hecho, la duración de seguridad total que se hubiera ocultado en cada tarea de la cadena crítica se ha reducido, agrupado y adjudicado al buffer del proyecto. El buffer del proyecto protege contra los retrasos en las tareas de la cadena crítica y debe analizarse con regularidad.
A continuación presentamos la leyenda de los colores utilizados para indicar el estado del buffer del proyecto:
 Rojo: Incursión del 75 % o más
Rojo: Incursión del 75 % o más Amarillo: Incursión del 25 al 74,99 %
Amarillo: Incursión del 25 al 74,99 % Verde: Incursión del 0 al 24,99 %
Verde: Incursión del 0 al 24,99 %
La tabla Análisis del buffer del proyecto presenta la siguiente información: Identificador del buffer del proyecto, Nombre del buffer, Estado, % utilizado, Duración, Incursión, Duración restante y Guía incursión.
La cadena crítica también está expuesta a retrasos que aparecen en las tareas que no forman parte de la cadena crítica pero desembocan en ella. En consecuencia, las tareas no críticas deben programarse lo más tarde posible para que cualquier aumento de duración que se produzca durante el seguimiento no afecte a la cadena crítica y el buffer del proyecto. Goldratt protege la cadena crítica contra los retrasos en estas cadenas de alimentación insertando buffer de alimentación en el punto de encuentro entre las cadenas de alimentación y la cadena crítica.
A continuación presentamos la leyenda de los colores utilizados para indicar el estado del los buffers de alimentación:
 Rojo: Incursión del 75 % o más
Rojo: Incursión del 75 % o más Amarillo: Incursión del 25 al 74,99 %
Amarillo: Incursión del 25 al 74,99 % Verde: Incursión del 0 al 24,99 %
Verde: Incursión del 0 al 24,99 %
La tabla Análisis de los buffers de alimentación presenta la siguiente información: Identificador del buffer de alimentación, Nombre del buffer, Estado, % utilizado, Duración, Incursión, Duración restante y Guía incursión.
Cuando se eligen varios proyectos, el modo de visualización Análisis de la cadena presenta una lista con los proyectos e información sobre su sincronización.
La sección Hechos clave, situada en la parte superior de la vista, presenta los cálculos de Duración total de ciclo, Costo total del ciclo, Inicio más temprano del proyecto y Fin más tardío del proyecto para los proyectos seleccionados.
La tabla Informe de sincronización presenta las siguientes propiedades de cada proyecto seleccionado: Identificador del proyecto, Nombre del proyecto, Prioridad, Fijo, Inicio sincronizado, Inicio programado, Fin sincronizado más tardío, Objetivo de fin original, Objetivo de fin actual, Delta objetivo de fin.
Cuando se activa el interruptor Ver conflicto de recursos, los recursos sobreatribuidos aparecen en la parte inferior de la tabla, con las siguientes propiedades: Nombre del recurso, Disponible, Asignado y % utilizado.
Hay que tener en cuenta que los valores de Disponible, Asignado y % utilizado de un determinado recurso se calculan en función del lapso temporal entre la asignación más temprana y la más tardía del recurso para el conjunto de proyectos seleccionados.
Por ello, aunque el % utilizado global de un determinado recurso sea inferior al 100 %, si existe al menos un conflicto (sobreatribución) dentro del lapso de tiempo seleccionado, este aparecerá en el informe.
El objetivo del diagrama de temperatura que aparece cuando se elige el modo Diagrama de temperatura ( ) es dar una idea del estado global del proyecto, comparando el porcentaje de conclusión de la cadena crítica (campo % CC completada) y el porcentaje de incursión en el buffer del proyecto (campo % incursión en buffer del proyecto) a lo largo del tiempo.
) es dar una idea del estado global del proyecto, comparando el porcentaje de conclusión de la cadena crítica (campo % CC completada) y el porcentaje de incursión en el buffer del proyecto (campo % incursión en buffer del proyecto) a lo largo del tiempo.
Esta vista permite la selección múltiple de proyectos.
Cada punto de la línea corresponde con una instantánea de los dos valores capturados. Las instantáneas se capturan haciendo clic en el botón Capturar ( ), disponible en la barra de herramientas principal.
), disponible en la barra de herramientas principal.
Las tres capas de colores indican a los jefes de proyecto en qué medida la combinación de los valores de % de CC completada y % de incursión en buffer es buena o mala.
La línea negra del diagrama muestra el porcentaje consumido de los buffers. El eje X del gráfico representa el % de cadena crítica completada y el eje Y, el % de buffer del proyecto consumido (incursión). Si el % de incursión en buffer es superior al % de cadena crítica completada, la curva de la línea será superior a 45 grados; si es inferior, la curva será inferior a 45 grados. Las zonas verde, amarilla y roja indican cuándo hay que actuar. Mientras la línea de consumo del buffer se encuentre en la zona verde, el jefe de proyecto no tiene que preocuparse por el cumplimiento de la fecha objetivo del proyecto.
Cuando la línea de consumo del buffer entra en la zona amarilla, hay que tener cuidado. Esto indica al jefe de proyecto que el ritmo de consumo del buffer se ha vuelto más elevado y que se deben revisar el alcance y las estimaciones de las tareas futuras. Aún no es necesario tomar medidas, pero hay que comenzar los preparativos, por si acaso.
Cuando la línea de consumo del buffer entra en la zona roja, el proyecto se ha salido del camino de forma definitiva y el usuario debe aplicar medidas correctivas de forma inmediata. Esto puede significar que se había estimado de forma equivocada la duración de ciertas tareas del proyecto. Hay que investigar la razón de la entrada en la zona roja.
Cuando se seleccionan varios proyectos, el diagrama de temperatura muestra los mismos ejes (% CC completada y % incursión en buffer del proyecto). Sin embargo, existen dos diferencias principales en el diagrama:
El diagrama de burbujas muestra un punto por cada uno de los proyectos seleccionados.
Cada burbuja representa el valor actual de ambos campos, en lugar del valor de las instantáneas (historial) tomadas para el proyecto seleccionado.
Hacer clic en el comando Gestionar puntos de datos ( ), solo disponible en monoselección de proyectos, abre el cuadro de diálogo Puntos de datos registrados, en el que los jefes de proyecto pueden revisar los puntos que constituyen el diagrama de temperatura y eliminar los puntos que se hayan capturado por error.
), solo disponible en monoselección de proyectos, abre el cuadro de diálogo Puntos de datos registrados, en el que los jefes de proyecto pueden revisar los puntos que constituyen el diagrama de temperatura y eliminar los puntos que se hayan capturado por error.