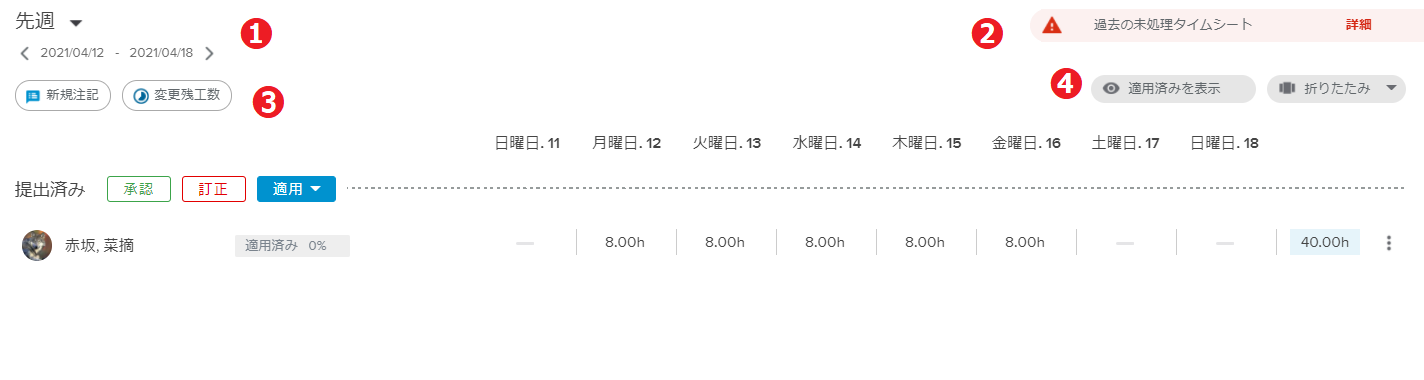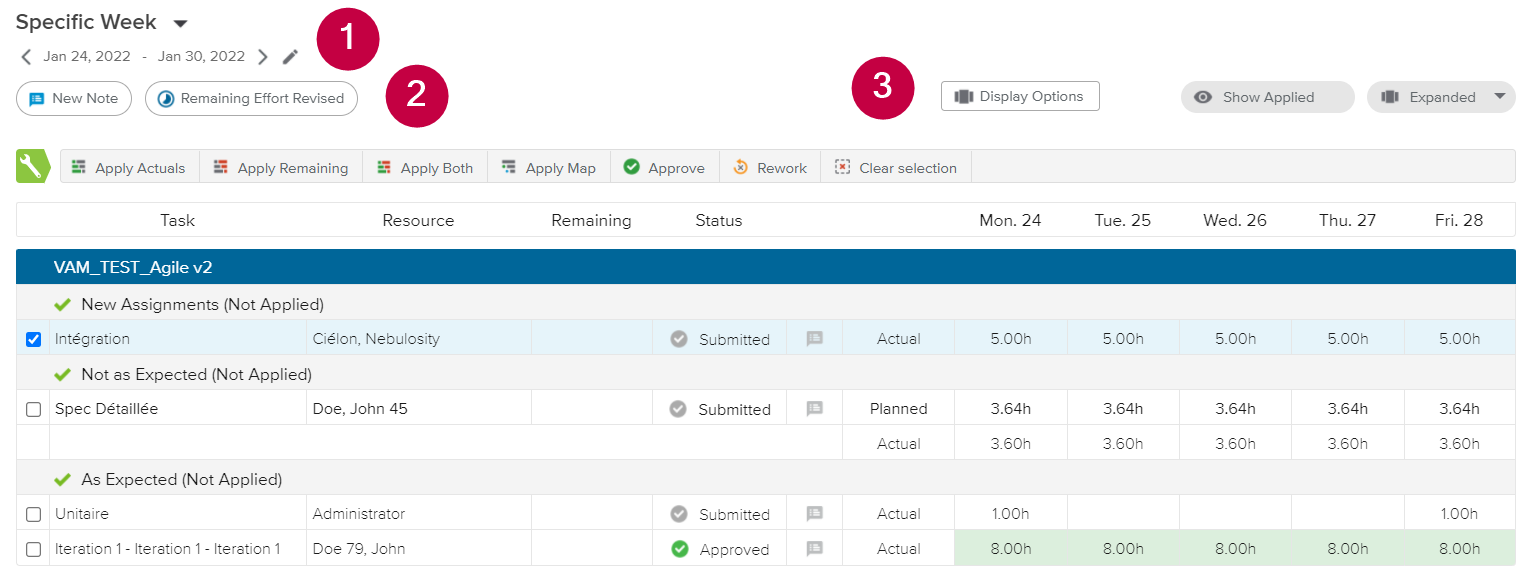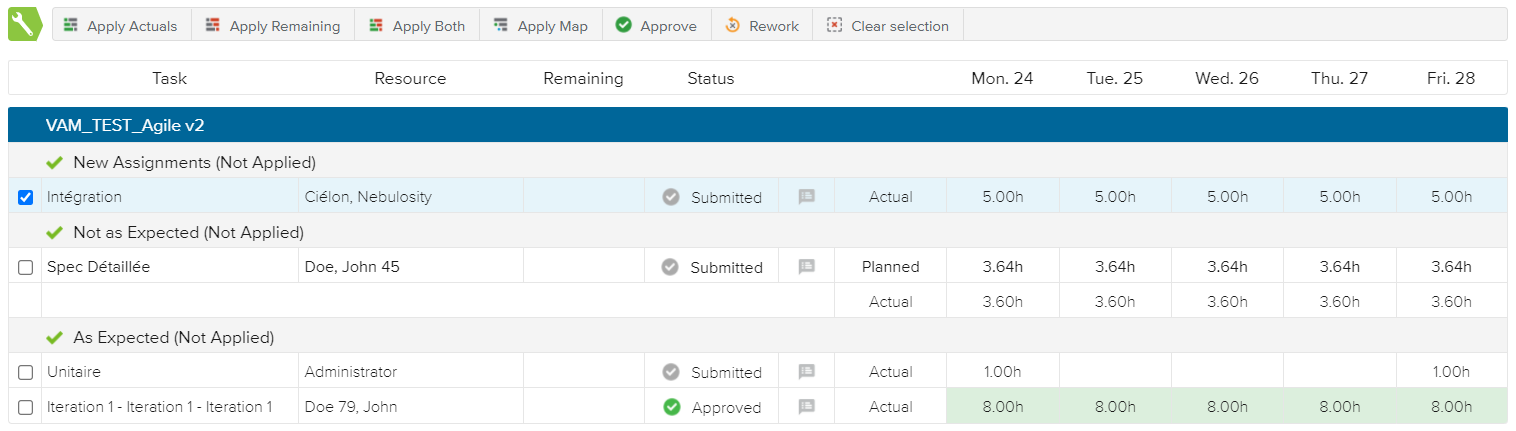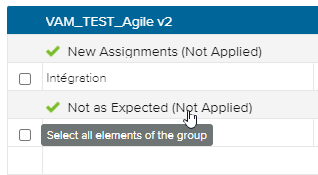追跡タブ(作業ワークスペース)は、プロジェクトマネージャがプロジェクトのチームメンバーのタイムシートの影響を管理するために必要なすべてのツールを提供します。追跡タブでは、次の処理を行うことができます。
タイムシートと当初の計画の潜在的なずれを確認する。
チームメンバーのタイムシート詳細を分析する。
タイムシートを承認、適用、訂正する。
適用処理のスケジュールへの影響(日付、レート、工数)を管理、分析する。
追跡タブでのオールインワンの使いやすさを提供するため、一連の全画面ビューによるスムースなナビゲーションを提供しています。全画面ビューでは、ヘッダーの右上にある閉じる( )ボタンでホームページに戻ります。
)ボタンでホームページに戻ります。
作業ワークスペースの追跡タブには、ログインユーザーがマネージャ1、2あるいは3として登録されているすべてのプロジェクトが表示されるプロジェクトデータセレクターがあります。
プロジェクトデータセレクターの使い方に関する詳しい説明は、ライブラリーセクションをご覧ください。
画面上部に表示されるメインツールバーには、プロジェクトの主要な情報とコマンドが表示されます。
メインツールバーの内容は、選択中のタブとプロジェクトがロックされているかどうかによって変わります。
プロジェクトワークスペースで使用できるボタンは、次の通りです。
新規 | 新しいプロジェクトを作成します。 | |
公開 | 現在のプロジェクトのすべての変更を公開するコマンドです。ただし、現在のプロジェクトがプロジェクトの実バージョンの場合に限ります。 | |
編集 | プロジェクト管理ダイアログボックスを開きます。 | |
ロック | 他のユーザーが変更できないよう、プロジェクトをロックします。プロジェクトをロックすると、元に戻すとやり直しコマンドが使えるようになります。 注記 このコマンドは、別のユーザーがすでにプロジェクトをロックしていると利用できません。 | |
ロック解除 | ロックしたプロジェクトのロックを解除します。 注記 このコマンドは、ログインユーザーがプロジェクトをロックした場合にだけ利用できます。 | |
元に戻す | 直前の変更を取り消し、プロジェクトを以前のステータスに戻します。 注記 このコマンドは、ログインユーザーがプロジェクトをロックした場合にだけ利用できます。 | |
やり直し | 元に戻すコマンドを取り消します。 注記 このコマンドは、ログインユーザーがプロジェクトをロックした場合にだけ利用できます。 | |
評価スナップショット管理 | 評価傾向ダイアログボックスを開きます。 | |
スコアテンプレート変更 | プロジェクトの採点と説明に使用するテンプレートを変更します。 | |
接続されたアイデアから更新 | コネクトされたアイデアからスコアと説明のデータを取り込みます。 | |
ベースライン管理 | ベースライン保存ダイアログボックスを開きます。 | |
ワークフローアクション | プロジェクトに関連付けられたワークフロー操作を行い、ワークフローステータスを変更します。 | |
ワークフロー | ワークフロー情報ダイアログボックスを開きます。 | |
その他 | 次のコマンドにアクセスできます。
| |
割り当てのレビュー | 割り当てスケジュール全画面ビューを開きます。 | |
ステータスレポート履歴 | ステータスレポート履歴全画面ビューを開きます。 | |
注記 | 新規注記があるかどうかを示し、注記ダイアログボックスを開きます。 | |
追跡モードにスイッチ | 計画モードから追跡モードに切り替えます。 スケジュール方法が"クリティカルチェーン"の場合にだけ表示されます。 | |
計画モードにスイッチ | 追跡モードから計画モードに切り替えます。 スケジュール方法が"クリティカルチェーン"の場合にだけ表示されます。 |
"リソース別"表示モードの上部には、ナビゲーションだけでなく、タイムシートに表示される項目を定義するのに必要なすべてのツールがあります。
期間選択 – 表示するタイムシートの期間を選択します。
過去の未処理タイムシートアラート – 処理が必要な過去のタイムシートがあるかどうかを示します。
フィルターオプション – 特定のタイムシートだけを表示します。
表示オプション – 表示するタイムシートの詳細情報レベルを定義します。
最新インパクトボタン – インパクト管理全画面ビューを開きます。
期間選択ピックリストを使って、表示するタイムシートの期間を“今週”、“先週”、“特定週”、“今月”、“先月”、“特定月”、“カスタム”から選択します。
“カスタム”以外のオプションでは、前へ( )と次へ(
)と次へ( )ボタンで期間を変更することができます。
)ボタンで期間を変更することができます。
“特定週”あるいは“特定月”を選択した場合、日付を指定するよう要求され、指定した日付を含む週あるいは月が表示されます。
選択した特定の期間は、編集( )ボタンを使って変更することができます。
)ボタンを使って変更することができます。
次のフィルターオプションがあります。
次の表示オプションがあります。
適用済みを表示 | ステータスが適用済みのタイムシートの表示/非表示を切り替えることができます。 | |
表示 | 次の表示方法を選択することができます。
| |
表示オプション | 表示オプションボタンをクリックすると、表示オプションポップアップが「開き、次の2つのオプションを設定することができます。
このコマンドは、タスク別表示モードでだけ利用できます。 |
タイムシート概要には、リソースのタイムシートが全体ステータス別にリストアップされます。
それぞれのステータスセクションには、(ステータスにしたがって)セクションのすべてのタイムシートを一括処理できる次のコマンドが表示されます。
承認 – プロジェクトマネージャが提出したデータを承認したことを示します。
訂正 – 提出されたデータをチームメンバーに戻して訂正を要求します。
適用 – 提出されたデータを選択したプロジェクトのタスクに適用します。
リソースタイムシートには、リソースのステータス、名前、タイムシート適用率が表示されます。
リソース名をクリックすると、タイムシート詳細全画面ビューが開きます。
契約タイプ機能が有効な場合、外部リソースには外部( )アイコンが付けられます。
)アイコンが付けられます。
次の警告が表示される場合があります。
リソースタイムシート情報の右側には、選択したプロジェクトの期間ごとの実工数に加え、“展開”( )表示オプションがオンの場合は全体の実工数が表示されます。 タイムシートの最後の列には、選択した期間の合計値も表示されます。
)表示オプションがオンの場合は全体の実工数が表示されます。 タイムシートの最後の列には、選択した期間の合計値も表示されます。
特定のアラートが出ている場合は、実工数の横に赤いドットが表示されます。
アラートに関する詳しい説明は、ライブラリーの通知とアラートをご覧ください。
タイムシートのその他( )ボタンをクリックすると、(ステータスにしたがって)それぞれのタイムシートを処理できる次のコマンドが表示されます。
)ボタンをクリックすると、(ステータスにしたがって)それぞれのタイムシートを処理できる次のコマンドが表示されます。
リソース要点を開く – リソース要点ダイアログボックスを開きます。
適用 – 提出されたデータを選択したプロジェクトのタスクに適用します。
承認 – プロジェクトマネージャが提出したデータを承認したことを示します。
実績をリセット – タイムシートを適用する前に、プロジェクトマネージャは手動の実工数をリセットすることができます。
訂正 – 提出されたデータをチームメンバーに戻して訂正を要求します。
"タスク別"表示モードの上部には、ナビゲーションだけでなく、タイムシートに表示される項目を定義するのに必要なすべてのツールがあります。
期間選択 – 表示するタイムシートの期間を選択します。
フィルターオプション – 特定のタイムシートだけを表示します。
表示オプション – 表示するタイムシートの詳細情報レベルを定義します。
展開されたビューでは、処理が必要な過去のタイムシートがあるかどうかを示す過去の未処理タイムシートアラートが表示されます。
期間選択ピックリストを使って、表示するタイムシートの期間を“今週”、“先週”、“特定週”、“今月”、“先月”、“特定月”、“カスタム”から選択します。
“カスタム”以外のオプションでは、前へ( )と次へ(
)と次へ( )ボタンで期間を変更することができます。
)ボタンで期間を変更することができます。
“特定週”あるいは“特定月”を選択した場合、日付を指定するよう要求され、指定した日付を含む週あるいは月が表示されます。
選択した特定の期間は、編集( )ボタンを使って変更することができます。
)ボタンを使って変更することができます。
次のフィルターオプションがあります。
次の表示オプションがあります。
適用済みを表示 | ステータスが適用済みのタイムシートの表示/非表示を切り替えることができます。 | |
表示 | 次の表示方法を選択することができます。
| |
表示オプション | 表示オプションボタンをクリックすると、表示オプションポップアップが「開き、次の2つのオプションを設定することができます。
このコマンドは、タスク別表示モードでだけ利用できます。 |
タスク別タイムシート概要では、タスク別にプロジェクトタイムシートを管理します。
タスクを選択すると、(ステータスにしたがって)セクションのすべてのタイムシートを一括処理できる次のコマンドが表示されます。
承認 – プロジェクトマネージャが提出したデータを承認したことを示します。
訂正 – 提出されたデータをチームメンバーに戻して訂正を要求します。
実績適用 – 選択したプロジェクトタスクに提出された実工数を適用します。
残り適用 – 選択したプロジェクトタスクに提出された残工数を適用します。
両方適用 – 選択したプロジェクトタスクに提出された実工数と残工数を適用します。
セクション名をクリックして、同じセクションのすべてのタスクを一括処理することもできます。セクション名をクリックすると、セクション内のすべてのタスクが選択されます。
それぞれのタイムシートには、タスク名、リソース名、残工数、ステータス、実工数、計画工数が表示されます。
憑依所プションポップアップで選択した表示オプションによって、表示される残工数がタイムシートのものか、リソース割り当てのものかが変わります。
次の警告が表示される場合があります。