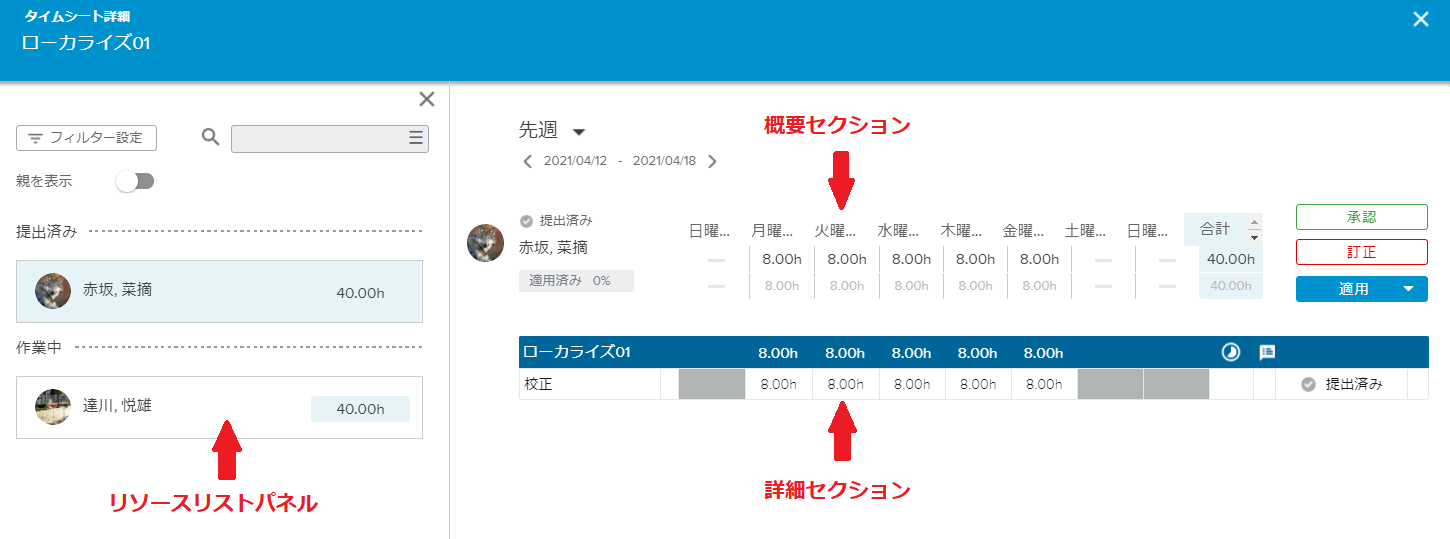ビューの左に表示されるタイムシートのステータス別にグループ化されたリソースリストは、次のボタンを使って表示と非表示を切り替えることができます。
リソースごとにリソース名、タイムシートの(選択したプロジェクトの)実工数合計が表示されます。
リソース名をクリックすると、右側にそのリソースの情報が表示されます。
次のオプションを使ってリストを絞り込むことができます。
フィルター | 次のフィルターオプションのあるフィルターポップアップを開きます。
注記 タイムシートフィルターに関する詳しい説明は、通知とアラートをご覧ください。 | |
検索 | 入力した文字列を名前に含むリソースを検索します。 | |
親を表示 | 割り当てられたタスクの親タスクを表示します。 |
サマリーセクションには、リソースのタイムシートが、指定した期間、選択したプロジェクトの分だけ表示されます。
ステータス、リソースのイニシャルあるいは画像、名前、タイムシート適用率が表示されます。
リソース名をクリックすると、リソース要点ダイアログボックスが開きます。
次の警告が表示される場合があります。
残工数変更 | チームメンバーが入力した残工数が計画された残工数の値と異なることを示します。 | |
新規注記 | 新しい注記が入力されたことを示します。注記ボタンをクリックすると、タイムシート日誌ポップアップが開きます。 | |
修正 | 修正が入力されたことを示します。 |
リソースタイムシート情報の右側には、選択したプロジェクトの期間ごとの実工数と全体の実工数が表示されます。
タイムシートサマリーの右には、(ステータスにしたがって)次のコマンドが表示されます。
詳細セクションには、選択したリソースの指定した期間のタイムシートに関する情報が表示されます。
次のアラートが表示されます。
過去の未処理タイムシート (
 ) – 詳細ラベルをクリックすると、その期間にジャンプすることができます。
) – 詳細ラベルをクリックすると、その期間にジャンプすることができます。アクティビティーログと不一致 (
 ) – 詳細ラベルをクリックすると、アクティビティーログを確認できます。
) – 詳細ラベルをクリックすると、アクティビティーログを確認できます。
これらのアラートに関する詳しい説明は、通知とアラートをご覧ください。
このセクションには、選択したプロジェクトに関する詳細な情報が表示されます。
プロジェクトのヘッダー行には、プロジェクト名と期間別の実工数が表示されます。
タスクレベルでは、(期間別の実工数に加え)次の情報が表示されます。
タスク名 | 次のアラートも表示されます。 | |
残工数変更 | 計画された残工数とチームメンバーが入力した残工数の差を表示します。データの上にカーソルを置くと、ツールチップに詳細な残工数の値が表示されます。 | |
注記 | 注記が入力されている場合に表示されます。クリックすると日誌ポップアップが開き、入力された注記をみることができます。 | |
ステータス | タスクレベルでのタイムシートステータスを示します。 | |
その他 | (ステータスにしたがって)タスクレベルで処理できる次のコマンドが表示されます。
|
入力された値は、ステータス別に次のように表示されます。
グレーの文字:入力中の実工数
黒い文字:提出された実工数
赤い背景:訂正要求された実工数
青い背景:レビューされた実工数
グレーの背景:承認された実工数
その他のプロジェクトスプレッドシートには、選択されていないプロジェクトがリストアップされ、それぞれのリソースタイムシートの実工数が表示されます。
非プロジェクトスプレッドシートには、リソースの休みを含むプロジェクト外業務が“非プロジェクト”として表示されます。
非プロジェクトのタスク行の表示は、システム設定ワークスペースのプロジェクト設定フォルダーの追跡オプションタブの“非プロジェクトのタスク行を隠す”の設定によって変わります。
タイムシート詳細全画面ビューの右下にある凡例( )ボタンをクリックすると、凡例ポップアップが開き、通知とアラートに関する情報と実工数入力の色の凡例を見ることができます。
)ボタンをクリックすると、凡例ポップアップが開き、通知とアラートに関する情報と実工数入力の色の凡例を見ることができます。