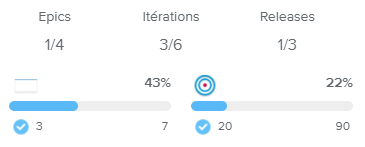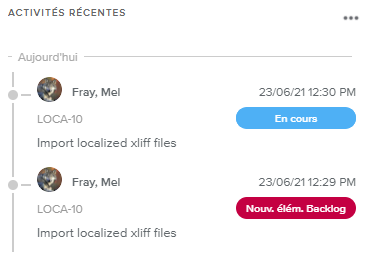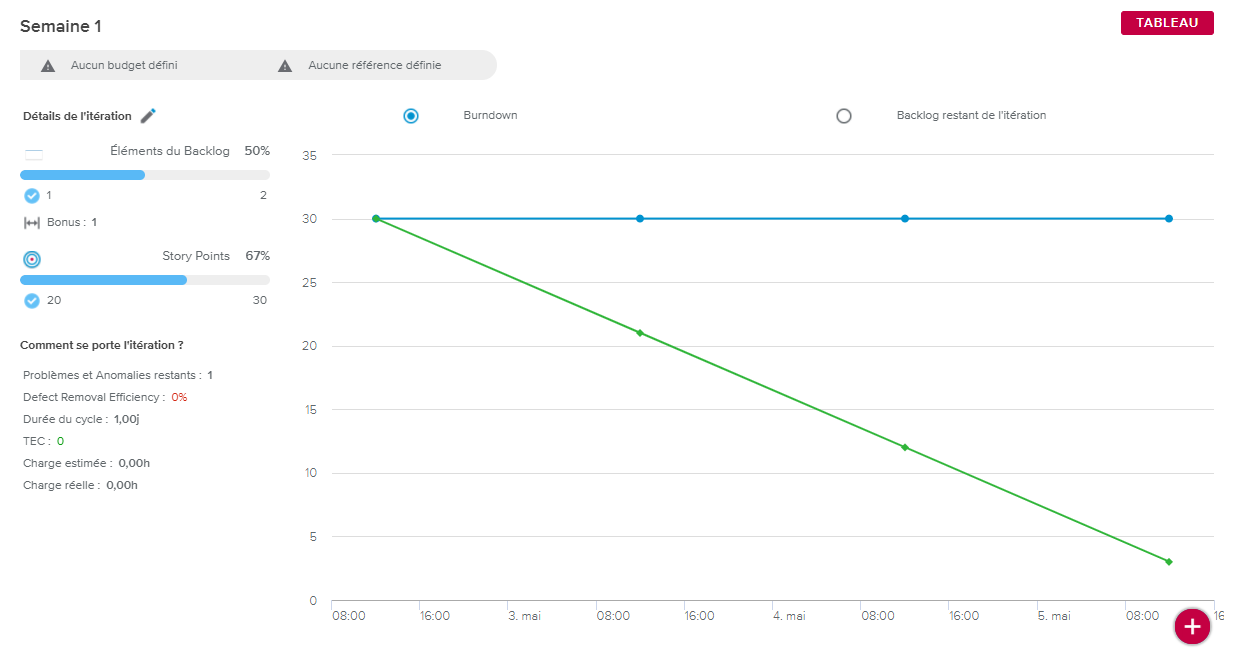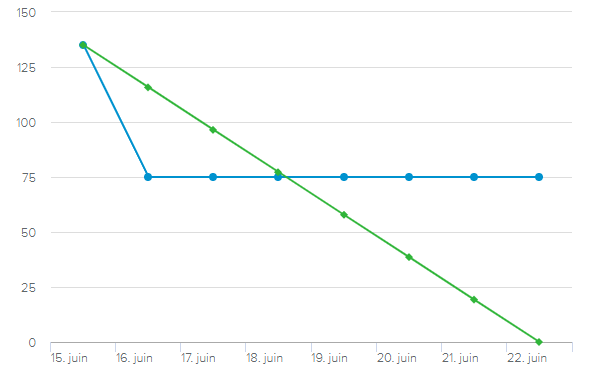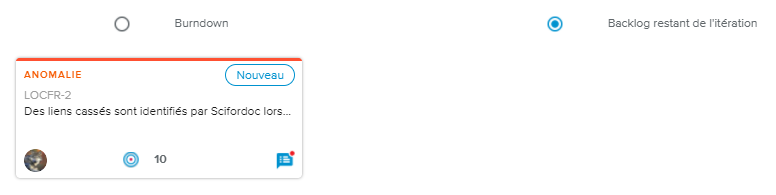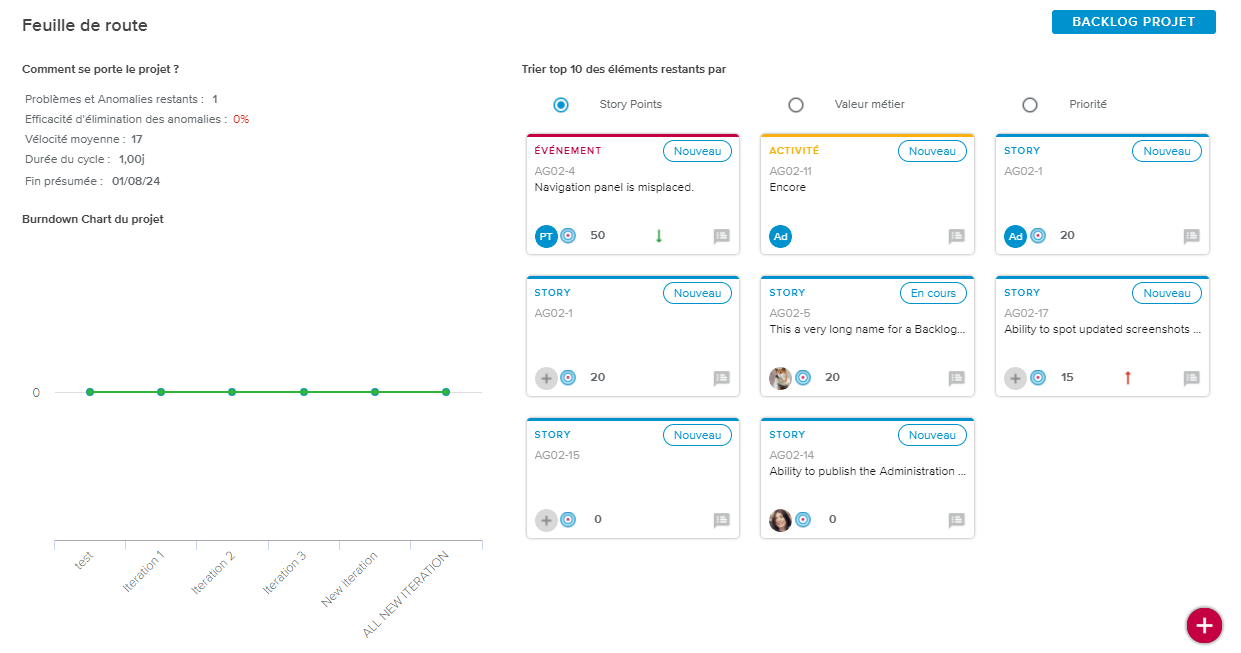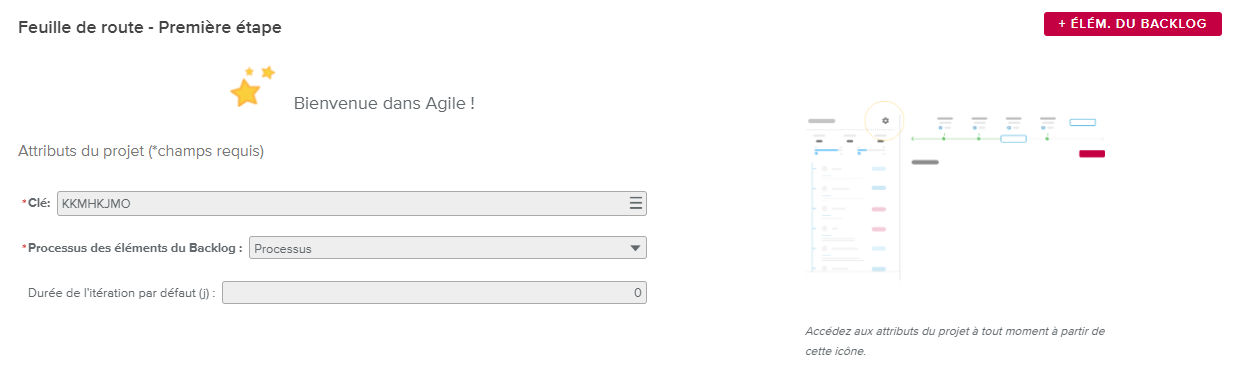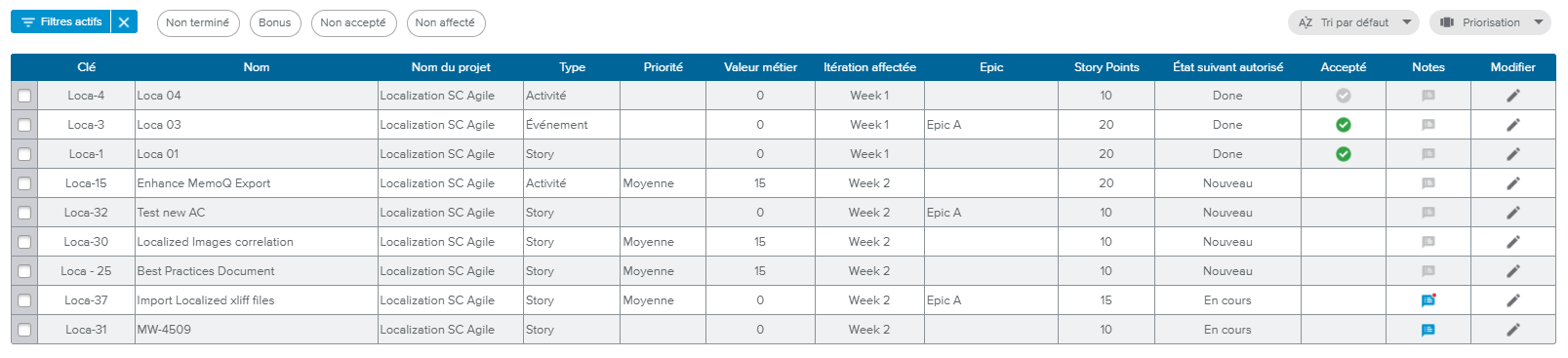L’onglet Agile fournit tous les outils nécessaires à la gestion des fonctionnalités Agile d’un projet. Les vues Agile permettent notamment de :
Définir le Backlog produit
Définir la feuille de route (dates des itérations et des releases)
Définir et structurer les Epics
Définir les équipes de développement produit
Gérer et mettre à jour les itérations et les éléments du Backlog
Consulter les rapports Agile
Le volet Informations du projet, situé dans la partie gauche de la vue, présente les informations clés du projet sélectionné.
L’en-tête fournit le nom du projet ainsi qu’une icône Engrenage ( ).
).
Cliquer sur l’icône Engrenage permet d’accéder à la fenêtre contextuelle Agile - Attributs avancés.
Les Points clés suivants sont disponibles :
Epics | Indique le nombre d’Epics terminées par rapport au nombre total d’Epics du projet sélectionné. |
Itérations | Indique le nombre d’itérations terminées par rapport au nombre total d’itérations du projet sélectionné. |
Releases | Indique le nombre de releases terminées par rapport au nombre total de releases du projet sélectionné. |
Les Epics, les itérations et les releases peuvent être créées depuis la Vue plein écran Structure du projet.
Sont ensuite affichés les indicateurs de progression du projet :
Éléments du Backlog du projet | Fournit le % Done, la barre de progression correspondante, le nombre d’éléments du Backlog Done et le nombre total d’éléments du Backlog. | |
Story Points du projet | Fournit le % dépensé, la barre de progression correspondante, le nombre de Story Points dépensés et le nombre total de Story Points. |
La section Activités récentes n’affichera que les opérations (création d’un élément du Backlog, mise à jour d’un état du processus et ajout d’une note) ayant eu lieu à la date du jour ou la veille.
Cliquer sur l’icône Autre ( ) située dans le coin inférieur droit de la section aura pour effet d’afficher l’Onglet Activités récentes de la vue plein écran Rapports du projet.
) située dans le coin inférieur droit de la section aura pour effet d’afficher l’Onglet Activités récentes de la vue plein écran Rapports du projet.
Chaque entrée contient les informations suivantes : Créateur, Date de création, Clé et Nom de l’élément du Backlog et type d’opération.
Cliquer sur le nom ou la clé de l’élément du Backlog ouvre la Boîte de dialogue Élément du Backlog correspondante.
Les libellés suivants, disponibles dans la partie inférieure du volet, permettent d’accéder aux vues détaillées correspondantes :
Backlog | Fournit l’accès à la Vue plein écran Backlog projet, permettant de créer et de gérer l’ensemble des éléments du Backlog produit. Ce libellé n’est disponible que si au moins un élément du Backlog a été créé. |
Structure | Fournit l’accès à la Vue plein écran Structure du projet, permettant de définir les itérations, releases, Epics et équipes du projet. |
Rapports | Fournit l’accès à la Vue plein écran Rapports du projet. Ce libellé n’est disponible que si au moins un élément du Backlog a été créé. |
La section Frise chronologique, située dans la partie supérieure de la vue, permet de suivre les itérations en cours, antérieures et à venir du projet.
La section Frise chronologique présente jusqu’à quatre itérations différentes ainsi que les informations suivantes : Nom, Release et Story Points (Points affectés/Points budgétés de l’itération).
Cliquer sur le nom de l’itération ouvre la Vue plein écran Détails de l’itération. Si l’état du processus de l’itération est « Nouveau », l’onglet Backlog sera sélectionné et le mode « Sélection » activé.
En fonction du nombre d’itérations « Commencé », la frise chronologique affichera les informations suivantes :
Aucune itération en cours | Les deux dernières itérations terminées (le cas échéant) et les itérations suivantes. |
Une itération en cours | Les deux dernières itérations terminées (le cas échéant), l’itération en cours et les itérations suivantes. |
Plusieurs itérations en cours | La dernière itération terminée, les itérations en cours et les itérations suivantes (si un emplacement d’itération est toujours disponible). |
La valeur « déjà définie » indique le nombre d’itérations planifiées supplémentaires (c’est-à-dire les itérations qui ne sont pas affichées dans la Frise chronologique).
L’utilisateur peut effectuer les actions suivantes depuis la frise chronologique :
+ Itération | Ouvre la Boîte de dialogue Itération, permettant de créer une nouvelle itération. |
Terminer | Permet de définir l’état suivant autorisé de l’itération comme étant « Terminé ». Si certains éléments du Backlog de l’itération sont toujours ouverts, l’utilisateur pourra choisir de déplacer les éléments du Backlog vers le Backlog Projet ou vers une autre itération. |
Commencer | Permet de définir l’état suivant autorisé de l’itération comme étant « Commencé ». Cette action ne sera possible que s’il n’existe aucune autre itération « Commencé » affectée à la même équipe. |
La vue Itération en cours est affichée lorsqu’une seule itération a comme état du processus « Commencé ».
Les alertes suivantes sont disponibles dans la partie supérieure de la vue :
Points affectés correspondent à référence
Points affectés inférieurs à référence de : XX %
Points affectés supérieurs à référence de : XX %
Points affectés correspondent au budget
Aucun Story Point affecté défini
Points affectés inférieurs au budget de : XX %
Points affectés supérieurs au budget de : XX %
Aucune référence définie
Les couleurs des avertissements sont définies par l’administrateur dans l’espace de travail Paramètres système, dossier Paramètres généraux, onglet Indicateurs colorés, Préférences concernant les avertissements Agile.
Cliquer sur le bouton Tableau ouvre la vue plein écran Détails de l’itération, Onglet Tableau.
La section Détails de l’itération présente les informations suivantes :
Éléments du Backlog de l’itération | Fournit le % Done, la barre de progression correspondante, le nombre d’éléments du Backlog Done, le nombre total d’éléments du Backlog et le nombre de Bonus. | |
Story Points de l’itération | Fournit le % dépensé, la barre de progression correspondante, le nombre de Story Points dépensés et le nombre total de Story Points. |
Cliquer sur le bouton Modifier ( ) ouvre la Boîte de dialogue Itération, qui fournit des informations détaillées au regard de l’itération correspondante.
) ouvre la Boîte de dialogue Itération, qui fournit des informations détaillées au regard de l’itération correspondante.
Dans la section Comment se porte l’itération ?, l’utilisateur pourra consulter les informations suivantes : Problèmes et Anomalies restants, DRE, Durée du cycle, TEC, Charge estimée et Charge réelle.
Le Burndown Chart de l’itération, disponible dès lors que le bouton radio correspondant est sélectionné, illustre la tendance des points restants (c’est-à-dire leur diminution au fil de l’itération) par rapport au repère (qui représente la progression idéale des points restants qui permettrait de terminer l’itération à temps).
Les valeurs du Burndown Chart peuvent également être affichées en charge plutôt qu’en Story Points selon l’option « Données Burndown » sélectionnée dans la fenêtre contextuelle Agile - Attributs avancés.
Le Burnup Chart peut être affiché à la place du Burndown Chart selon l’option Graphique de performance définie dans la fenêtre contextuelle Agile - Attributs avancés.
La section Backlog restant de l’itération, disponible dès lors que le bouton radio correspondant est sélectionné, présente les éléments restants du Backlog de l’itération (c’est-à-dire les éléments du Backlog non Done affectés à l’itération). Chaque élément du Backlog est représenté sous la forme d’une vignette.
Lorsque plusieurs itérations sont en cours au même moment, une vue récapitulative s’affiche, dans laquelle chaque itération est représentée par une vignette comportant les informations suivantes : Équipe, Nom, % Done (Éléments du Backlog), % Dépensé (Story Points) et le bouton Tableau permettant d’accéder à la vue plein écran Détails de l’itération correspondante, Onglet Tableau.
Cliquer sur le bouton flottant Ajouter ( ) ouvre la Boîte de dialogue Élément du Backlog.
) ouvre la Boîte de dialogue Élément du Backlog.
Dans la section Comment se porte le projet ?, l’utilisateur pourra consulter les informations suivantes : Problèmes et Anomalies restants, Efficacité d’élimination des anomalies, Vélocité moyenne, Durée du cycle et Fin présumée.
Dans la section Burndown Chart du projet, l’axe des abscisses affiche les itérations. Pour chaque itération, un point vert indique le Total de points du Backlog du projet à la date de fin de l’itération. Un autre point bleu représente les Points restants à la date de fin (c’est-à-dire date du champ Terminé le < date de Fin de l’itération).
La section Top 10 des éléments restants par affiche dix éléments restants du Backlog, triés (ordre décroissant) par Story Points, Valeur métier ou Priorité en fonction de l’option sélectionnée.
Les actions suivantes sont réalisables :
Backlog projet | Cliquer sur ce bouton (situé dans le coin supérieur droit de la vue) ouvre la Vue plein écran Backlog projet. | |
+ ÉLÉM. DU BACKLOG | Cliquer sur ce bouton flottant (situé dans le coin inférieur droit de la vue) ouvre la Boîte de dialogue Élément du Backlog. |
Lorsque l’utilisateur accède à l’onglet Agile pour la première fois, un état vide est affiché et permet de définir le projet Agile :
L’utilisateur pourra commencer par renseigner les attributs Agile du projet (section principale).
Une fois les attributs obligatoires définis, il sera possible de cliquer sur un bouton « + ÉLÉM. DU BACKLOG » afin d’accéder à la Boîte de dialogue Élément du Backlog. Ainsi, le libellé Backlog projet sera disponible dans la partie inférieure du volet Informations du projet.
Dans le volet Informations du projet (situé dans la partie gauche), l’utilisateur sera invité à créer la structure du projet.
À tout moment, il sera possible d’accéder aux Attributs Agile dans la fenêtre contextuelle Agile - Attributs avancés, affichée en cliquant sur l’icône Engrenage ( ) située dans le coin supérieur droit du volet Informations du projet.
) située dans le coin supérieur droit du volet Informations du projet.
Le mode Synthèse ( ) affiche les informations Agile sous la forme d’une vignette pour chaque projet.
) affiche les informations Agile sous la forme d’une vignette pour chaque projet.
Les vignettes contiennent une frise chronologique présentant les attributs de l’itération suivants : Nom, Release, Story Points (Points affectés/Points budgétés de l’itération) et État du processus.
Les informations suivantes sont disponibles au regard des projets : % Done (éléments du Backlog) et % dépensé (Story Points).
Par ailleurs, les boutons suivants sont disponibles :
Page d’accueil – cliquer sur ce bouton a pour conséquence d’annuler la multisélection et de se focaliser sur le projet sélectionné.
Tableau – ouvre la vue plein écran Détails de l’itération du projet correspondant, Onglet Tableau (tout en conservant la multisélection).
Le mode Grille ( ) liste tous les éléments du Backlog appartenant aux projets sélectionnés.
) liste tous les éléments du Backlog appartenant aux projets sélectionnés.
Le tableau affiche différents attributs selon l’option d’affichage ( ) sélectionnée parmi les suivantes :
) sélectionnée parmi les suivantes :
Priorisation (par défaut) – Clé, Nom, Type, Priorité, Valeur métier, Itération affectée, Epic, Story Points, État suivant autorisé et Accepté.
Attributs clés – Clé, Nom, Type, État suivant autorisé et Accepté.
Pour export uniquement – cette vue affichera le nombre maximal de colonnes. Elle n’est pas destinée à être lue, mais plutôt à être exportée par le biais des options d’impression.
De plus, l’utilisateur peut se servir des options suivantes :
Activer Filtres | Permet d’accéder à la Fenêtre contextuelle Filtres, dans laquelle les options de filtrage sont disponibles. | |
Filtres rapides | Cette série de pastilles permet d’afficher uniquement les éléments du Backlog correspondant aux options (« Non terminé », « Bonus », « Non accepté » et « Non affecté ») sélectionnées. | |
Trier par | Permet de trier les éléments du Backlog par Valeur métier, Échéance, Priorité, Story Points ou Clé (par défaut). |