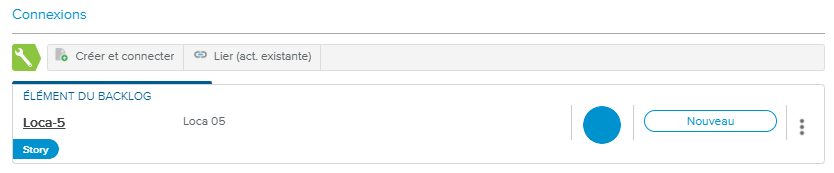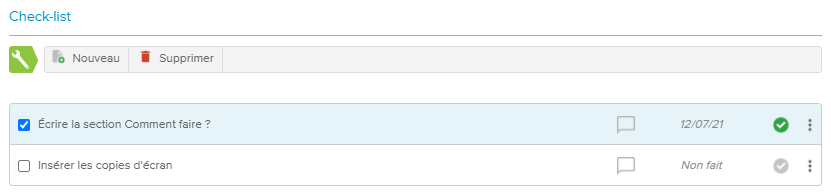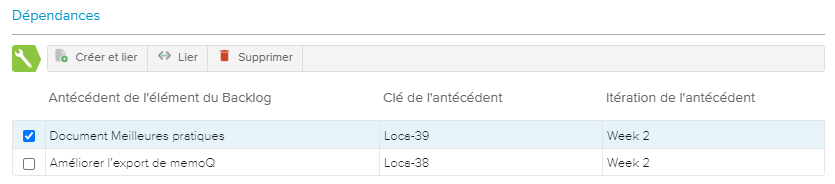La fonction de la boîte de dialogue Élément du Backlog (création, modification ou lecture seule) diffère selon la façon dont l’utilisateur accède à la boîte de dialogue.
La boîte de dialogue est constituée :
D’un en-tête, qui contient les informations principales et les commandes concernant l’élément du Backlog
D’une section commune, qui est toujours affichée et qui fournit les commandes et attributs principaux
D’une série de sections optionnelles qui peuvent être ajoutées via les boutons situés dans la partie droite de la boîte de dialogue
Pour supprimer une section, l’utilisateur doit d’abord supprimer tous les objets que celle-ci contient (si elle en contient).
Dans le cadre de la création d’un élément du Backlog, les boutons suivants seront disponibles dans le coin inférieur droit de la boîte de dialogue Élément du Backlog :
Terminer – permet de terminer la création de l’élément du Backlog et de fermer la boîte de dialogue.
Terminer & créer – permet de valider la création de l’élément du Backlog et d’ouvrir une nouvelle boîte de dialogue Élément du Backlog pour que l’utilisateur puisse créer un autre élément du Backlog.
Annuler – permet de fermer la boîte de dialogue sans créer d’élément du Backlog.
La section supérieure de la boîte de dialogue présente la clé, le nom et l’état du processus de l’élément du Backlog, ainsi que les commandes suivantes :
Actions sur le processus | Permet de modifier l’état du processus de l’élément du Backlog. | |
Notes | Par ailleurs, le bouton Notes ( | |
Autre | Permet d’accéder aux commandes suivantes :
|
Les attributs suivants sont également affichés :
Responsable | Indique le responsable affecté à l’élément du Backlog. Les actions suivantes sont réalisables :
|
Itération | Indique l’itération attachée à l’élément du Backlog. Les actions suivantes sont réalisables :
|
Release | Indique la release attachée à l’élément du Backlog. Les actions suivantes sont réalisables :
|
Epic | Indique l’Epic attachée à l’élément du Backlog. Les actions suivantes sont réalisables :
|
Story Points | Indique le nombre de Story Points défini pour l’élément du Backlog. La charge estimée peut être affichée pour les éléments du Backlog Activité (si l’administrateur a désactivé l’option « Autoriser comptabilisation en SP. pour élém. du Backlog Activité » dans l’espace de travail Paramètres système, dossier Paramètres Agile, onglet Options générales). |
La section principale fournit les attributs suivants : Nom, Type, Équipe, Valeur métier, Priorité, Échéance et Accepté.
La section Planification présente les informations suivantes : Story Points, Terminé le, Bonus, Charge estimée, Charge réelle et Charge restante.
Les Story Points sont uniquement disponibles si l’option Autoriser comptabilisation en SP. pour élém. du Backlog Activité a été activée dans l’espace de travail Paramètres système, dossier Paramètres Agile, onglet Options générales.
L’utilisateur peut ajouter et supprimer les sections optionnelles en utilisant les boutons disponibles dans la partie droite de la boîte de dialogue.
La section Activités affiche les indicateurs suivants pour les éléments du Backlog connectés dont le type est Activité :
Éléments du Backlog – fournit le nombre d’éléments du Backlog Done, le nombre total d’éléments du Backlog, la barre de progression correspondante et le % Done.
Story Points – fournit le nombre de Story Points accomplis, le nombre total de Story Points, la barre de progression correspondante et le % Done.
Prévu, Charge réelle et Charge restante
NoteLes champs Prévu et Charge restante sont uniquement disponibles si le paramètre correspondant a été activé dans l’espace de travail Paramètres système, dossier Paramètres Agile, onglet Options générales. Le champ Charge réelle n’est modifiable que si la fonctionnalité Registre d’activité a été désactivée pour le projet.
Le reste de la section est identique à celui de la section Connexions, sauf qu’il ne concerne que les éléments du Backlog Activité. Pour plus d’informations sur la gestion des connexions, consultez la section ci-dessous.
Lors de la création d’un élément du Backlog Activité depuis la section Activités, le nouvel élément du Backlog créé héritera automatiquement de la même Epic, le cas échéant.
La section Connexions permet de passer en revue les connexions entre les éléments du Backlog. Les connexions peuvent être créées de deux façons :
Manuellement – l’utilisateur crée une connexion entre un élément du Backlog Story et, par exemple, des éléments du Backlog Activité permettant d’identifier un élément ayant été découpé en éléments plus petits.
Automatiquement – lorsque l’utilisateur a converti un élément de la Check-list en élément du Backlog, la connexion est automatiquement créée entre le nouvel élément du Backlog et l’élément du Backlog auquel l’élément de la Check-list appartient.
Chaque connexion est représentée par une vignette qui affiche les attributs suivants : Clé, Type, Nom, Responsable et État du processus.
Les éléments de travail peuvent également être affichés grâce aux fonctionnalités Objets de travail.
Les outils suivants sont disponibles :
Créer et connecter | Permet de créer un élément de travail ou un élément du Backlog qui sera connecté à l’élément du Backlog sélectionné. | |
Connecter | Invite l’utilisateur à sélectionner un élément du Backlog ou un élément de travail pour créer une connexion. | |
Autre | Permet d’accéder aux commandes suivantes :
|
La section Check-list permet d’identifier les différentes « étapes » ou « sous-activités » devant être gérées dans le même élément du Backlog.
Chaque élément de la check-list est identifié par deux attributs : Nom et Fait le.
Le champ Fait le est automatiquement renseigné lors de la validation d’un élément.
Par ailleurs, les outils suivants permettant de gérer les éléments de la check-list :
Nouveau | Ouvre la fenêtre contextuelle Check-list permettant de saisir les attributs de la check-list suivants : Nom, Fait, Fait le et Description. | |
Supprimer | Permet de supprimer le(s) élément(s) de la check-list sélectionné(s). Cette commande n’est disponible que si au moins un élément de la check-list a été sélectionné (c’est-à-dire si la case correspondante a été cochée). | |
Description | Indique si une description a été renseignée ou non pour l’élément de la check-list. | |
Valider | Permet d’indiquer si l’élément de la check-list est fait ou non. | |
Autre | Permet d’accéder aux commandes suivantes :
|
La section Pièces jointes permet à l’utilisateur d’attacher des documents (via des liens URL) à l’élément du Backlog sélectionné. Le tableau présente les attributs suivants : Nom et URL.
Les commandes suivantes sont disponibles :
La section Dépendances permet d’identifier les antécédents de l’élément du Backlog.
Les commandes suivantes sont disponibles :
Créer et lier | Ouvre la Boîte de dialogue Élément du Backlog, qui permet de créer un nouvel élément du Backlog qui sera automatiquement défini comme l’antécédent de l’élément du Backlog sélectionné. | |
Lier | Permet de sélectionner un élément du Backlog existant comme l’antécédent de l’élément du Backlog. | |
Supprimer | Permet de supprimer la dépendance sélectionnée. Cette commande n’est disponible que si au moins une dépendance a été sélectionnée (c’est-à-dire si la case correspondante a été cochée). |
La section Registre d’activité permet d’indiquer la charge passée sur un élément du Backlog. Chaque entrée du registre d’activité est définie par les attributs suivants : Utilisateur, Date, Charge réelle et Commentaires.
Les commandes suivantes sont disponibles :
La section Acceptation fournit un champ de texte riche dans laquelle l’utilisateur peut décrire les critères qu’il sera nécessaire de remplir pour que l’élément du Backlog soit considéré comme « Done ».
Une fois ces critères satisfaits, le champ Accepté de l’élément du Backlog peut être coché.