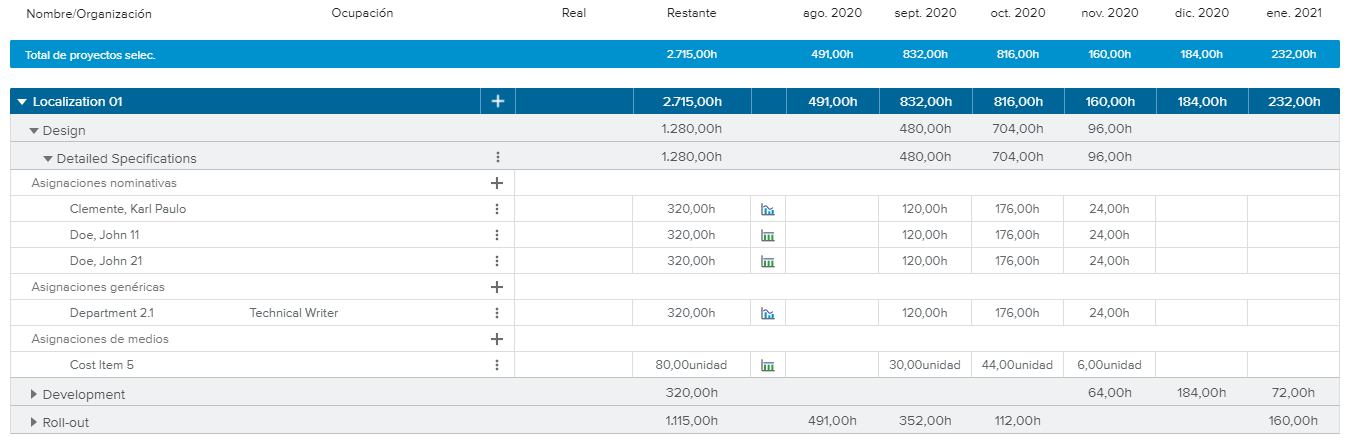La pestaña Tareas, disponible en el espacio de trabajo Recursos incluye una tabla que presenta las asignaciones genéricas y nominativas de recursos para las distintas tareas del proyecto seleccionado, así como las asignaciones de medios.
Para facilitar la lectura de la tabla Tareas, existen varias opciones para ordenar y filtrar los campos:
La ventana emergente Filtros permite acceder a los siguientes campos de filtrado:
Además, la barra de herramientas principal presenta las siguientes herramientas:
Ver distribución | Permite que el usuario vea u oculte los datos no distribuidos en el tiempo. Cuando se activa, también aparece la barra de navegación temporal. | |
Ver asignación de recursos | Permite que el usuario decida si quiere ver todas las asignaciones, solo las nominativas o solo las genéricas. | |
Buscar | Permite que el usuario busque una determinada tarea. | |
Debajo de cada tarea aparecen las asignaciones genéricas, nominativas y de medios correspondientes.
Para cada asignación, presenta el Nombre, la Organización, el Esfuerzo real, el Esfuerzo restante y el Esfuerzo total, que puede verse de la siguiente manera:
Cuando el interruptor Ver distribución está desactivado, la tabla presenta el esfuerzo total de la asignación.
Cuando el interruptor Ver distribución está activado, la tabla presenta el esfuerzo total distribuido en el tiempo para el marco temporal y los intervalos seleccionados en la barra de navegación temporal.
En el caso de las asignaciones de medios, se ven las unidades reales y las unidades restantes.
Hacer clic en el botón blanco Añadir ( ) que aparece al nivel del proyecto permite que el usuario cree una tarea. La ventana emergente que se abre da acceso a las siguientes opciones de creación de tarea:
) que aparece al nivel del proyecto permite que el usuario cree una tarea. La ventana emergente que se abre da acceso a las siguientes opciones de creación de tarea:
Como secundaria de la tarea seleccionada: Invita al usuario a elegir la tarea primaria a partir de la que quiere crear su tarea.
Tras la última tarea de la EDT: Inserta la tarea al final del proyecto, en el mismo nivel que la última tarea disponible.
Además, hacer clic en el nombre del proyecto abre el cuadro de diálogo Sinopsis del proyecto correspondiente.
Al nivel de la tarea, hacer clic en el icono Más ( ) da acceso a los siguientes comandos:
) da acceso a los siguientes comandos:
Editar tarea | Abre el cuadro de diálogo Detalles de la tarea. |
Añadir asignación nominativa | Abre el cuadro de diálogo Asignar recursos, en el que el usuario puede asignar nuevos recursos nominativos a la tarea. |
Añadir asignación genérica | Abre el cuadro de diálogo Asignación genérica, en el que el usuario puede asignar un perfil genérico a la tarea o crear una asignación genérica desde cero. |
Añadir asignación de medio | Abre el cuadro de diálogo Asignar medios, en el que el usuario puede asignar nuevos medios a la tarea. |
El botón Añadir ( ), que aparece en la fila de una asignación nominativa, genérica o de medios, permite que el usuario cree una nueva asignación para la categoría de asignación correspondiente.
), que aparece en la fila de una asignación nominativa, genérica o de medios, permite que el usuario cree una nueva asignación para la categoría de asignación correspondiente.
Al nivel de la asignación nominativa de recursos, hacer clic en el icono Más ( ) da acceso a los siguientes comandos:
) da acceso a los siguientes comandos:
Sinopsis del recurso | Abre el cuadro de diálogo Sinopsis del recurso. |
Detalles del miembro del equipo | Abre el cuadro de diálogo Detalles del miembro del equipo. |
Situarse | Modifica el periodo para que se vea la primera fecha con un esfuerzo > 0 para la asignación. Esta opción solo está disponible cuando se activa el interruptor Ver distribución. |
Editar asignación | Abre el cuadro de diálogo Asignación de recursos, en el que el usuario puede modificar las propiedades de la asignación. |
Reemplazar recurso | Abre el cuadro de diálogo Reemplazar recurso, en el que el usuario puede elegir un nuevo medio para sustituir al actual. |
Eliminar asignación | Elimina la asignación nominativa correspondiente. |
Al nivel de la asignación genérica de recursos, hacer clic en el icono Más ( ) da acceso a los siguientes comandos:
) da acceso a los siguientes comandos:
Situarse | Modifica el periodo para que se vea la primera fecha con un esfuerzo > 0 para la asignación. Esta opción solo está disponible cuando se activa el interruptor Ver distribución. |
Editar asignación | Abre el cuadro de diálogo Asignación de recursos, en el que el usuario puede modificar las propiedades de la asignación. |
Completar asignación | Abre el cuadro de diálogo Completar asignación genérica, en el que el usuario puede elegir los recursos nominativos que quiere asignar. |
Eliminar asignación | Elimina la asignación genérica correspondiente. |
Convertir en solicitud | Abre el cuadro de diálogo Crear solicitud de atribución, en el que el usuario puede solicitar un recurso para la asignación genérica. |
Al nivel de la asignación de medios, hacer clic en el icono Más ( ) da acceso a los siguientes comandos:
) da acceso a los siguientes comandos:
Situarse | Modifica el periodo para que se vea la primera fecha con unas Unidades > 0 para la asignación. Esta opción solo está disponible cuando se activa el interruptor Ver distribución. |
Editar asignación | Abre el cuadro de diálogo Asignación de medio, en el que el usuario puede modificar las propiedades de la asignación. |
Reemplazar medio | Abre el cuadro de diálogo Reemplazar medio, en el que el usuario puede elegir un nuevo medio para sustituir al actual. |
Eliminar asignación | Elimina la asignación de medio correspondiente. |
Además, el usuario puede definir si una asignación debe ser uniforme o no: