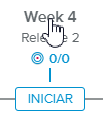Conéctese al cliente HTML5.
Elija el espacio de trabajo Trabajo, Pestaña Agile.
Elija un proyecto en el Selector de datos de Proyecto.
Abra la Vista de pantalla completa Detalles de la iteración haciendo clic en el Nombre de la iteración que aparece en la Sección Cronograma.
Elija la Pestaña Resumen.
En el Panel Detalles de la iteración (que está a la izquierda), elija el botón de selección Equipo.
Si no se ha definido el equipo de la iteración, el usuario puede añadir nuevos miembros gracias a las siguientes opciones:
Crear equipo desde cero: Permite que el usuario añada nuevos miembros al equipo actual. La lista que se abre incluye a los usuarios que pertenecen al equipo del proyecto.
Importar un equipo de Agile: Permite que el usuario elija uno de los equipos de Agile definidos en la Vista de pantalla completa Estructura del proyecto, dentro de la pestaña Equipos. Esta opción solo está disponible si se ha definido al menos un equipo ágil.
Añadir el equipo de la iteración: Permite que el usuario importe los miembros del equipo de Agile que ya están indicados en el campo Equipo de la iteración. Esta opción solo está disponible si el campo Equipo de la iteración no está vacío.
Para rellenarlo, abra el Cuadro de diálogo Iteración, haciendo clic en el botón Detalles de la iteración (
 ).Nota
).NotaLa opción «Añadir el equipo de la iteración» solo está disponible si aún no se han definido los recursos de los elementos del backlog relacionados con la iteración. En caso contrario, aparecerá la opción «Importar recursos de elementos del backlog».
Importar el equipo del proyecto: Permite que el usuario importe recursos del equipo del proyecto. Esta opción solo aparece cuando no es posible «Importar desde asignaciones».
Si necesita actualizar la capacidad de un miembro del equipo para una determinada iteración, haga clic en el botón Más (
 ) y elija el comando Editar.
) y elija el comando Editar.Una vez que haya asignado los miembros del equipo a elementos del backlog, su indicador de capacidad puede cambiar:
Rojo (
 ): Indica que los puntos asignados al miembro del equipo son superiores a sus puntos presupuestados.
): Indica que los puntos asignados al miembro del equipo son superiores a sus puntos presupuestados.Amarillo (
 ): Indica que los puntos asignados al miembro del equipo son inferiores a sus puntos presupuestados.
): Indica que los puntos asignados al miembro del equipo son inferiores a sus puntos presupuestados.Verde (
 ): Indica que los puntos asignados al miembro del equipo son equivalentes a sus puntos presupuestados.
): Indica que los puntos asignados al miembro del equipo son equivalentes a sus puntos presupuestados.