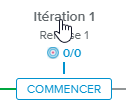Connectez-vous dans le client HTML5.
Sélectionnez l’espace de travail Travail, Onglet Agile.
Sélectionnez un projet dans le Sélecteur Projet.
Ouvrez la Vue plein écran Détails de l’itération en cliquant sur le nom de l’itération affiché dans la Section Frise chronologique.
Sélectionnez l'Onglet Synthèse.
Dans le Volet Détails de l’itération (à gauche), sélectionnez le bouton radio Équipe.
Lorsqu’aucun membre d’équipe n’a encore été défini pour l’itération, les options suivantes sont disponibles afin d’ajouter des membres d’équipe :
Créer l’équipe à partir de zéro – permet d’ajouter un ou plusieurs nouveau(x) membre(s) d’équipe à l’équipe actuelle. La liste Utilisateur affiche les utilisateurs appartenant à l’équipe Projet.
Importer une équipe Agile – permet de choisir une équipe à partir des équipes Agile définies dans la Vue plein écran Structure du projet, onglet Équipes. Cette option n’est disponible que si au moins une équipe Agile a été définie.
Faire appel à l’équipe de l’itération – permet d’importer les membres de l’équipe Agile définie dans le champ Équipe de l’itération. Cette option n’est disponible que si le champ Équipe de l’itération est renseigné.
Pour la compléter, ouvrez la Boîte de dialogue Itération en cliquant sur le bouton Détails de l’itération (
 ).Note
).NoteL’option « Faire appel à l’équipe de l’itération » est uniquement disponible si des responsables n’ont pas encore été définis pour les éléments du Backlog associés à l’itération. Dans le cas contraire, l'option « Importer les ressources des éléments du Backlog » sera affichée.
Importer l’équipe Projet – permet d’importer les utilisateurs de l’équipe Projet. Cette option n’est disponible que lorsque l’option « Importer depuis les affectations » est elle indisponible.
Si la capacité d’un membre d’équipe doit être mise à jour pour une itération spécifique, cliquez sur le bouton Autre (
 ) et sélectionnez la commande Modifier.
) et sélectionnez la commande Modifier.Une fois les membres d’équipe affectés aux éléments du Backlog, leur indicateur de capacité peut changer :
Rouge (
 ) – indique que les Story Points affectés du membre d’équipe sont supérieurs à ses Story Points budgétés.
) – indique que les Story Points affectés du membre d’équipe sont supérieurs à ses Story Points budgétés.Orange (
 ) – indique que les Story Points affectés du membre d’équipe sont inférieurs à ses Story Points budgétés.
) – indique que les Story Points affectés du membre d’équipe sont inférieurs à ses Story Points budgétés.Vert (
 ) – indique que les Story Points affectés du membre d’équipe sont équivalents à ses Story Points budgétés.
) – indique que les Story Points affectés du membre d’équipe sont équivalents à ses Story Points budgétés.