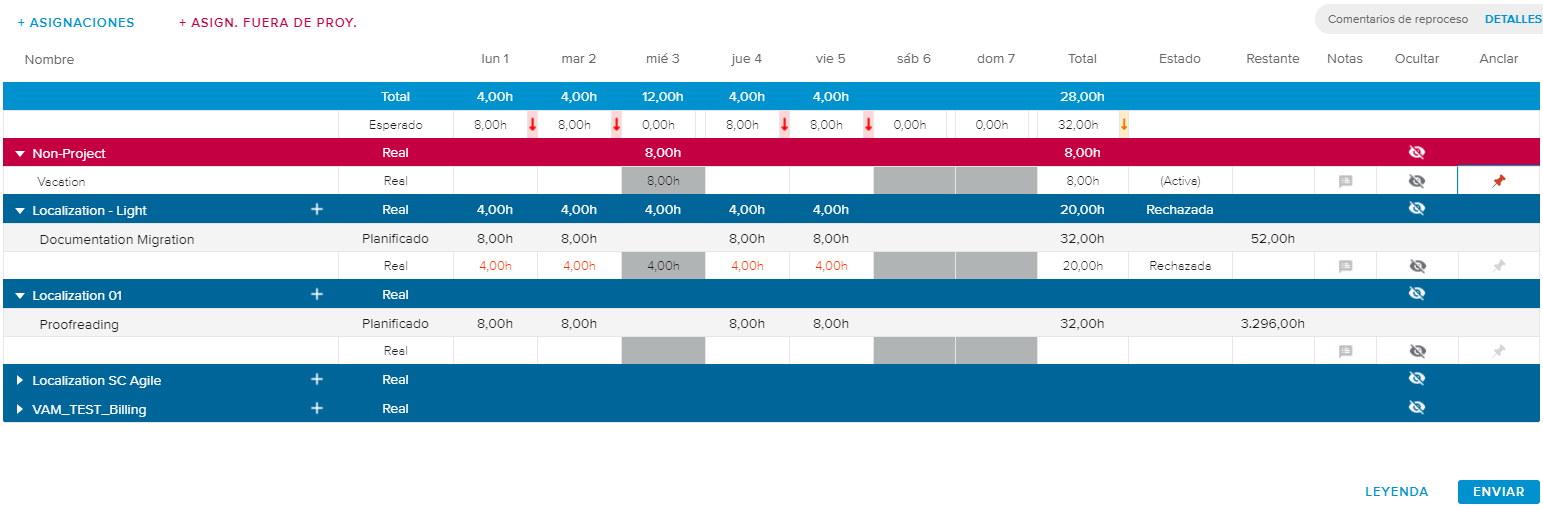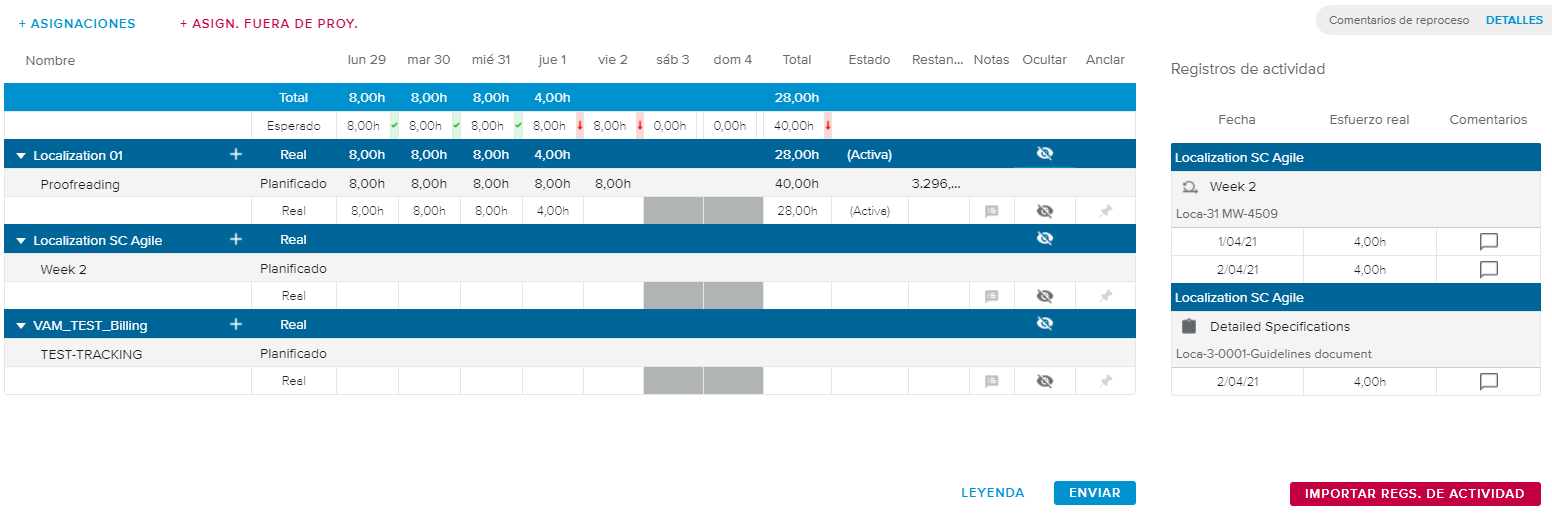Echemos un vistazo a todos los espacios de trabajo y las vistas relacionadas con este tema.
El objetivo principal de este espacio de trabajo es permitir que los miembros del equipo informen sobre la cantidad de tiempo que han pasado en las tareas que les han sido asignadas (o en tareas que, en principio, no tenían asignadas).
Las características y la información presentes en este espacio de trabajo pueden ser distintas de un sistema a otro en función de las opciones elegidas por el administrador en el espacio de trabajo Configuración del sistema. Ciertos ajustes pueden afectar al espacio de trabajo Hojas de tiempos.
En función de las opciones de intervalo y de zoom elegidas por el administrador, la barra de navegación temporal del espacio de trabajo Hojas de tiempos puede presentar distintas opciones:
Intervalos | Cuando esta disponible, permite que el usuario elija una vista semanal o mensual. | |
Zoom | Cuando está disponible, permite que el usuario elija el nivel de detalle de los datos que aparecen en la hoja de tiempos. Las opciones disponibles en la lista desplegable del zoom cambian en función del intervalo seleccionado. |
Para obtener más información sobre las opciones de intervalo y de zoom de las hojas de tiempos, véase el artículo sobre la Barra de navegación temporal disponible en la sección Biblioteca.
Encima de la hoja de tiempos, el usuario tiene a su disposición las siguientes opciones:
Ver objetos primarios | Permite que el usuario vea el objeto primario de las tareas a las que está asignado. Cuando se activa este ajuste y en función de lo que haya definido el administrador en la opción «Definir alcance de "Ver Tarea primaria"», se ven solo los objetos primarios directos o toda la lista de objetos primarios. | |
Ver registro de actividad | Permite que el usuario vea el panel Registros de actividad. | |
Oculto | Permite que el usuario vea u oculte las asignaciones de la hoja de tiempos que se han ocultado anteriormente. | |
Buscar | Permite que el usuario busque filas en la hoja de tiempos gracias al nombre de las tareas o los proyectos con los que se relacionan. |
Además, la ventana emergente Filtros presenta las siguientes opciones:
Ocultar correcciones | Permite que el usuario elimine temporalmente las filas «Correcciones» cuando se ha activado la función correspondiente. |
Ocultar valores planificados | Permite que el usuario elimine temporalmente las filas con Valores planificados. |
Ocultar asignaciones con esfuerzo cero | Permite que el usuario elimine temporalmente las filas de las asignaciones para las que no tiene valores de esfuerzo. |
La vista Hojas de tiempos incluye los siguientes botones de comando:
Permite que el usuario añada tareas no planificadas a la hoja de tiempos. | |
Asignaciones fuera de proyecto | Permite que el usuario añada tareas fuera del proyecto a la hoja de tiempos. |
Permite que el usuario envíe sus hojas de tiempos al responsable de recursos, para que las revise. |
Para obtener más información sobre el uso de estos comandos, véase la sección Biblioteca de este apartado.
Si el administrador ha activado la opción Habilitar comentarios en estado de reproceso, los jefes de proyecto y los responsables de recursos podrán añadir comentarios cuando devuelvan la hoja de tiempos a un miembro del equipo. En este caso, el aspecto de la alerta Comentarios de reproceso es distinto en función de si hay comentarios no leídos o no:
Azul: No hay comentarios no leídos
Roja: Hay comentarios no leídos
Hacer clic en la etiqueta «Detalles» abre el cuadro de diálogo Historial de comentarios de reproceso, en el que el usuario puede leer y gestionar sus comentarios.
El cuadro de diálogo Historial de comentarios de reproceso incluye las siguientes herramientas:
Marcar todo como leído | (En la barra de herramientas situada sobre la tabla) Marca todos los comentarios de la tabla como leídos. | |
Eliminar | Permite que el usuario elimine el comentario. Este comando solo está disponible si se ha seleccionado al menos un comentario (es decir, si se ha marcado la casilla de validación correspondiente). | |
Vínculo | Cierra el cuadro de diálogo y lleva al usuario a la vista Hojas de tiempos, con el periodo correspondiente al comentario seleccionado. | |
Leído | Indica que el comentario se ha leído. Al hacer clic en él, el icono se transforma en el de «No leído». Los comentarios leídos no aparecen a menos que se active el interruptor Mostrar comentarios leídos. | |
No leído | Marca el comentario como no leído. Al hacer clic en él, el icono se transforma en el de «Leído» y los comentarios dejan de aparecer en la tabla, a menos que se active el interruptor Mostrar comentarios leídos. |
El administrador puede habilitar los Comentarios de reproceso activando el ajuste «Habilitar comentarios en estado de reproceso» dentro del espacio de trabajo Configuración del sistema, carpeta Configuración Proyecto, pestaña Opciones de seguimiento temporal.
En la hoja de tiempos, los usuarios podrán introducir sus horas reales (lo que se conoce como Esfuerzo real) y actualizar las estimaciones restantes (lo que se conoce como Esfuerzo restante).
Las siguientes herramientas están disponibles:
Añadir asignación | Permite que el usuario añada una asignación directamente al proyecto correspondiente. | |
Notas | Permite que los miembros del equipo introduzcan Notas diarias. | |
Ocultar | Permite que los miembros del equipo oculten ciertas asignaciones de la vista Hojas de tiempos. Usar esta opción al nivel del proyecto ocultará todas las asignaciones del proyecto y el propio proyecto. | |
Mostrar | Permite que los miembros del equipo vean las asignaciones que habían ocultado anteriormente. | |
Anclar | Permite que los usuarios anclen ciertas tareas a la hoja de tiempos para que siempre aparezcan en ella, incluso si el miembro del equipo no está asignado a la tarea. |
Las asignaciones ocultas solo se podrán ver si se activa la opción de visualización Oculto ( ).
).
Además, hacer clic en el nombre de un proyecto abre el Cuadro de diálogo Sinopsis del proyecto correspondiente.
En el espacio de trabajo Hojas de tiempos, los valores de Esfuerzo real presentan distintos colores, en función de su estado. La leyenda es la siguiente:
Enviado: Fuente gris oscura sobre un fondo gris claro
Revisado: Fuente azul
Aprobado: Fuente verde
Rechazado: Fuente roja
Las tareas cerradas por el jefe de proyecto se comportan de la siguiente manera:
Se ven las asignaciones de tareas cerradas con al menos un valor de Horas reales distinto de cero para el periodo seleccionado.
Las asignaciones de tareas cerradas con valores de Horas reales iguales a cero se eliminan de la hoja de tiempos independientemente de si hay horas planificadas o no.
Las tareas cerradas siempre están ocultas cuando se usa Añadir asignación.
El panel Registros de actividad permite que los usuarios vean las horas que han dedicado a objetos de trabajo y elementos del backlog de Agile y hace que les resulte más fácil actualizar sus hojas de tiempos.
Para que los datos correspondientes aparezcan en la hoja de tiempos, las tareas y los miembros del equipo deben importarse desde Agile hacia los demás proyectos con la función de Sincronización de Agile.
Cuando el sistema utiliza las funciones de Agile o de Objetos de trabajo, el administrador puede activar ciertas opciones que ponen a disposición de los usuarios finales el Registro de actividad en el espacio de trabajo Hojas de tiempos. Cuando se activan estos ajustes, el interruptor Mostrar registro de actividad, aparece en la parte superior izquierda de la vista.
La izquierda de la vista presenta la hoja de tiempos, que tiene el comportamiento descrito en la sección Hojas de tiempos. Cuando se activa el interruptor Mostrar registro de actividad, el panel de solo lectura Registros de actividad aparece a la derecha de la vista. Aquí, los usuarios pueden ver el tiempo que han dedicado a sus objetos de trabajo y tareas de Agile (según lo que han indicado en las secciones Registro de actividad de los cuadros de diálogo Elemento del backlog y Elemento de trabajo).
La tabla Registro de actividad presenta la siguiente información de cada proyecto:
Con respecto a las iteraciones de Agile sincronizadas (
 ): Clave y Nombre del elemento del backlog, Fecha de la entrada en el registro y Esfuerzo real de la entrada. Para que el usuario pueda importar los registros de actividad, la iteración de Agile debe estar sincronizada en el diagrama de Gantt, dentro del panel Problemas de sincronización de Agile.
): Clave y Nombre del elemento del backlog, Fecha de la entrada en el registro y Esfuerzo real de la entrada. Para que el usuario pueda importar los registros de actividad, la iteración de Agile debe estar sincronizada en el diagrama de Gantt, dentro del panel Problemas de sincronización de Agile.Con respecto a los elementos de trabajo relacionados con una tarea (
 ): Clave y Nombre del objeto de trabajo, Fecha de la entrada en el registro y Esfuerzo real de la entrada. Cuando se importan los registros de actividad de los elementos de trabajo, la tarea correspondiente se añade automáticamente a la tabla.
): Clave y Nombre del objeto de trabajo, Fecha de la entrada en el registro y Esfuerzo real de la entrada. Cuando se importan los registros de actividad de los elementos de trabajo, la tarea correspondiente se añade automáticamente a la tabla.
Hacer clic en el icono activo Comentarios ( ) abre una ventana emergente de solo lectura en la que el usuario puede revisar los comentarios introducidos anteriormente.
) abre una ventana emergente de solo lectura en la que el usuario puede revisar los comentarios introducidos anteriormente.
Hacer clic en el comando Importar registros de actividad importa automáticamente los registros de actividad correspondientes como esfuerzo real en la hoja de tiempos.
Cuando se importan los registros de actividad de elementos de trabajo, si el campo «Relacionado con tarea» es una tarea primaria, aparecerá un mensaje de advertencia.
El botón Importar registros de actividad solo está disponible si los registros de Agile son distintos del esfuerzo real de la hoja de tiempos.