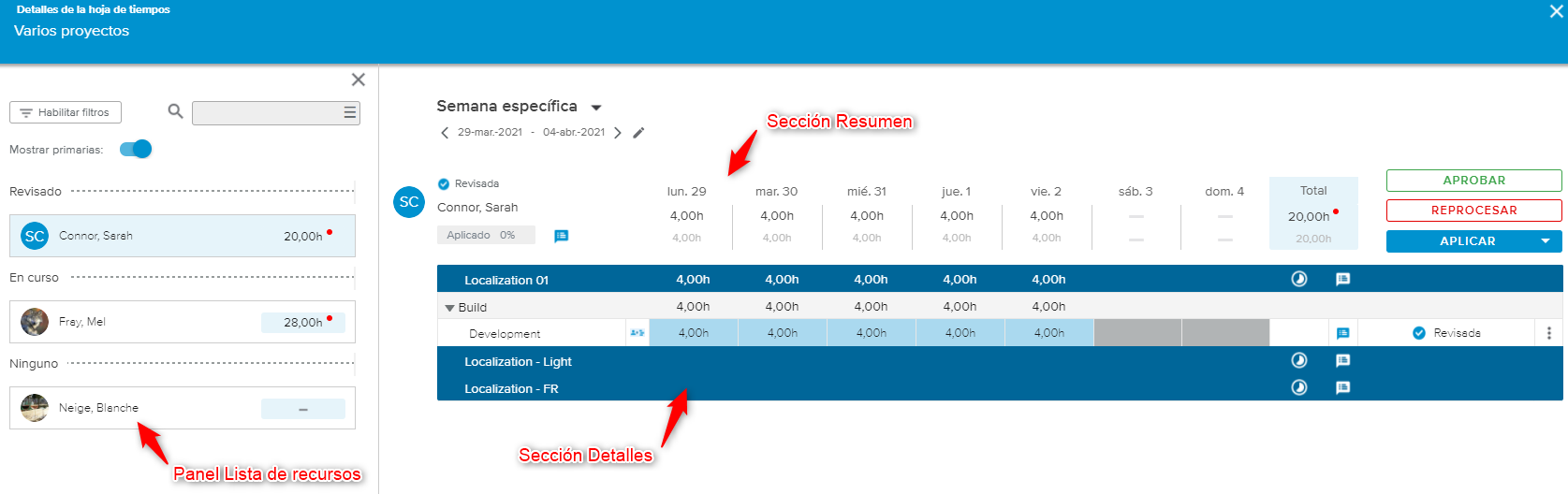La lista de recursos (agrupados por el estado de sus hojas de tiempos) aparece a la izquierda de la vista y puede verse u ocultarse con los siguientes botones:
Las tarjetas de recursos incluyen el Nombre del recurso y el Esfuerzo total real de la hoja de tiempos (para el proyecto seleccionado).
Hacer clic en el nombre de un recurso hace aparecer la información correspondiente en la parte derecha de la vista.
El usuario puede utilizar las siguientes opciones de filtrado:
Filtros | Abre la ventana emergente Filtros, que ofrece las siguientes opciones de filtrado:
Nota Para obtener más información sobre los filtros de las hojas de tiempos, véase el artículo sobre Notificaciones y alertas. | |
Buscar | Permite que el usuario busque un recurso directamente por su nombre. | |
Ver objetos primarios | Permite que el usuario vea el objeto primario de las tareas a las que está asignado. |
La sección Resumen incluye las hojas de tiempos del recurso para el proyecto y el periodo seleccionados.
Presenta las siguientes propiedades: Estado, Iniciales o imagen del recurso, Nombre del recurso y % aplicado de las hojas de tiempos.
Hacer clic en el nombre del recurso abre el Cuadro de diálogo Sinopsis del recurso correspondiente.
También puede presentar las siguientes advertencias:
Esfuerzo restante revisado | Indica que el esfuerzo restante introducido por el miembro del equipo no es igual al valor planificado de esfuerzo restante. | |
Nuevas notas | Indica que se ha introducido al menos una nueva nota. Hacer clic en el botón Notas abre la ventana emergente Notas diarias de la hoja de tiempos. | |
Correcciones | Indica que se han añadido correcciones. |
A la derecha de la información de la hoja de tiempos del recurso, aparece el esfuerzo real distribuido en el tiempo para el proyecto seleccionado. Debajo de este valor, aparece el esfuerzo real total.
A la derecha del resumen de la hoja de tiempos pueden aparecer los siguientes comandos (en función de su estado):
Aprobar: Permite que el jefe de proyecto indique que acepta los datos enviados.
Aplicar: Aplica los datos enviados a las tareas del proyecto seleccionado.
Reprocesar: Devuelve los datos enviados al miembro del equipo correspondiente para que los modifique.
La sección Detalles presenta información detallada sobre las hojas de tiempos del recurso seleccionado para el periodo indicado.
Pueden aparecer las siguientes advertencias:
Hojas de tiempos pasadas sin tratar (
 ): Hacer clic en la etiqueta Detalles permite que el usuario vaya al lapso de tiempo correspondiente.
): Hacer clic en la etiqueta Detalles permite que el usuario vaya al lapso de tiempo correspondiente.No conforme con el registro de actividad (
 ): Hacer clic en la etiqueta Detalles permite que el usuario revise los registros de actividad.
): Hacer clic en la etiqueta Detalles permite que el usuario revise los registros de actividad.
Para obtener más información sobre estas alertas, véase el artículo sobre Notificaciones y alertas.
Esta sección incluye información detallada sobre las hojas de tiempos del proyecto seleccionado.
Las filas del encabezado del proyecto presentan su Nombre y el Esfuerzo real distribuido en el tiempo.
Al nivel de la tarea se ve la siguiente información (además del Esfuerzo real a lo largo del tiempo):
Nombre de la tarea | También presenta las siguientes alertas (si procede): | |
Delta del esfuerzo restante | Presenta la diferencia entre los valores de Esfuerzo restante planeado y Esfuerzo restante revisado introducidos por el miembro del equipo. Pasar el cursor por encima del valor del delta abre una ventana emergente que muestra los detalles de los valores de Esfuerzo restante. | |
Notas | Está disponible si se ha introducido al menos una nota. Pasar el cursor por encima abre la ventana emergente Notas diarias, que permite que el usuario revise las notas introducidas. | |
Estado | Indica el estado de la hoja de tiempos al nivel de la tarea. | |
Más | Permite acceder a los siguientes comandos para realizar acciones individuales al nivel de la tarea. En función del Estado pueden ser:
|
Las entradas de reales aparecen de distinta manera en función del Estado de la hoja de tiempos:
Fuente gris: El esfuerzo real está En curso (La hoja de tiempos está Activa).
Fuente negra: El esfuerzo real se ha Enviado.
Fondo rojo: El esfuerzo real se ha devuelto para Reprocesar.
Fondo azul: El esfuerzo real se ha Revisado.
Fondo verde: El esfuerzo real se ha Aprobado.
La tabla Otros proyectos incluye una lista con todos los proyectos no seleccionados que tienen esfuerzo real y forman parte de la hoja de tiempos del recurso.
La tabla Fuera de proyecto muestra un proyecto «Fuera del proyecto», que cubre sobre todo las ausencias del recurso.
La presencia o ausencia de filas de tareas en la tabla Fuera de proyecto depende del ajuste «Ocultar filas con tareas fuera de proyecto», disponible en el espacio de trabajo Configuración del sistema, carpeta Configuración Proyecto, pestaña Opciones de seguimiento temporal.
Hacer clic en el botón Leyenda ( ), situado en la esquina inferior derecha de la vista de pantalla completa Detalles de la hoja de tiempos abre la ventana emergente Leyenda. Esta incluye información sobre las Notificaciones y alertas y una explicación sobre los colores de las entradas de esfuerzo real.
), situado en la esquina inferior derecha de la vista de pantalla completa Detalles de la hoja de tiempos abre la ventana emergente Leyenda. Esta incluye información sobre las Notificaciones y alertas y una explicación sobre los colores de las entradas de esfuerzo real.