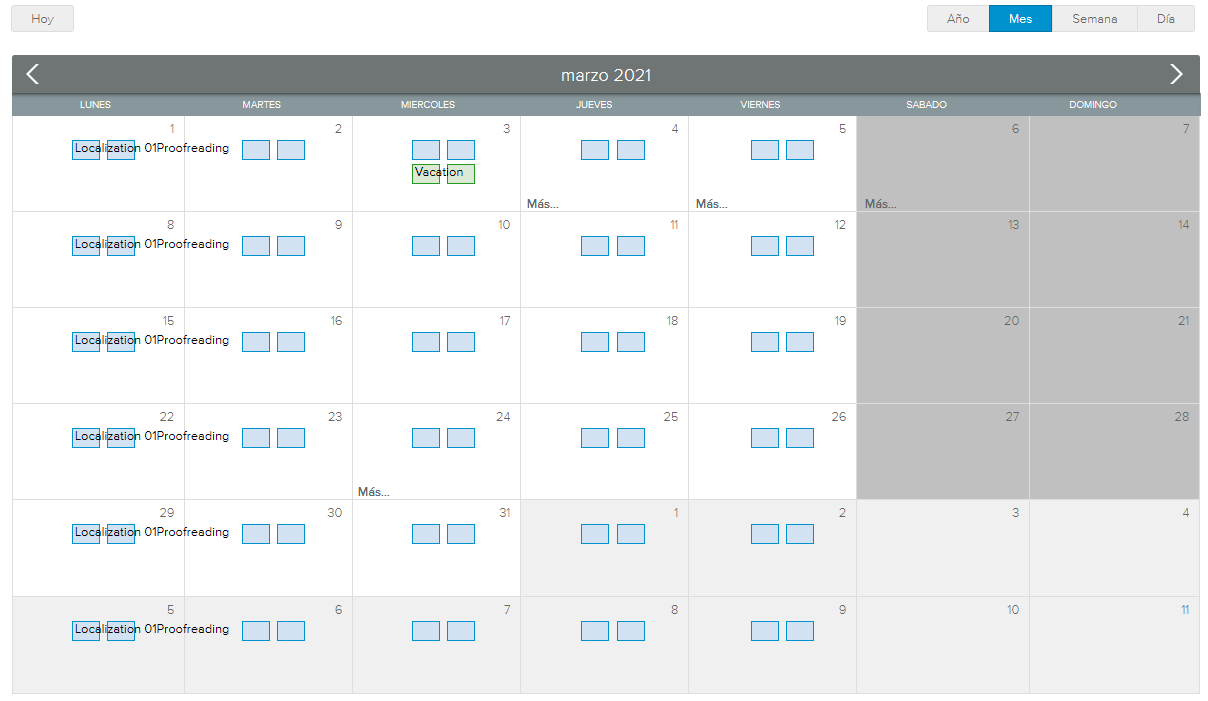La lista de recursos (agrupados por el estado de sus calendarios) aparece a la izquierda de la vista y puede verse u ocultarse con los siguientes botones:
Las tarjetas de recursos incluyen el Nombre del recurso y el número de Días solicitados.
El usuario puede utilizar la opción Buscar ( ) para encontrar el nombre de un determinado recurso en la lista.
) para encontrar el nombre de un determinado recurso en la lista.
La ventana emergente Filtros ( ) presenta las siguientes opciones:
) presenta las siguientes opciones:
Organizaciones | Permite que el usuario vea solo los recursos que pertenecen a una de las organizaciones seleccionadas. |
Ocupaciones | Permite que el usuario vea solo los recursos que tienen una de las ocupaciones seleccionadas. |
Tipo de contrato | Permite que el usuario vea solo los recursos atribuidos con un tipo de contrato «Externo» o «Interno». |
Ver recursos inactivos | Permite que el usuario vea los recursos que tienen un estado «Inactivo». |
Ver calendarios aprobados | Permite que el usuario vea los calendarios de recursos que tienen un estado «Aprobado». |
El número de elementos disponibles depende del ajuste «Definir n.º de tarjetas de recurso», que se encuentra en el espacio de trabajo Configuración del sistema, carpeta Configuración general, dentro de la pestaña Opciones globales.
Independientemente de la pestaña seleccionada, la partes superior de la vista Detalles del calendario presenta un resumen del calendario con la siguiente información sobre el recurso seleccionado: Nombre, Organización, Días solicitados y Estado del calendario.
Hacer clic en el nombre del recurso abre el cuadro de diálogo Sinopsis del recurso correspondiente.
Además, en función del estado del calendario, el usuario puede ver los siguientes comandos:
Enviar | El responsable de recursos envía los calendarios en lugar de los miembros del equipo. El botón Enviar solo está disponible si el Calendario no se ha enviado ni aprobado. Al hacer clic en él, el usuario puede elegir si desea «Enviar» o «Enviar y aprobar» el calendario del recurso. |
Reprocesar | El responsable de recursos no acepta las solicitudes de calendario y devuelve el calendario al miembro del equipo para que lo reprocese. El botón Reprocesar solo está disponible si el calendario se ha enviado. |
Aprobar | El responsable de recursos aprueba el calendario enviado para un determinado recurso. El botón Aprobar solo está disponible si el calendario se ha enviado. |
La sección Resumen agrupa todas las solicitudes adyacentes en la misma línea, presentando una vista condensada que muestra la duración y el tipo de la solicitud.
Hacer clic en Inicio del periodo cambia la vista por la pestaña Calendario, que presenta el mes que contiene la fecha seleccionada.
La sección Solicitudes detalladas muestra los detalles de cualquier periodo individual (mañana y tarde) que haya solicitado el recurso.
Hacer clic en Inicio del periodo cambia la vista por la pestaña Calendario, que presenta el mes que contiene la fecha seleccionada.
La sección Resumen próximos 12 meses (calendario pendiente) muestra un resumen de los días laborales frente a los días no laborales para los próximos 12 meses. También incluye la cantidad total de días no laborables dentro del calendario pendiente (teniendo en cuenta los días que aún no se han aprobado) y el calendario oficial.
La pestaña Calendario sirve para verificar el impacto de una solicitud en las asignaciones existentes y permite navegar fácilmente entre semanas y meses.
El calendario incluye diferentes vistas (Día, Semana, Mes y Año) y muestra tres tipos de eventos:
En azul: Asignaciones de proyectos publicados (el título muestra el nombre del proyecto y la tarea)
En naranja: Eventos pendientes del calendario (el título muestra el tipo de día no laborable)
En verde: Eventos aprobados del calendario (el título muestra el tipo de día no laborable)
El usuario puede mostrar u ocultar las asignaciones en el calendario gracias al interruptor Mostrar asignaciones, que se encuentra en la parte superior.
Esta vista también permite que los responsables de recursos creen y envíen solicitudes de calendario en nombre del recurso seleccionado.
Si el estado del calendario es «Activo» o «Reproceso», el usuario puede hacer clic directamente en el calendario para abrir el cuadro de diálogo Editar calendario y crear una nueva solicitud de calendario.
La pestaña Asignaciones sirve para verificar el impacto de una solicitud en las asignaciones existentes y permite navegar fácilmente entre semanas, gracias a la barra de navegación temporal.
La tabla presenta las asignaciones (proyectos publicados) para el recurso seleccionado dentro del intervalo seleccionado.
Los días no laborables solicitados aparecen en la fila Calendarios solicitados.