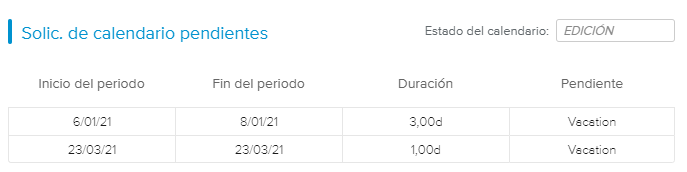El espacio de trabajo Resumen permite que el usuario vea fácil y rápidamente si tiene que tomar medidas con respecto a sus asignaciones, solicitudes de calendario u hojas de tiempos.
La tabla Asignaciones incluye una lista de asignaciones y el esfuerzo correspondiente para el usuario conectado. El esfuerzo aparece a partir de la fecha actual y durante los siguientes tres meses.
La tabla también incluye indicadores de colores que destacan el % de cambio entre el esfuerzo total y el esfuerzo disponible del usuario. El usuario puede acceder a la leyenda de los indicadores de colores haciendo clic en el botón Leyenda ( ) que se encuentra encima de la tabla.
) que se encuentra encima de la tabla.
El administrador puede definir los indicadores de colores en el espacio de trabajo Configuración del sistema, carpeta Configuración general, pestaña Indicadores de colores, Preferencias de uso de los recursos.
[en] The Allocations spreadsheet displays the upcoming Resource Allocations for the next three months with the corresponding Allocated Effort.
[en] The spreadsheet also provides colored indicators to highlight the % shift between the user’s Allocated Effort and the Available Effort. The user can access the colored indicators legend by clicking on the Legend ( ) button located above the spreadsheet.
) button located above the spreadsheet.
El administrador puede definir los indicadores de colores en el espacio de trabajo Configuración del sistema, carpeta Configuración general, pestaña Indicadores de colores, Preferencias de uso de los recursos.
Si la opción de visualización Diagramas ( ) está activada, el diagrama Esfuerzo por proyecto aparecerá sobre la tabla.
) está activada, el diagrama Esfuerzo por proyecto aparecerá sobre la tabla.
La sección con el diagrama y su opción de visualización solo están disponibles si hay esfuerzo planificado en los siguientes tres meses.
El diagrama Esfuerzo por proyecto ofrece un desglose visual del esfuerzo, con capas de distintos colores para cada proyecto. El esfuerzo se presenta a partir de la fecha actual y durante los tres siguientes meses.
[en] If the Allocations feature is enabled, the user can change the display ( ) to view the Allocated Effort By Project chart.
) to view the Allocated Effort By Project chart.
La tabla Solicitudes de calendario pendientes (Solic. de calendario pendientes) identifica todos los intervalos de fechas distintos de los que se indican en los calendarios pendientes y activos del usuario conectado. También incluye un campo de solo lectura con el estado del calendario.
La tabla Hojas de tiempos pendientes presenta una lista con las hojas de tiempos (por semana) del usuario conectado que tienen un estado «Enviado» o «Reproceso».
Hacer clic en el botón Vínculo ( ) lleva al usuario al espacio de trabajo Hojas de tiempos, con el periodo correspondiente seleccionado.
) lleva al usuario al espacio de trabajo Hojas de tiempos, con el periodo correspondiente seleccionado.
Si el administrador ha activado la opción Habilitar comentarios en estado de reproceso, los jefes de proyecto y los responsables de recursos podrán añadir comentarios cuando devuelvan la hoja de tiempos a un miembro del equipo. En este caso, el aspecto de la alerta Comentarios de reproceso es distinto en función de si hay comentarios no leídos o no:
Azul: No hay comentarios no leídos
Roja: Hay comentarios no leídos
Hacer clic en la etiqueta «Detalles» abre el cuadro de diálogo Historial de comentarios de reproceso, en el que el usuario puede leer y gestionar sus comentarios.
El cuadro de diálogo Historial de comentarios de reproceso incluye las siguientes herramientas:
Marcar todo como leído | (En la barra de herramientas situada sobre la tabla) Marca todos los comentarios de la tabla como leídos. | |
Eliminar | Permite que el usuario elimine el comentario. Este comando solo está disponible si se ha seleccionado al menos un comentario (es decir, si se ha marcado la casilla de validación correspondiente). | |
Vínculo | Cierra el cuadro de diálogo y lleva al usuario a la vista Hojas de tiempos, con el periodo correspondiente al comentario seleccionado. | |
Leído | Indica que el comentario se ha leído. Al hacer clic en él, el icono se transforma en el de «No leído». Los comentarios leídos no aparecen a menos que se active el interruptor Mostrar comentarios leídos. | |
No leído | Marca el comentario como no leído. Al hacer clic en él, el icono se transforma en el de «Leído» y los comentarios dejan de aparecer en la tabla, a menos que se active el interruptor Mostrar comentarios leídos. |
El administrador puede habilitar los Comentarios de reproceso activando el ajuste «Habilitar comentarios en estado de reproceso» dentro del espacio de trabajo Configuración del sistema, carpeta Configuración Proyecto, pestaña Opciones de seguimiento temporal.