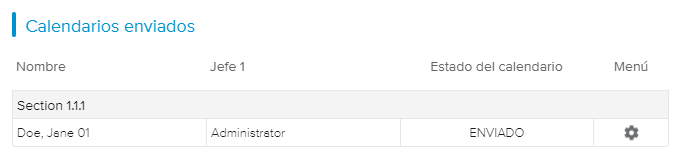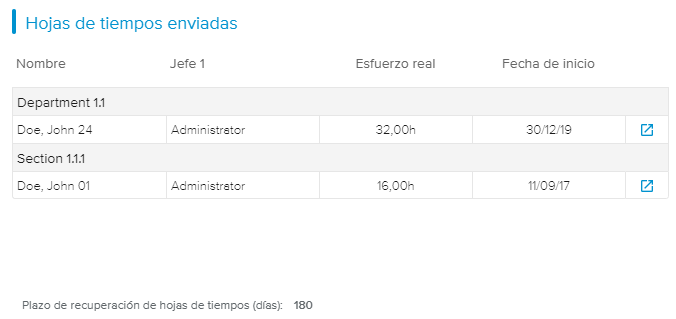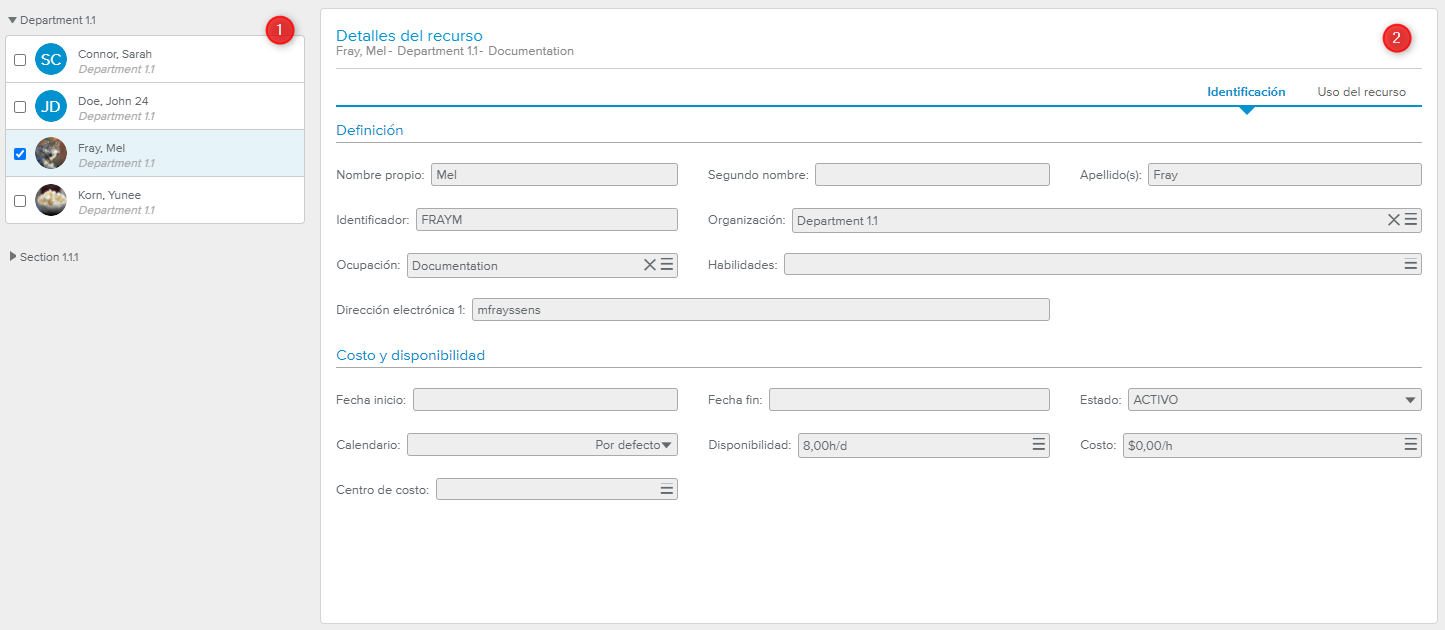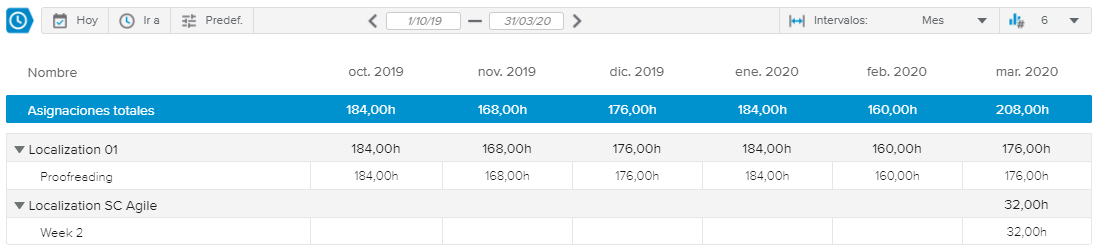El objetivo del espacio de trabajo Centro de organización es ofrecer al responsable de recursos toda la información clave sobre los recursos que pertenecen a la organización de la que es responsable.
Permite que el responsable de recursos realice las siguientes funciones:
Revisar los calendarios y las hojas de tiempos enviadas
Aprobar o rechazar rápidamente las solicitudes de calendarios
Editar la definición de los recursos
Revisar el uso de los recursos
Realizar una previsión de capacidad y gestionar el historial de previsiones
La pestaña Resumen se ha diseñado para que los responsables de recursos puedan revisar rápidamente los elementos que necesitan acciones inmediatas.
El diagrama Elementos enviados por organización cuenta la cantidad de elementos (es decir, hojas de tiempos y calendarios) a los que hay que prestar atención por rama de la organización.
A la derecha aparecen los siguientes hechos clave: Número de calendarios enviados, Número de hojas de tiempos enviadas y Periodo considerado (días).
El administrador puede definir el Periodo considerado gracias a la opción «Plazo de recuperación de hojas de tiempos», disponible en el espacio de trabajo Configuración del sistema, carpeta Configuración Recurso, pestaña Opciones globales.
La tabla Calendario enviados presenta la siguiente información sobre los calendarios que necesitan aprobación: Nombre, Organización y Estado del calendario.
Cuando un responsable de recursos aprueba o rechaza un calendario enviado, dicho calendario desaparece de la tabla.
Cuando el responsable de recursos aprueba los cambios del calendario de un miembro del equipo, se crea/actualiza un calendario individual para el recurso correspondiente y los cambios aparecen en las tareas a las que está asignado el miembro del equipo.
El botón Menú ( ) permite acceder a los siguientes comandos:
) permite acceder a los siguientes comandos:
Ver detalles: Cambia la vista por la del espacio de trabajo Validación de recursos, pestaña Calendarios, vista de pantalla completa Detalles del calendario. Aquí se puede encontrar información detallada del calendario correspondiente.
Rechazar (el calendario).
Aprobar (el calendario).
La tabla de Hojas de tiempos enviadas presenta la siguiente información de solo lectura para las hojas de tiempos que necesitan revisión: Nombre, Jefe 1, Esfuerzo real que se ha enviado y Fecha inicio de lo enviado.
Hacer clic en el botón Abrir ( ) de una determinada hoja de tiempos cambia la vista por la del espacio de trabajo Validación de recursos, pestaña Hojas de tiempos, vista de pantalla completa Detalles de la hoja de tiempos.
) de una determinada hoja de tiempos cambia la vista por la del espacio de trabajo Validación de recursos, pestaña Hojas de tiempos, vista de pantalla completa Detalles de la hoja de tiempos.
La pestaña Detalles del recurso permite que el responsable de recursos edite la información del recurso seleccionado (siempre que el usuario conectado tenga los permisos correspondientes) y revise sus atribuciones para un determinado periodo de tiempo (gracias a un gráfico de alto nivel y una tabla detallada que muestra los datos de asignación por proyecto y por tarea).
La pestaña Detalles del recurso está formada por dos secciones:
El panel Lista de recursos, a la izquierda.
La vista Detalles del recurso, a la derecha.
Además, la barra de herramientas principal presenta las siguientes opciones de visualización:
Filtro Estado | Permite que el usuario vea solo los informes para los recursos que tienen el estado seleccionado: Activo, Inactivo o Previsto. | |
Agrupar por | Permite que el usuario ordene los recursos por Organización, Ocupación, Estado o Tipo de contrato. | |
Diagramas | Permite que el usuario vea u oculte el diagrama Uso del recurso. | |
Buscar | Permite que el usuario busque un recurso directamente por su nombre. |
El panel con la lista de recursos muestra todos los recursos de las organizaciones seleccionadas.
Cada recurso está representado por una tarjeta, que incluye la siguiente información:
La imagen o las iniciales del recurso
El nombre del recurso
La organización del recurso
Al elegir una tarjeta de recurso, el recurso se considera seleccionado (el fondo de la tarjeta se vuelve azul claro) y su información aparece en la vista Detalles del recurso, que se encuentra a la derecha de la vista.
La vista Detalles del recurso tiene dos subpestañas:
La subpestaña Identificación, que permite que el responsable de recursos vea y edite todas las propiedades del recurso seleccionado.
La subpestaña Uso del recurso, que permite que el responsable de recursos revise el esfuerzo del recurso seleccionado.
La vista Detalles del recurso solo se puede editar si el administrador ha activado la opción «Habilitar edición de detalles del recurso» en el espacio de trabajo Configuración del sistema, carpeta Configuración Recurso, dentro de la pestaña Preferencias de visualización.
La subpestaña Identificación presenta las propiedades principales del recurso.
La sección Definición del recurso presenta las propiedades principales del recurso seleccionado: Identificador, Nombre, Nombre 2, Apellido(s), Organización, Ocupación, Habilidades, Dirección de correo electrónico 1, Tipo de contrato y Contratista.
La sección Habilidades avanzadas permite que el usuario asocie un nivel (Principiante, Intermedio o Experto) a una habilidad para el recurso seleccionado.
Las habilidades avanzadas solo están disponibles si el administrador ha activado la opción «Habilitar Definición de habilidades avanzadas del recurso», en el espacio de trabajo Configuración del sistema, carpeta Configuración Administración, dentro de la pestaña Preferencias de visualización.
La sección Costo y disponibilidad presenta las siguientes propiedades del recurso seleccionado: Fecha de inicio, Fecha de fin, Estado, Disponibilidad, Calendario, Costo y Centro de costo.
Los campos Fecha de inicio y Fecha de fin permiten que el usuario indique las fechas en las que el recurso llega y deja la empresa.
La subpestaña Uso del recurso presenta una tabla de asignaciones que detalla todos los proyectos y tareas a los que está asignado el recurso seleccionado dentro del periodo indicado.
Los indicadores de colores destacan el % de cambio entre el esfuerzo total (asignaciones) y el esfuerzo disponible de los recursos. El usuario puede acceder a la leyenda de los indicadores de colores haciendo clic en el botón Leyenda ( ) que aparece en la esquina inferior derecha de la vista.
) que aparece en la esquina inferior derecha de la vista.
El administrador puede definir los indicadores de colores en el espacio de trabajo Configuración del sistema, carpeta Configuración general, pestaña Indicadores de colores, Preferencias de uso de los recursos.
La pestaña Previsiones de capacidad ayuda al responsable de recursos a seguir la carga de trabajo de su equipo, comparando el esfuerzo previsto (de cada ocupación) con el esfuerzo disponible (de todas las ocupaciones).
En la tabla Previsión de capacidad, el usuario puede introducir la previsión de capacidad de cada ocupación.
Lo primero que debe establecer un usuario es el periodo de la previsión, gracias a barra de navegación temporal, situada en la parte superior de la vista.
La tabla Previsión de capacidad permite acceder a los siguientes comandos:
Nuevo | Añade una nueva línea a la tabla, permitiendo que el usuario introduzca una ocupación y el esfuerzo previsto correspondiente. | |
Eliminar | Elimina de la tabla las líneas de previsión de capacidad seleccionadas. Este comando solo está disponible si se ha elegido al menos una fila (es decir, si se ha marcado la casilla de validación correspondiente). | |
Captura | Captura una instantánea de la previsión de capacidad actual. | |
Historial | Abre el cuadro de diálogo Historial de la capacidad, que presenta todos los datos capturados ordenados por ocupación y por fecha. Este comando solo está disponible si se ha utilizado el comando Capturar al menos una vez. |
Cuando se activa la opción de visualización Diagramas ( ) aparece el diagrama Resumen de previsión actual, que permite que el usuario compare rápida y fácilmente el esfuerzo disponible y el esfuerzo previsto.
) aparece el diagrama Resumen de previsión actual, que permite que el usuario compare rápida y fácilmente el esfuerzo disponible y el esfuerzo previsto.