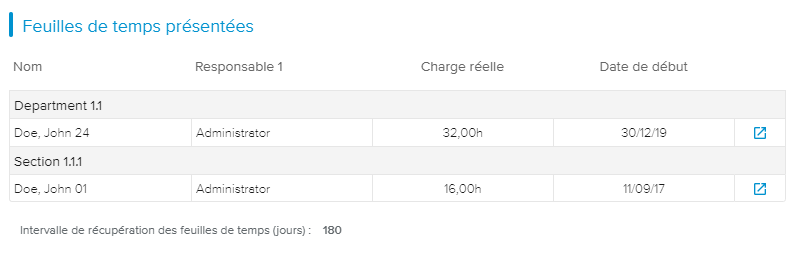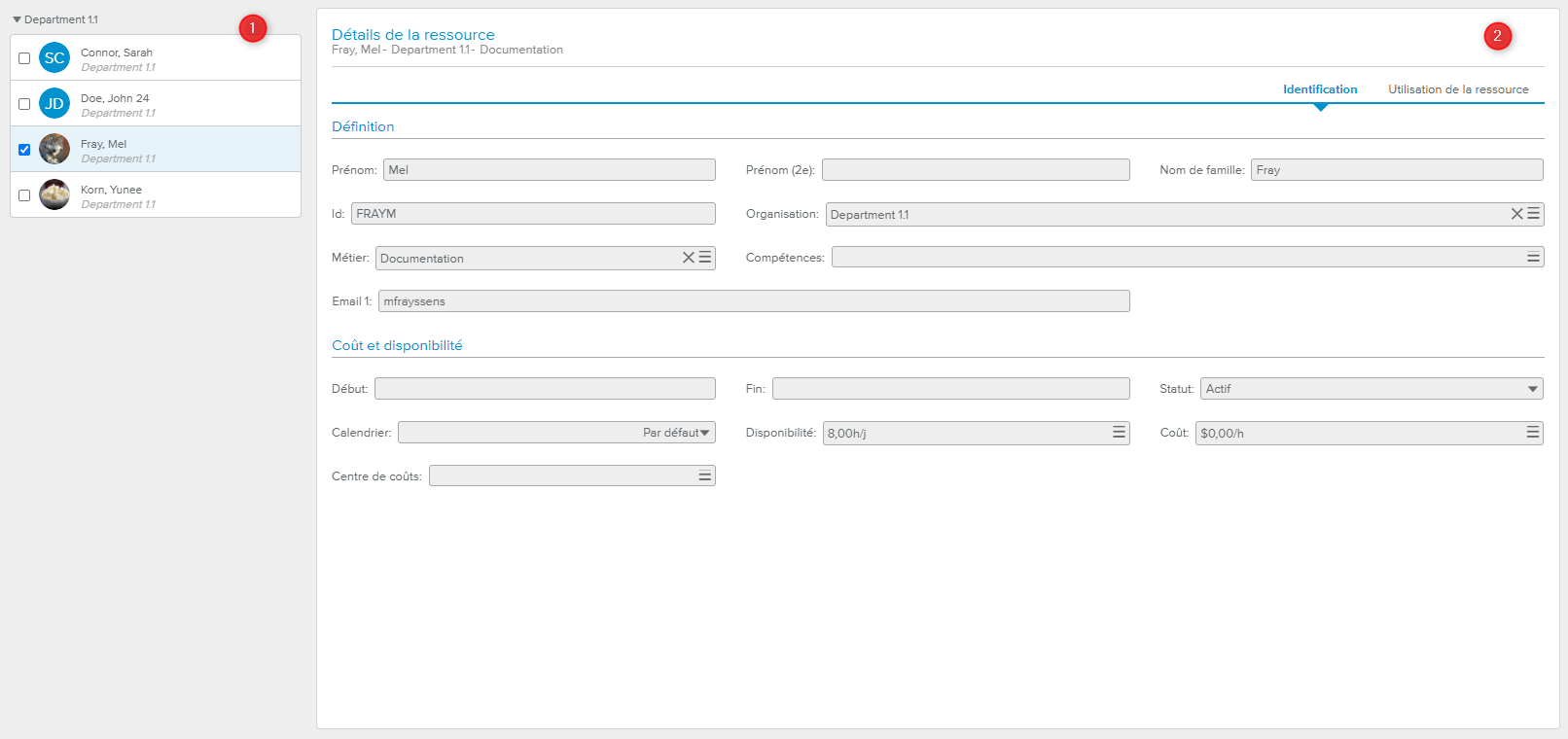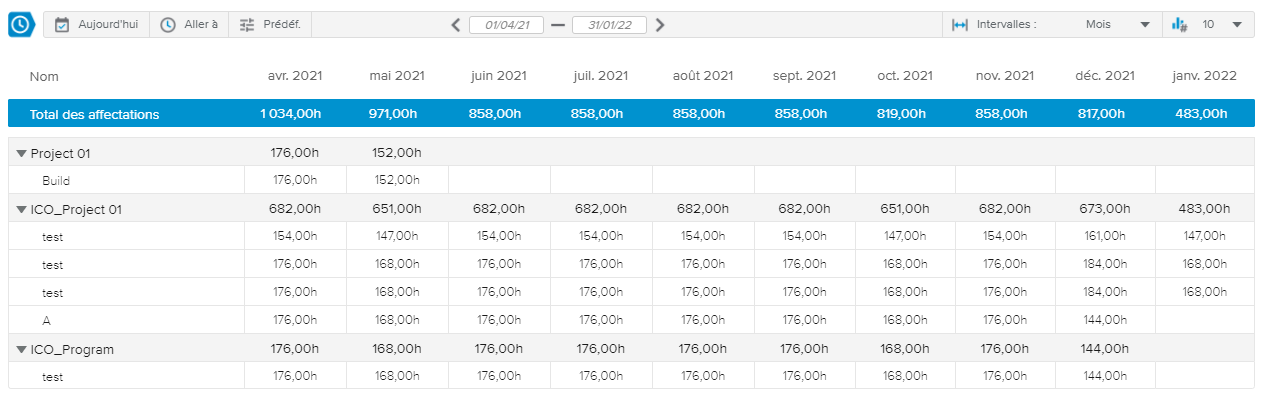L’espace de travail Identification de l’organisation fournit toutes les informations principales concernant les ressources appartenant à l’organisation sous la responsabilité du responsable de ressources.
Il permet au responsable de ressources de :
Passer en revue rapidement les feuilles de temps et les demandes d’absence présentées
Approuver ou rejeter rapidement les demandes d’absence présentées
Modifier la définition des ressources
Contrôler le plan de charge des ressources
Établir des prévisions sur la capacité à faire et gérer l’historique des prévisions
L’onglet Synthèse a été conçu pour permettre aux responsables de ressources de valider rapidement les éléments qui demandent des actions immédiates.
Le graphique Éléments présentés par organisation représente le nombre d’éléments (calendriers et feuilles de temps) par branche organisationnelle nécessitant une action.
Les points clés suivants sont disponibles dans la partie droite de la vue : Absences présentées, Feuilles de temps présentées et Période de temps considérée (jours).
La période prise en compte est définie par l’administrateur par le biais de l’option « Intervalle de récupération des feuilles de temps » disponible dans l’espace de travail Paramètres système, dossier Paramètres Ressources, onglet Options générales.
Le tableau Absences présentées affiche les informations suivantes concernant les demandes d’absence en attente d’approbation : Nom, Responsable 1 et Statut absence.
Quand un responsable de ressources approuve ou rejette une absence présentée, elle disparaît du tableau.
Lorsque le responsable de ressources approuve les changements de calendrier d’un membre d’équipe, un calendrier individuel pour cette ressource est créé/mis à jour. Les changements y sont directement reflétés au niveau des activités sur lesquelles le membre équipe est affecté.
Le bouton Menu ( ) permet d’accéder aux commandes suivantes :
) permet d’accéder aux commandes suivantes :
Voir détails – ouvre l’espace de travail Validation des ressources, onglet Calendriers, vue plein écran Détails du calendrier, qui affiche les informations détaillées du calendrier concerné.
Rejeter la demande
Approuver la demande
Le tableau Feuilles de temps présentées présente les informations suivantes en lecture seule concernant les feuilles de temps en attente de validation : Nom, Responsable 1, Charge réelle qui a été présentée et Date de début.
Cliquer sur le bouton Voir détails ( ) d’une feuille de temps spécifique ouvre l’espace de travail Validation des ressources, onglet Feuilles de temps, vue plein écran Détails de la feuille de temps.
) d’une feuille de temps spécifique ouvre l’espace de travail Validation des ressources, onglet Feuilles de temps, vue plein écran Détails de la feuille de temps.
L’onglet Détails des ressources permet aux responsables de ressources de modifier la définition d’une ressource sélectionnée (à condition que l’utilisateur connecté dispose des droits d’accès nécessaires) et de passer en revue ses allocations pour une période donnée, à la fois sous forme graphique et dans un tableau détaillant les données des affectations par projet et par activité.
L’onglet Détails des ressources est constitué de deux sections :
Le volet Liste des ressources à gauche
La vue Détails de la ressource à droite
De plus, la barre d’outils principale contient les options d’affichage suivantes :
Statut | Permet de n’afficher que les ressources ayant le statut sélectionné : actif, inactif ou planifié. | |
Grouper par | Permet de trier les ressources par Organisation, Métier, Statut ou Type de contrat. | |
Graphiques | Permet d’afficher ou de masquer le graphique Utilisation de la ressource. | |
Rechercher | Permet de rechercher directement une ressource spécifique. |
Le volet Liste des ressources affiche toutes les ressources appartenant aux organisations sélectionnées.
Chaque ressource est représentée par une vignette qui détaille les informations suivantes :
La photo de la ressource (ou ses initiales)
Le nom de la ressource
L’organisation à laquelle appartient la ressource
Lorsque la vignette d’une ressource est sélectionnée (le fond de la vignette devient bleu clair), les informations correspondantes sont affichées dans la vue Détails de la ressource située à droite de la vue.
La vue Détails de la ressource est constituée de deux sous-onglets :
Le sous-onglet Identification qui permet au responsable de ressources de voir et de modifier tous les attributs de la ressource sélectionnée.
Le sous-onglet Utilisation de la ressource qui permet au responsable de ressources d’examiner la charge de la ressource sélectionnée.
La vue Détails de la ressource n’est modifiable que si l’option « Autoriser modification Détails de la ressource » a été activée par l’administrateur dans l’espace de travail Paramètres système, dossier Paramètres Ressources, onglet Préférences d’affichage.
Le sous-onglet Identification présente les principaux attributs de la ressource.
La section Définition de la ressource présente les principaux attributs de la ressource sélectionnée : Id, Prénom, Prénom (2e), Nom de famille, Organisation, Métier, Compétences, Email 1, Type de contrat et Sous-traitant.
La section Compétences avancées permet d’associer un niveau (Débutant, Intermédiaire ou Expert) à une compétence pour la ressource sélectionnée.
Les compétences avancées sont uniquement disponibles si l’administrateur a activé l’option « Afficher Définition Compétences avancées de la ressource » disponible dans l’espace de travail Paramètres système, dossier Paramètres Administration, onglet Préférences d’affichage.
La section Coût et disponibilité présente les attributs de la ressource sélectionnée suivants : Début, Fin, Statut, Disponibilité, Calendrier, Coût et Centre de coûts.
Les champs Début et Fin permettent à l’utilisateur d’indiquer les dates auxquelles la ressource a respectivement intégré et quitté l’entreprise.
Le sous-onglet Utilisation de la ressource contient le tableau des affectations, qui affiche le détail des affectations pour chaque projet et chaque activité auxquelles la ressource a été affectée au cours de la période sélectionnée.
Des indicateurs colorés sont disponibles afin de mettre en évidence le % d’écart entre la charge finale (affectations) et la charge disponible des ressources. L’utilisateur peut accéder à la légende des indicateurs colorés en cliquant sur le bouton Légende ( ) situé dans le coin inférieur droit de la vue.
) situé dans le coin inférieur droit de la vue.
Les indicateurs colorés sont définis par l’administrateur dans l’espace de travail Paramètres système, dossier Paramètres généraux, onglet Indicateurs colorés, Préférences concernant l’utilisation des ressources.
Lorsque l’option d’affichage Graphiques ( ) est activée, le graphique Utilisation de la ressource est affiché à la fois dans le sous-onglet Identification et dans le sous-onglet Utilisation de la ressource.
) est activée, le graphique Utilisation de la ressource est affiché à la fois dans le sous-onglet Identification et dans le sous-onglet Utilisation de la ressource.
Il compare la charge finale avec la charge disponible au cours de la période sélectionnée, ainsi que la charge attribuable.
L’onglet Capacité à faire aide les responsables de ressources à surveiller le volume de travail de leur équipe en comparant la charge prévisionnelle (pour chaque métier) et la charge disponible (pour l’ensemble des métiers).
Le tableau Prévisions de la capacité à faire permet à l’utilisateur de renseigner les prévisions de la capacité à faire pour chaque métier.
Avant de renseigner les prévisions, il est recommandé de définir la période et l’intervalle concernés en utilisant la barre de navigation temporelle située en haut de la vue.
Le tableau Prévisions de la capacité à faire permet d’accéder aux commandes suivantes :
Nouveau | Ajoute une nouvelle ligne dans le tableau dans laquelle l’utilisateur peut renseigner un métier et la charge prévisionnelle correspondante. | |
Supprimer | Supprime la ou les ligne(s) de charge prévisionnelle sélectionnée(s) dans le tableau. Cette commande n’est disponible que si au moins une ligne a été sélectionnée (c’est-à-dire si la case correspondante a été cochée). | |
Capturer | Prend une capture des Prévisions de la capacité à faire actuelles. | |
Historique | Ouvre la boîte de dialogue Historique de la capacité à faire, qui affiche toutes les données capturées, triées par métier et par date. Cette commande n’est disponible que si la commande Capturer a été utilisée au moins une fois. |
Lorsque l’option d’affichage Graphiques ( ) est activée, le graphique Synthèse des prévisions en cours s’affiche, permettant à l’utilisateur de voir rapidement l’écart éventuel entre la charge disponible et la charge prévisionnelle.
) est activée, le graphique Synthèse des prévisions en cours s’affiche, permettant à l’utilisateur de voir rapidement l’écart éventuel entre la charge disponible et la charge prévisionnelle.