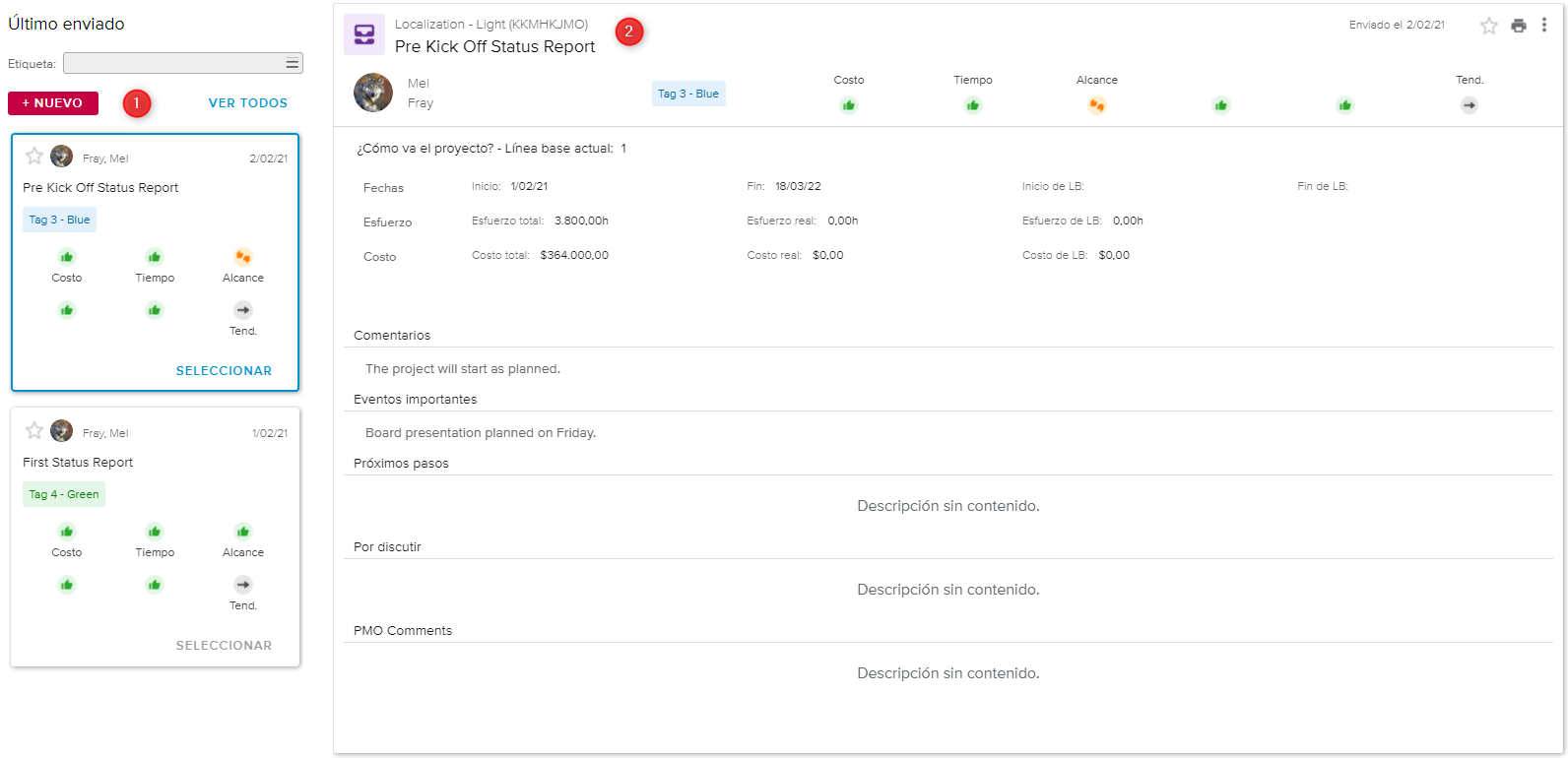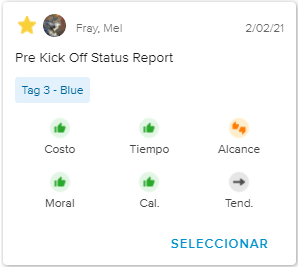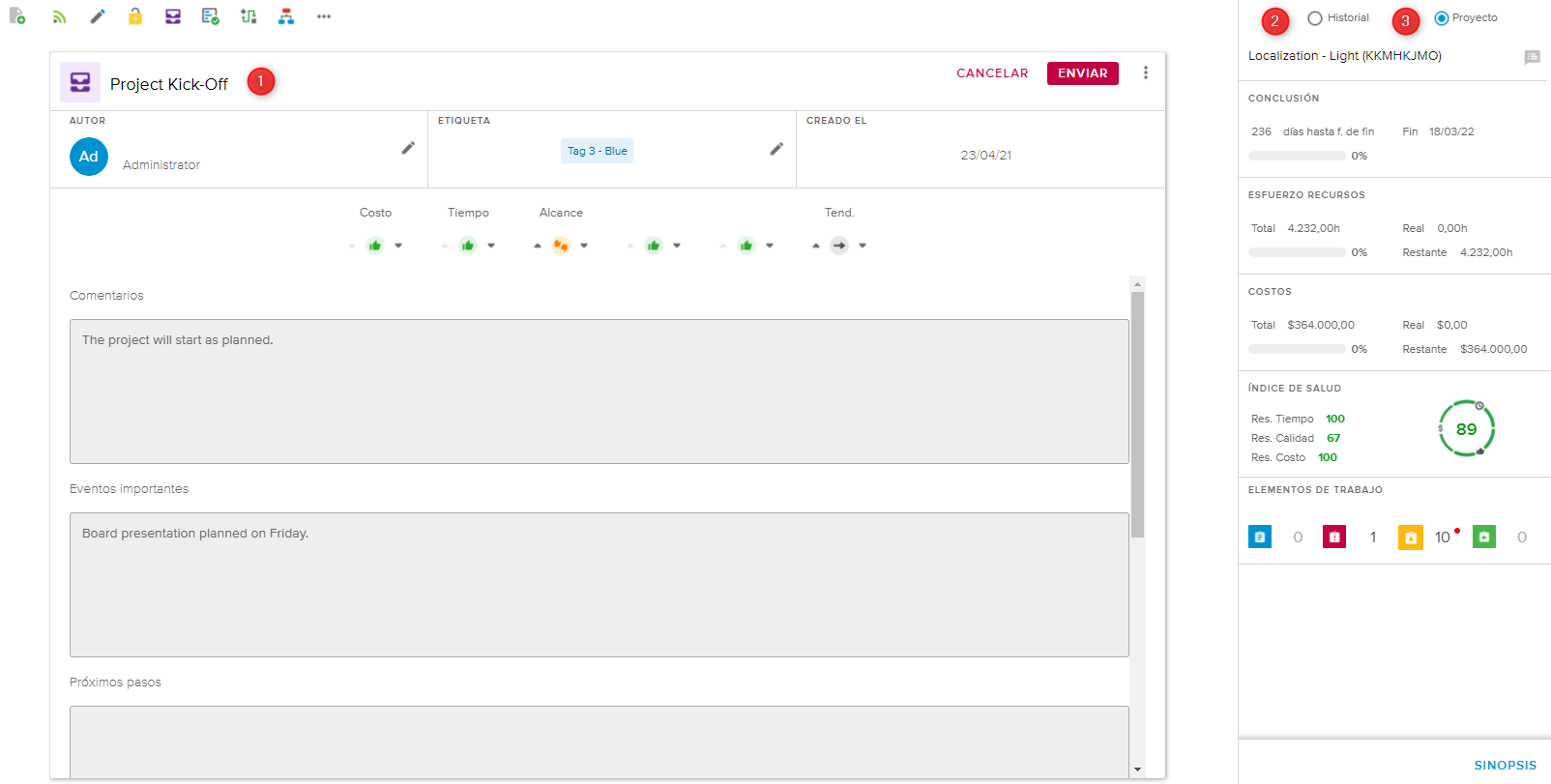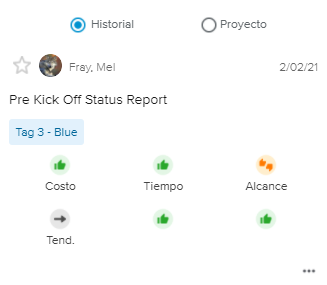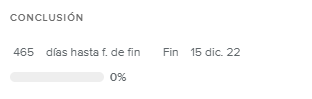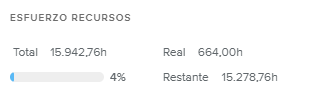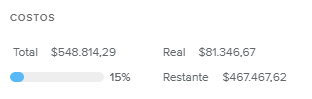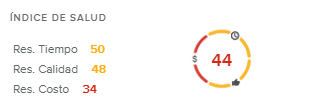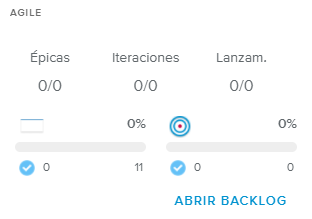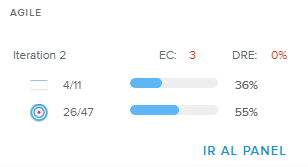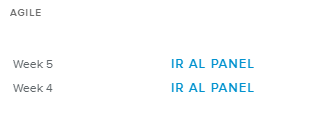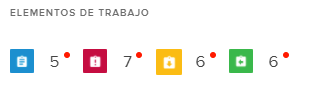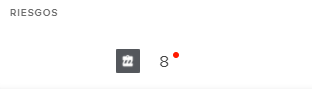En la pestaña Informes de estado del espacio de trabajo Página de inicio los jefes de proyecto pueden seguir el estado de sus proyectos gracias a unos informes que pueden imprimir y compartir con otros interesados.
El estado del proyecto suele determinarse mediante indicadores calculados (por ejemplo, comparando el costo total con el costo de la línea base). Sin embargo, también puede basarse en observaciones y sentimientos, que son mucho más subjetivos. La pestaña Informes de estado se centra en estos últimos y permite que el usuario siga el estado del proyecto durante todo su ciclo de vida (historial).
La función «Informes de estado» ofrece a los usuarios diversas herramientas para rellenar de forma eficaz toda la información subjetiva sobre el proyecto:
Indicadores
Secciones de descripción
Información clave del proyecto
Preferencias del informe de estado
El administrador puede personalizar las secciones con los indicadores y las descripciones en el espacio de trabajo Configuración del sistema, carpeta Configuración Proyecto, pestaña Opciones de los informes de estado.
Tras introducir la información, el usuario tiene la oportunidad de imprimir un informe completo, que asocia la información con los datos reales del proyecto, según lo que se haya elegido en las Preferencias del informe de estado.
Cuando se ha enviado al menos un informe de estado, aparece la vista Último informe enviado. En ella, el usuario puede revisar fácilmente los tres últimos informes enviados.
La vista Último informe enviado presenta los siguientes elementos:
El panel Último enviado, que presenta los tres últimos informes enviados, representados por una tarjeta.
La vista Detalles del informe de estado enviado, que presenta la información sobre el informe seleccionado en el panel Último enviado.
El panel Último enviado presenta los tres últimos informes enviados, representados por una tarjeta.
Las tarjetas incluyen la siguiente información:
Favorito | Indica si el informe de estado se ha marcado como «Favorito» (icono amarillo) o no (icono gris). El usuario puede hacer clic en el icono para cambiar el estado del informe. | |
Autor | Indica el nombre del usuario que ha creado el informe de estado. | |
Fecha de envío | Indica la fecha en la que se ha enviado el informe de estado. | |
Título | Indica el título del informe de estado. Si el informe de estado no ha recibido ningún título, en su lugar se ve la fecha de envío. | |
Etiqueta | Indica la etiqueta del informe de estado (si procede). | |
Indicadores | Muestra los indicadores definidos en el momento de enviar el informe. |
Además, hacer clic en la etiqueta Seleccionar disponible en la esquina inferior derecha de la tarjeta, hace que aparezca la información del informe de estado correspondiente en la vista de la derecha.
La sección superior del panel incluye las siguientes herramientas:
Etiqueta | Permite que el usuario vea solo los informes de estado que tienen la etiqueta seleccionada. Configuración Este filtro solo está disponible si el administrador ha definido alguna etiqueta en el espacio de trabajo Datos del sistema, pestaña Informes de estado, dentro de la subpestaña Etiquetas. |
Nuevo | Abre la ventana emergente Nuevo informe de estado. En ella, el usuario puede crear un nuevo informe de estado a partir del último informe enviado o desde cero. Tras cerrar la ventana emergente, la vista actual se transforma en la vista Creación de informe de estado. |
Ver todos | Abre la vista de pantalla completa Historial de informes de estado, que permite que el usuario revise todos los informes que se han enviado previamente para el proyecto seleccionado. |
Cuando el usuario elige un informe de estado en el panel Último enviado, aparece la información correspondiente.
El encabezado de la vista Detalles del informe de estado enviado presenta la siguiente información: Nombre e Identificador del proyecto, Título del informe de estado, Fecha de envío, Autor e Indicadores.
Además, en la esquina superior derecha de la vista aparecen los siguientes comandos:
La sección ¿Cómo va el proyecto? presenta la siguiente información del proyecto: Línea base actual, Inicio, Fin, Inicio de línea base, Fin de línea base, Esfuerzo total, Esfuerzo real, Esfuerzo de línea base, Costo total, Costo real, Costo de línea base y Costo presupuestado.
Cuando se activa la función Tipo de contrato, también aparecen el Esfuerzo total, el Esfuerzo real, el Costo total y el Costo real generados por los recursos externos. Estos valores estarán identificados con el icono de Recurso externo ( ).
).
Después aparecen las secciones con las descripciones capturadas.
La vista Creación de informes de estado aparece en cuanto el usuario empieza a crear un nuevo informe de estado. Está formada por las siguientes secciones:
La vista Información del informe de estado (a la izquierda), donde el usuario puede introducir los indicadores y las descripciones que quiere antes de enviar su informe
El panel Historial (a la derecha), que presenta los tres últimos informes enviados para que el usuario pueda revisarlos
El panel Proyecto (a la derecha), que incluye toda la información relacionada con el proyecto que puede ser útil para que el usuario escriba su informe
Esta vista permite que el usuario introduzca los datos principales del informe de estado.
La sección superior presenta la siguiente información:
Título | Indica el título del informe de estado. Hacer clic en el título abre la ventana emergente Editar propiedades. |
Autor | Indica el nombre del usuario que ha creado el informe de estado. El autor es el único que puede editar los informes después de que hayan sido enviados. Hacer clic en el icono Editar ( |
Etiqueta | Indica si el informe de estado se ha etiquetado o no. Hacer clic en el icono Editar ( Configuración El administrador puede definir las etiquetas en el espacio de trabajo Datos del sistema, pestaña Informes de estado, dentro de la subpestaña Etiquetas. |
Creado el | Indica la fecha en la que se ha creado el informe de estado. |
Además, los siguientes comandos están disponibles en la esquina superior derecha:
Cancelar | Envía al usuario de vuelta a la vista Último informe enviado. | |
Enviar | Captura y almacena todos los valores introducidos y lleva al usuario de vuelta a la vista Último informe enviado. | |
Más | Permite acceder a los siguientes comandos:
|
El usuario puede introducir indicadores, que se basan en observaciones y sentimientos, como Costo, Tiempo, Alcance y Tendencia. Son subjetivos y no surgen de ningún cálculo, pero ofrecen al jefe de proyecto información adicional para decidir cuándo tomar medidas. Tienen el siguiente código de colores:
Rojo | El jefe de proyecto debe investigar y tomar medidas correctivas inmediatamente. | |
Amarillo | El jefe de proyecto necesita prepararse por si debe tomar medidas. | |
Verde | El jefe de proyecto no tiene razones para preocuparse. |
Para modificar los colores y los valores de los indicadores, el usuario debe hacer clic en las flechas «Arriba» y «Abajo».
Las descripciones son secciones de texto enriquecido que permiten que el usuario introduzca cualquier información relevante para el informe. Esta información también estará disponible en la versión del informe que se puede imprimir.
Por defecto, el jefe de proyecto puede usar las siguientes secciones de descripción para introducir información en su informe de estado:
Comentarios | Explicaciones sobre los valores de los indicadores de colores |
Eventos importantes | Los logros principales del último periodo de informe |
Por discutir | Cualquier elemento que el jefe de proyecto quiere tratar con su equipo |
Próximos pasos | Los logros principales que se espera alcanzar el en próximo periodo de informe |
Decisiones | Cualquier decisión que se haya tomado durante la reunión |
Asistentes | La lista de personas presentes en la reunión |
Para gestionar las descripciones, el administrador puede:
Editar y rebautizar las secciones en el espacio de trabajo Configuración del sistema, carpeta Configuración Proyecto, pestaña Opciones de los informes de estado, subpestaña Descripciones.
Añadir tantas descripciones como quiera en el espacio de trabajo Datos del sistema, pestaña Informes de estado, dentro de la subpestaña Descripciones adicionales.
El panel Historial, que se encuentra a la derecha de la vista, presenta los tres últimos informes de estado enviados para el proyecto seleccionado.
Presenta los siguientes datos de cada informe enviado:
Favorito | Indica si el informe de estado se ha marcado como «Favorito» (icono amarillo) o no (icono gris). El usuario puede hacer clic en el icono para cambiar el estado del informe. | |
Autor | Indica el nombre del usuario que ha creado el informe de estado. | |
Fecha de envío | Indica la fecha en la que se ha enviado el informe de estado. | |
Título | Indica el título del informe de estado. Si el informe de estado no ha recibido ningún título, en su lugar se ve la fecha de envío. | |
Etiqueta | Indica la etiqueta del informe de estado (si procede). | |
Indicadores | Muestra los indicadores definidos en el momento de enviar el informe. | |
Detalles | Abre la ventana emergente Informe completo, en la que el usuario puede revisar todo el informe de estado (en función de las Preferencias del informe de estado elegidas cuando se envió). |
Hacer clic en el botón Ver todo, que se encuentra en la parte inferior, abre la vista de pantalla completa Historial de informes de estado.
El objetivo del panel Proyecto es ofrecer al usuario toda la información que puede resultarle útil para escribir su informe.
El administrador puede personalizar la información que quiere ver en lugar del Nombre y la ID del proyecto sobrescribiendo la siguiente fórmula: [Proyecto] Nombre del proyecto sobrescribible mostrado
Junto al nombre del proyecto aparece el icono Notas ( ), que indica si el proyecto tiene notas nuevas o no. Hacer clic en este icono abre el cuadro de diálogo Notas.
), que indica si el proyecto tiene notas nuevas o no. Hacer clic en este icono abre el cuadro de diálogo Notas.
La siguiente información está disponible:
Sección Conclusión | |
La sección Conclusión presenta la siguiente información: Días que faltan hasta la fecha de fin, Fecha de fin y % completado. | |
Sección Esfuerzo (de) recursos | |
Esta sección presenta la siguiente información: Esfuerzo total, Esfuerzo real, Índice de Esfuerzo real/Esfuerzo total y Esfuerzo restante. | |
Sección Costos | |
Esta sección presenta la siguiente información: Costo total, Costo real, Índice de Costo real/Costo total y Costo restante. | |
Sección Índice de salud | |
La sección Índice de salud presenta el índice de salud general del proyecto y los detalles de los resultados de Costo, Tiempo y Calidad. Hacer clic en el valor del índice de salud abre la ventana emergente Detalles del índice de salud. | |
Sección Agile El contenido de la sección Agile cambia en función del estado de la iteración: | |
Si no hay ninguna iteración empezada aparece la siguiente información:
Hacer clic en el botón Abrir backlog lleva al usuario a la vista de pantalla completa Backlog completo. | |
Si solo hay una iteración empezada aparece la siguiente información:
Hacer clic en el botón Ir al panel lleva al usuario a la vista de pantalla completa Iteración, con la pestaña Panel seleccionada. | |
Si hay varias iteraciones empezadas aparece la lista de las iteraciones en curso. Hacer clic en el botón Ir al panel de una determinada iteración lleva al usuario a la vista de pantalla completa Iteración, con la pestaña Panel de dicha iteración seleccionada. | |
Sección Elementos de trabajo | |
La sección Elementos de trabajo incluye el número de elementos de trabajo abiertos de cada categoría. Junto al número habrá un punto rojo si al menos uno de los elementos de trabajo de la categoría tiene una de las siguientes alertas: Vencido, Planificado tras fecha de vencimiento o Estimado en el pasado. Hacer clic en una categoría hace aparecer la vista de pantalla completa Elementos de trabajo correspondiente. | |
Sección Riesgos | |
La sección Riesgos indica el número de riesgos abiertos. Junto al número habrá un punto rojo si al menos uno de los riesgos presenta una alerta o más. Hacer clic en el icono o el número de riesgos lleva al usuario a la vista de pantalla completa Riesgos. | |
Hacer clic en el botón Sinopsis, situado en el pie de página, abre el cuadro de diálogo Sinopsis del proyecto.