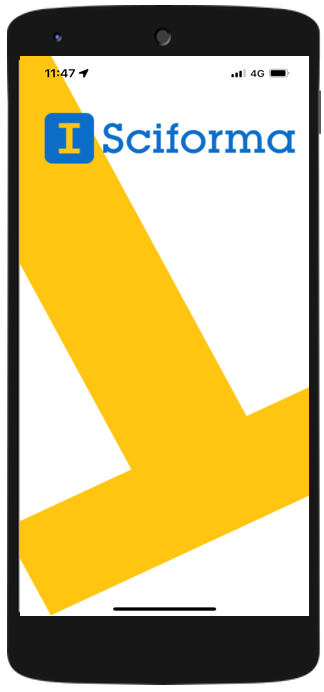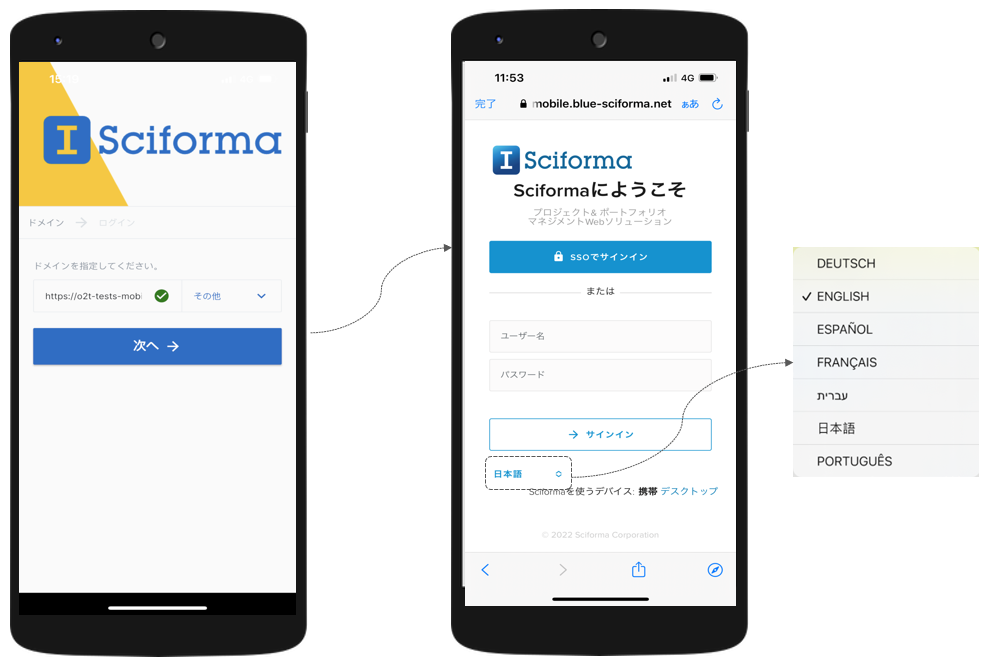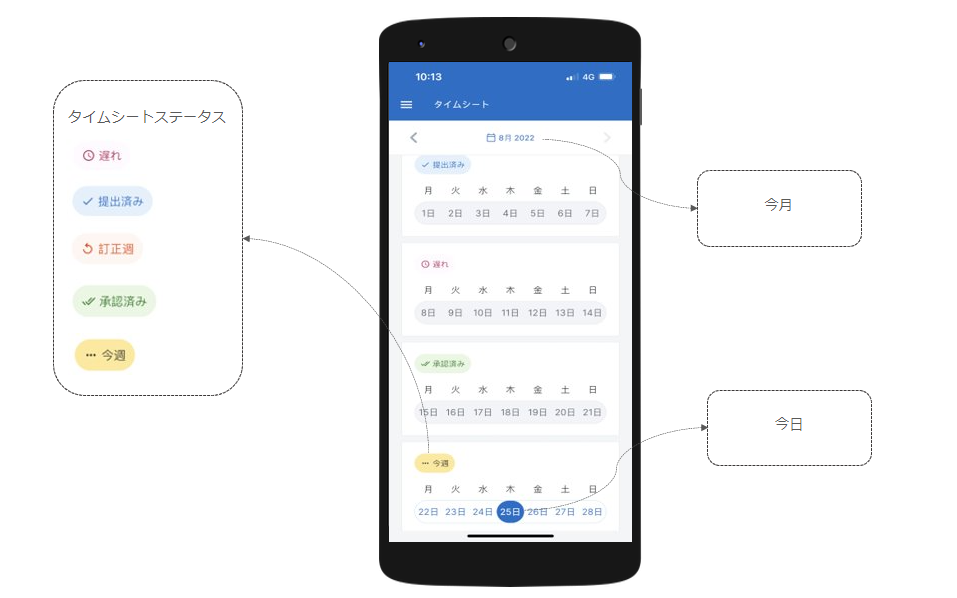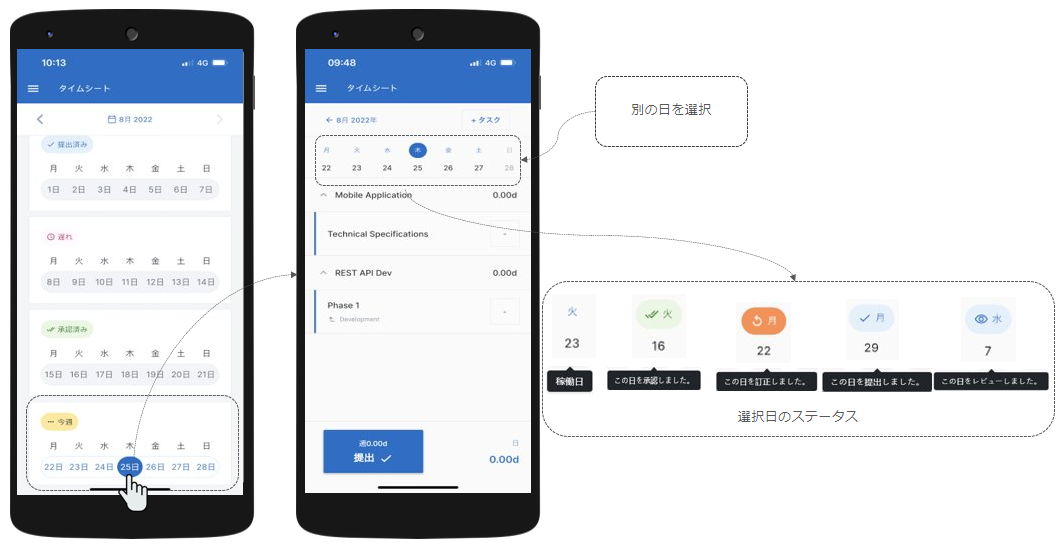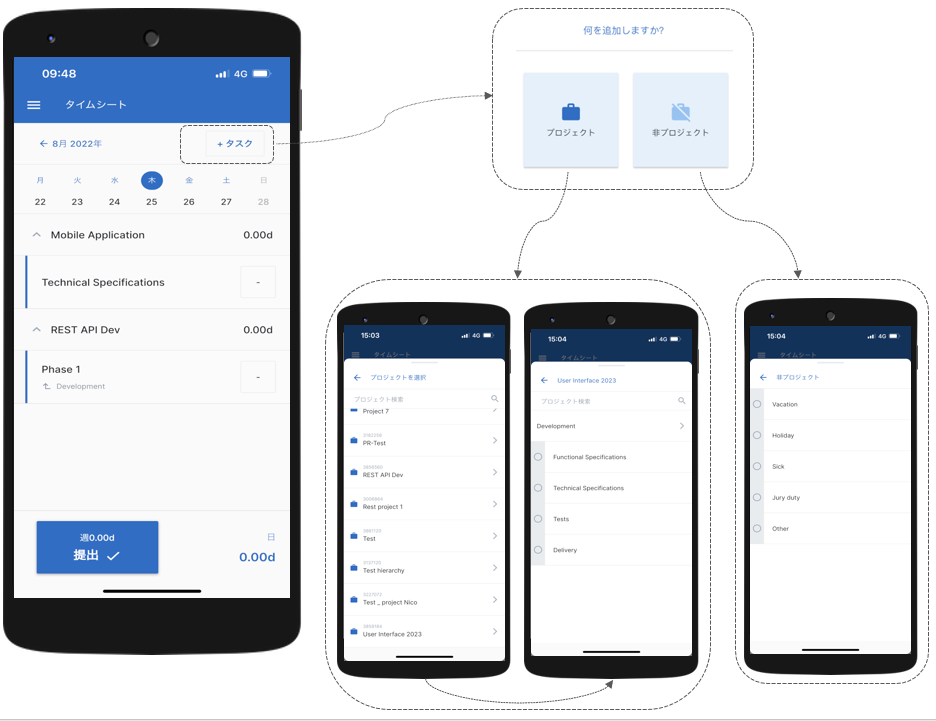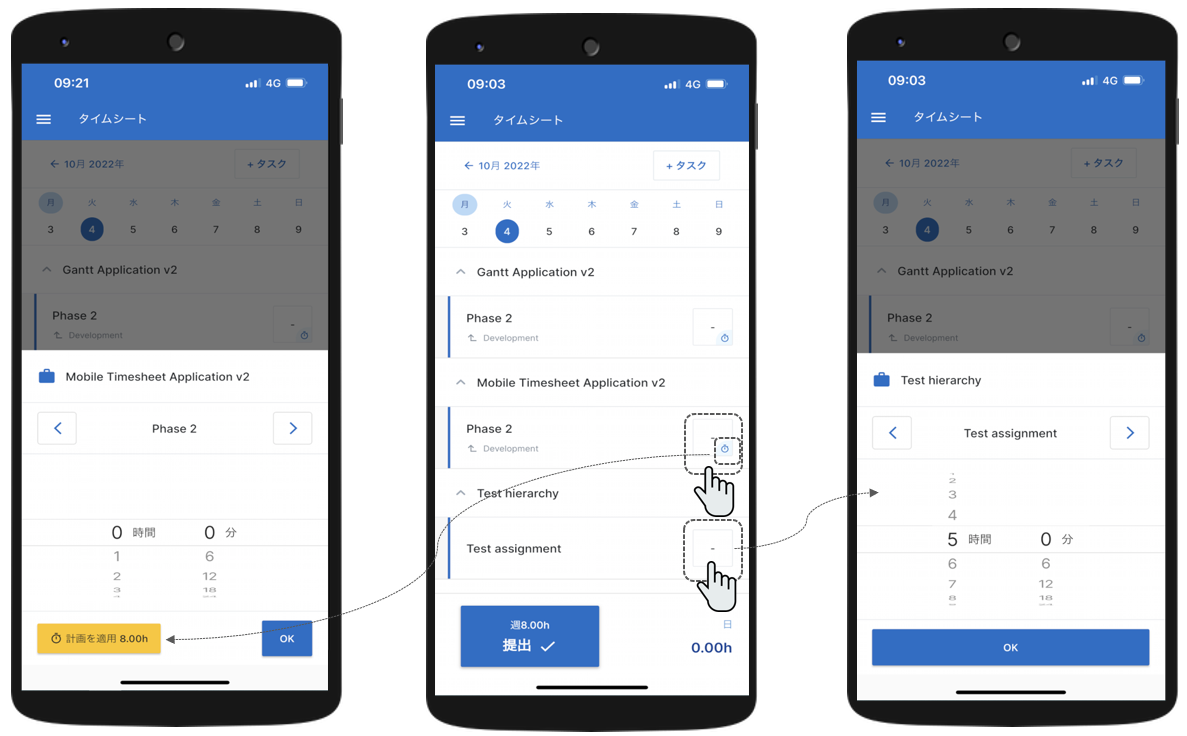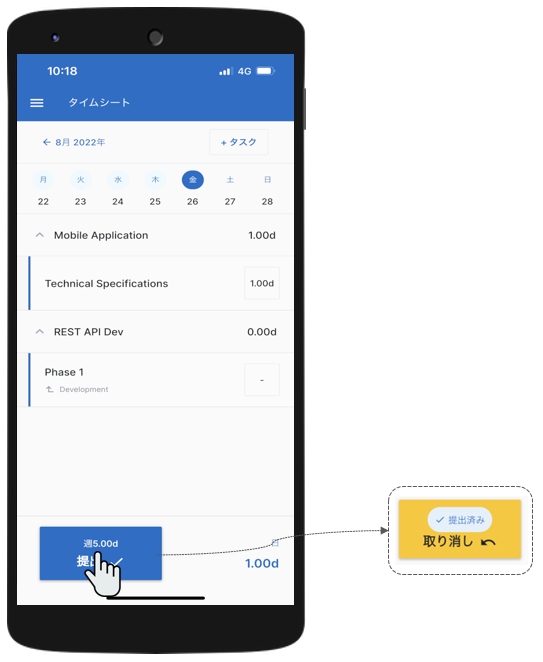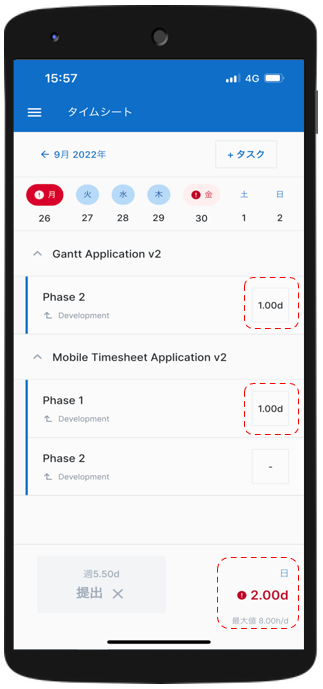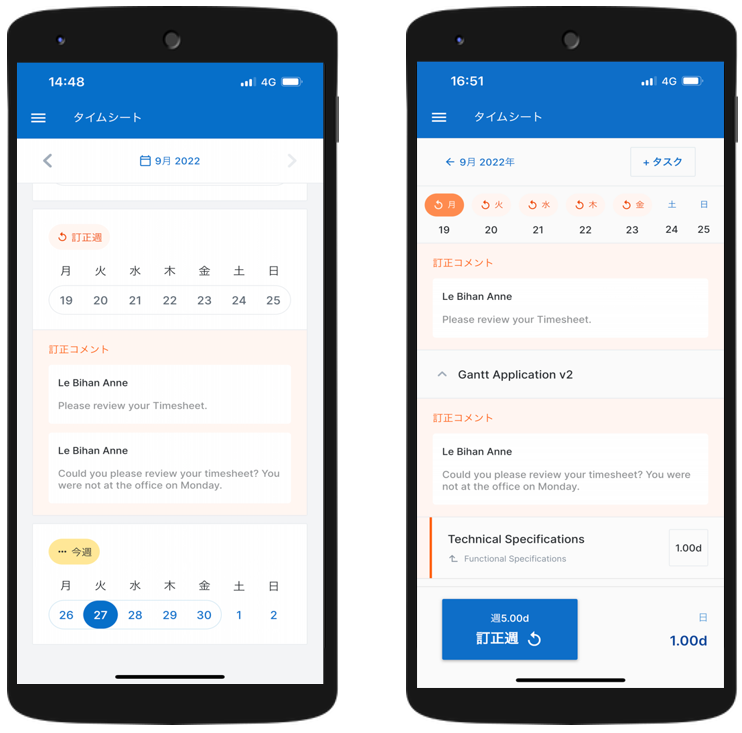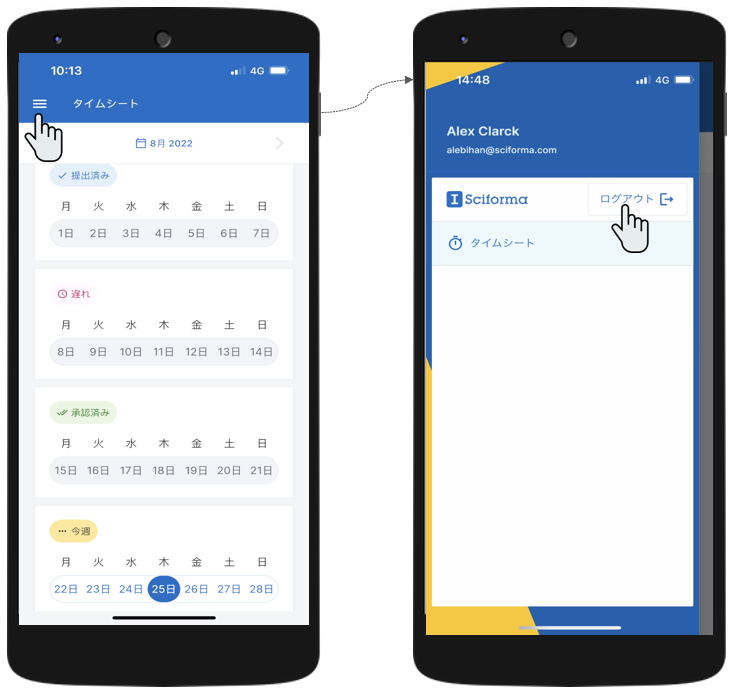このアプリケーションは、チームメンバーが割り当てられたタスク(および他のタスク)に実際に費やした時間を報告することを主な目的としています。
システム管理者がシステム設定ワークスペースおよびデザイナーの時間追跡ビューで選択したオプションによって、表示される情報や使用できる機能は異なります。中には、タイムシートモバイルアプリケーションに影響するせっていもあります。
タイムシートタイムシートモバイルアプリケーションは、スマートフォンでご利用いただけます。
お使いのスマートフォンのアプリケーションストア(Apple Store、Google Playなど)からダウンロードできます。
タイムシートモバイルアプリケーションをインストールすると、ログインが可能になります。
ドメインを入力し、次へボタンをタップします。
注記この操作は、アプリケーションに初めて接続するときにだけ必要となります。
SSOでログインするか、ユーザー名とパスワードを入力します。
言語を選択します。
サインインボタンをタップします。
ログインすると今月のタイムシートカードビューが開きます。
( )と(
)と( )の矢印を使って、別の月を表示することもできます。
)の矢印を使って、別の月を表示することもできます。
タイムシートカードビューには、選択した月のタイムシートカード (週ごとに1枚のタイムシートカード)が表示されます。
それぞれのタイムシートカードには、次のステータスがあります。
今週 – 実績時間を入力できる状態です。タイムシートは非稼働(非アクティブ)から作業中(アクティブ)に移行します。
提出済み – 提出コマンドを実行し、実績時間をリソースマネージャあるいはプロジェクトマネージャに報告した状態です。
レビュー済み – 提出した実績はレビューされています。このステータスは、リソースマネージャがタイムシートをレビューした場合にだけ適用されます。
承認済み – 提出(レビュー)された実績データが承認された状態です。このステータスは、プロジェクトマネージャがタイムシートを承認した場合にだけ適用されます。
週を訂正 – 提出した実績がリソースマネージャあるいはプロジェクトマネージャに了承されず、修正のためにチームメンバーに戻された状態です。
タイムシートを提出すると、次の場合を除いて変更はできなくなります。
チームメンバーが提出したタイムシートを取り消した場合
リソースマネージャかプロジェクトマネージャが修正を要求した場合
週タイムシートビューでは、選択した期間の1日ごとのタイムシートをナビゲートし、その日に割り当てられたタスクを表示させることができます。
タイムシートカードビューでタイムシートカードをタップすると、その週の最初の日の週タイムシートビューが表示されます。
タイムシートカードで特定の日をタップすると、週タイムシートビューにその日が表示されます。
それぞれの日に、次のステータスが表示されます。
作業中 – 実績時間を入力できる状態です。タイムシートは非稼働(非アクティブ)から作業中(アクティブ)に移行します。
承認済み – 提出(レビュー)された実績データが承認された状態です。このステータスは、プロジェクトマネージャがタイムシートを承認した場合にだけ適用されます。
訂正 – 提出した実績がリソースマネージャあるいはプロジェクトマネージャに了承されず、修正のためにチームメンバーに戻された状態です。
提出済み – 提出コマンドを実行し、実績時間をリソースマネージャあるいはプロジェクトマネージャに報告した状態です。
レビュー済み – 提出した実績はレビューされています。このステータスは、リソースマネージャがタイムシートをレビューした場合にだけ適用されます。
週タイムシートビューには、選択した日に自分に割り当てられたすべてのタスクが表示されます。
計画されていなかったタスクの作業を行った場合、そのタスクを自分に割り当てることができます。
Sciformaでは、リソースはプロジェクトに関連しないタスクを自分に割り当て、休暇や病欠を含む完全なタイムシートを提出することができます。
新規タスクの追加方法
+ タスクボタンをクリックします。
追加するタスクの種類を選択するよう要求されます。
プロジェクトボタンをタップし、表示されるプロジェクトリストからプロジェクトを選択すると、そのプロジェクトのタスクリストが表示されます。タスク名をタップすると、タスクがタイムシートに追加されます。複数のタスクを追加する場合は、チェックボックスをチェックして複数のタスクを選び、タスクを今週に追加ボタンをタップします。
注記割り当てられるのは、公開プロジェクトのタスクだけです。
非プロジェクトボタンをタップし、非プロジェクトタスクのリスト(有給、病欠、裁判員など)を開きます。タスク名をタップすると、タスクがタイムシートの非プロジェクトセクションに追加されます。複数のタスクを追加する場合は、チェックボックスをチェックして複数のタスクを選び、タスクを今週に追加ボタンをタップします。
注記非プロジェクトのタスクは、システム管理者が設定します。
割り当てられたタスクの場合、青い時計( )が実績セルの右下に表示されます。
)が実績セルの右下に表示されます。
実工数の入力方法
実績を入力するタスクのセルをタップします。
期間ピッカーを使って値を選択します。
OKボタンをタップするか、(
 )と(
)と( )の矢印を使って別のタスクを選択します。
)の矢印を使って別のタスクを選択します。
計画工数の適用方法
計画工数を適用するタスクの青い時計があるセルをタップします。
計画を適用ボタンをクリックします。
計画を適用ボタンをタップすると、画面が自動的に閉じ、セルに計画値が入力されます。
すべての実績を入力したら、提出ボタンをタップしてタイムシートを提出することができます。
システム管理者がシステム設定ワークスペースで定義したオプションによっては、チームメンバーが提出を取り消し、内容を変更できる取り消しコマンドが表示されます。
タイムシートを提出すると、リソースマネージャかプロジェクトマネージャが修正を要求するか、チームメンバーが取り消しボタンをタップしない限り、変更はできなくなります。
リソースマネージャあるいはプロジェクトマネージャは、提出されたタスクの実工数を了承せず、チームメンバーに戻して修正を要求する場合があります。
タイムシートを差し戻す際、リソースマネージャあるいはプロジェクトマネージャはチームメンバーにコメントへの添えることができます、
訂正コメントは、タイムシートカードビューと週タイムシートビューに表示されます。
週タイムシートビューでは、リソースマネージャが訂正コメントを書いた場合、訂正コメントはタイムラインの下に、プロジェクトマネージャが訂正コメントを書いた場合は、プロジェクトマネージャの名前の下に表示れます。