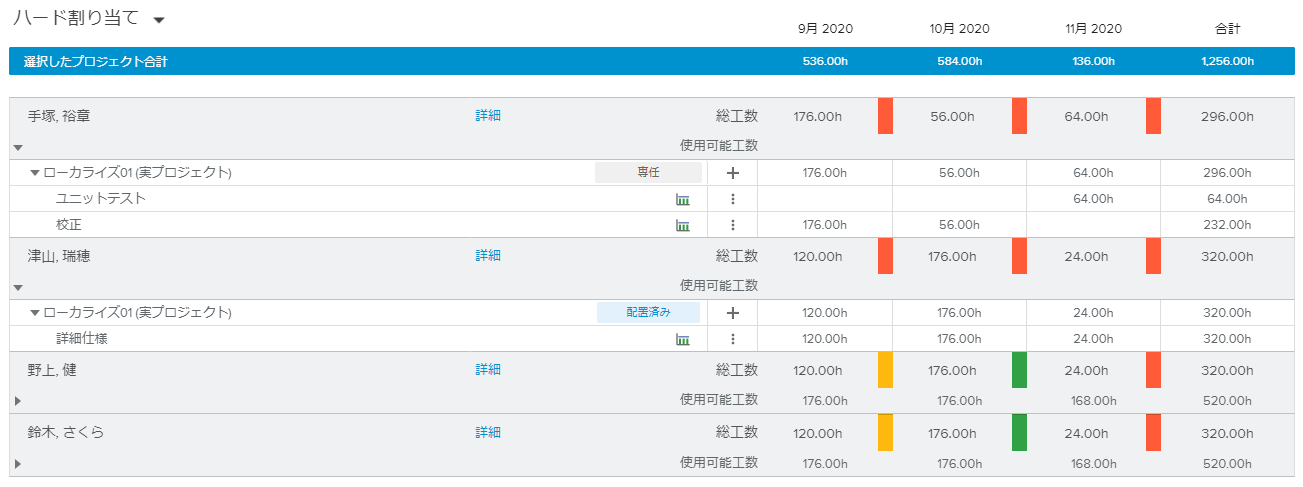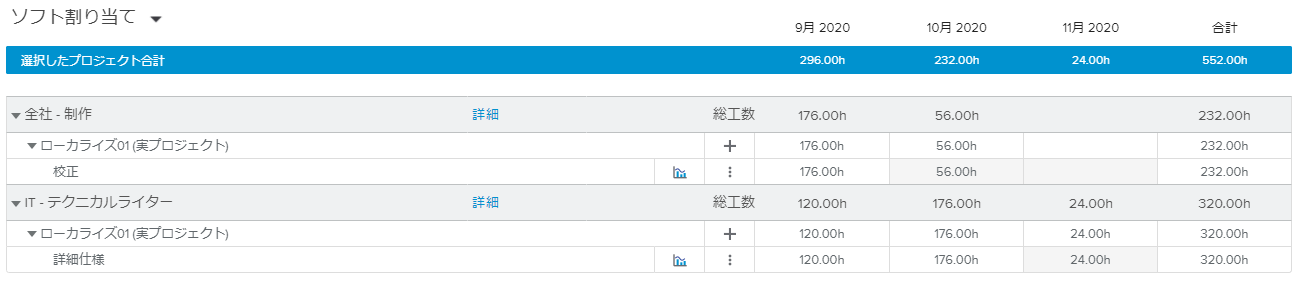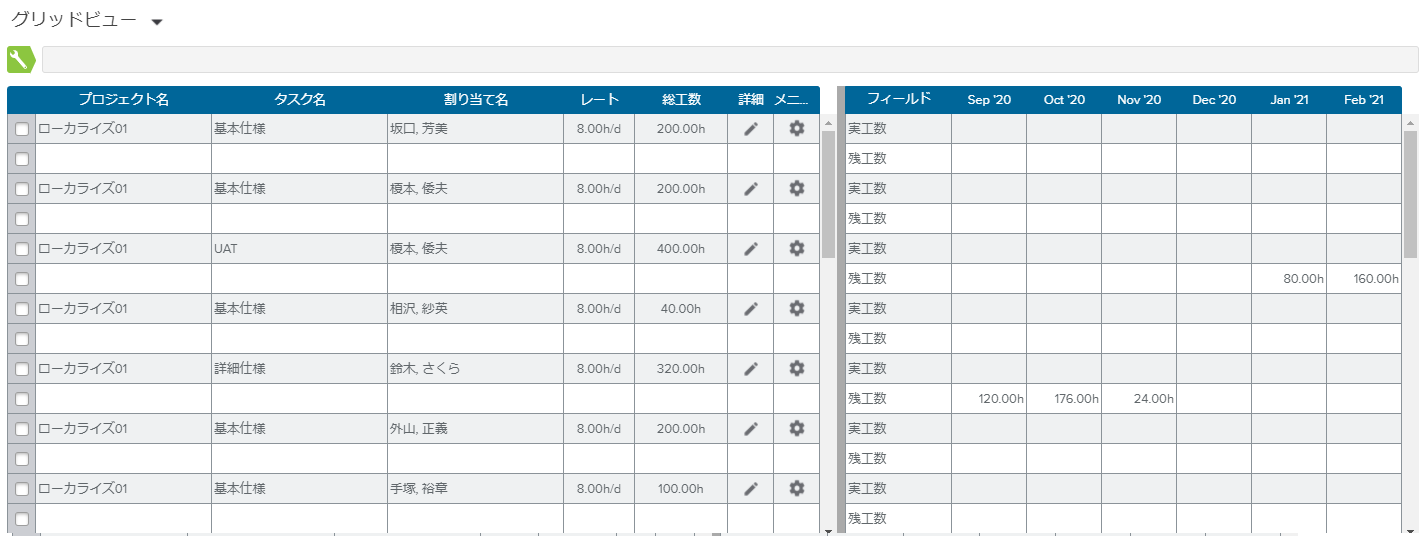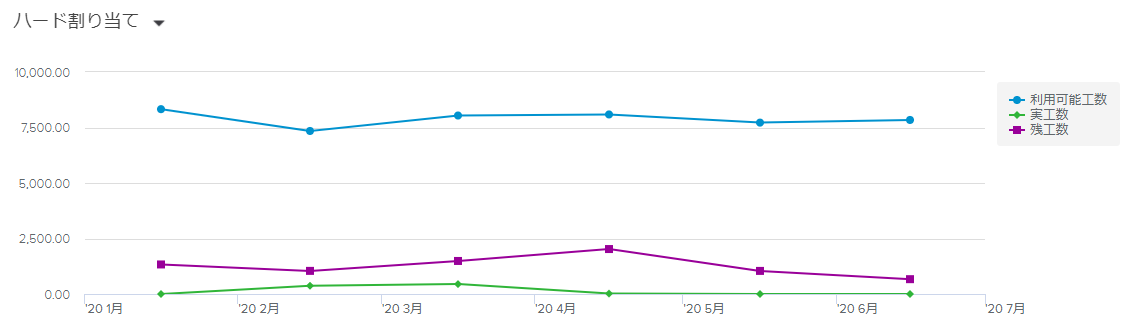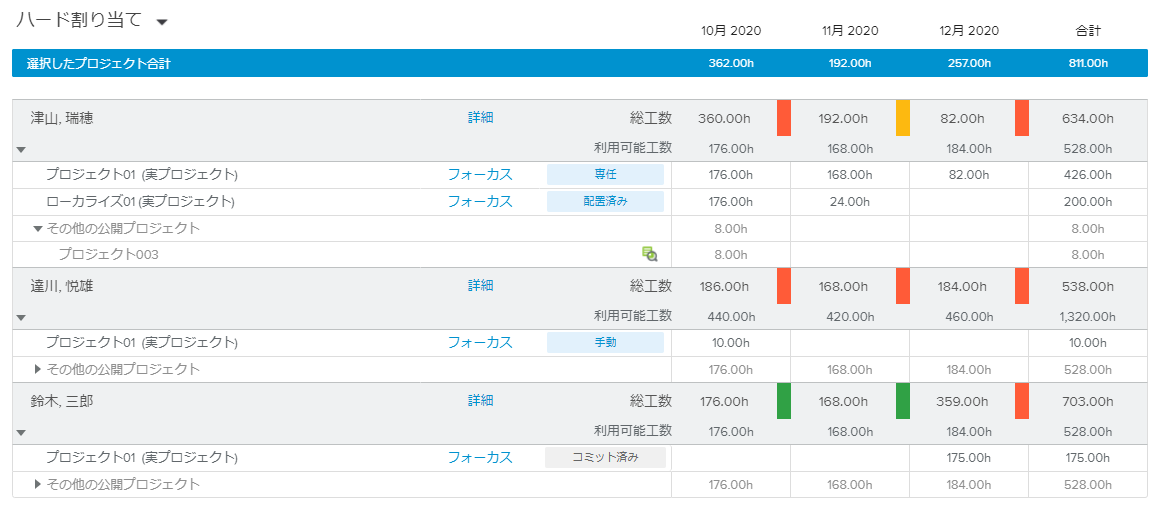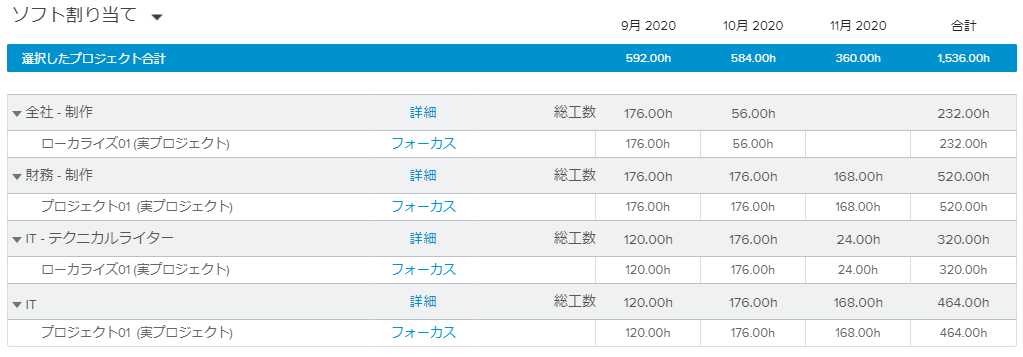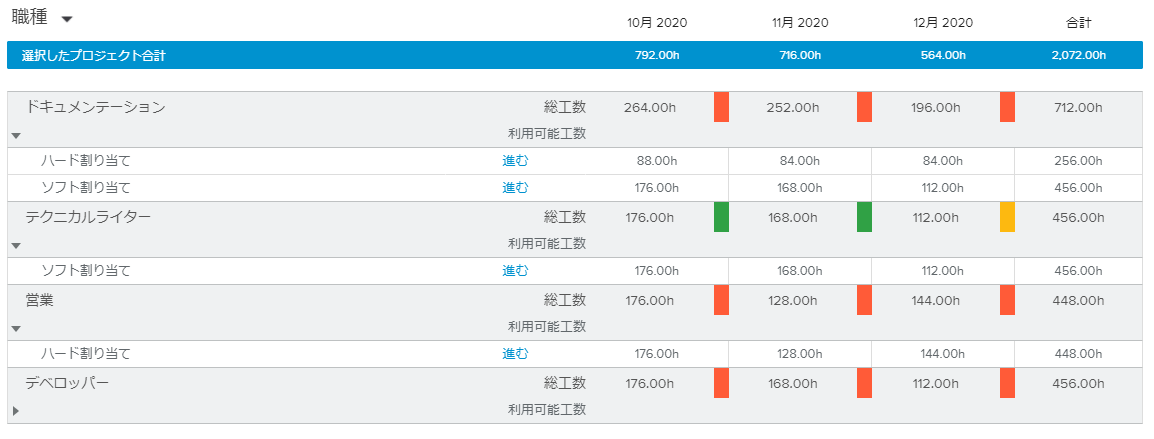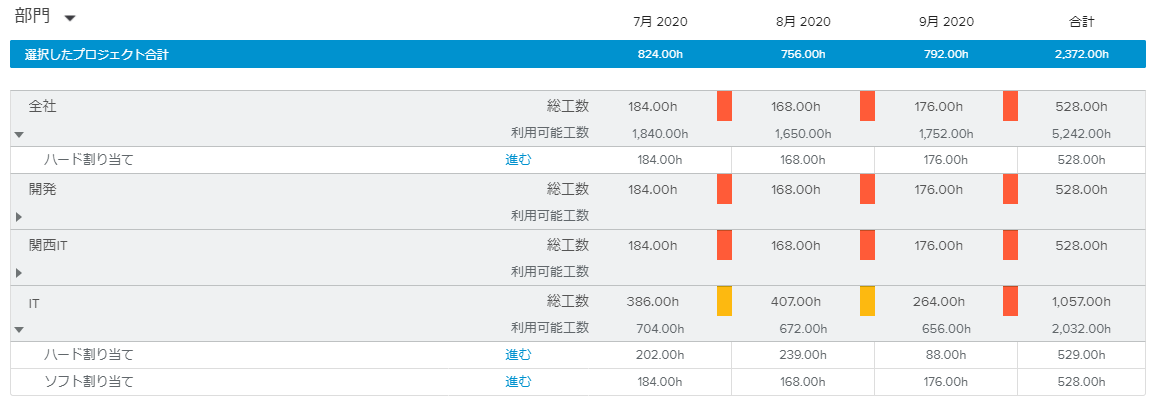リソースワークスペースのリソースタブでは、リソースの観点からソフトとハードのリソース割り当てを管理し、割り当て、部門、職種別のビューが提供されます。
リソースタブには、ソフト割り当てとハード割り当ての配置を簡単にレビューできるよう、一連の表示オプションが用意されています。利用できるオプションは、ビューで指名リソースを利用できるかどうかによって変わります。
単一プロジェクト選択の場合、ピボットが提供する次のオプションで表示するスプレッドシートが変わります。
ソフト割り当て | 選択した期間のプロジェクトのソフト割り当てをリストアップします。 |
ハード割り当て | 選択した期間のプロジェクトのハード割り当てをリストアップします。 |
すべての割り当て | 選択した期間のプロジェクトのソフト割り当てとハード割り当てをリストアップします。 |
グリッドビュー | 一括処理、コピー&ペースト、割り当て情報の印刷が簡単にできるようデザインされたビューです。 |
フィルターポップアップには、選択したビューに応じた次のフィルターフィールドが表示されます。
部門 | 複数の部門を選択できる部門リストを表示します。部門を選択すると、その部門に所属するリソースだけがスプレッドシートに表示されます。 |
職種 | 複数の職種を選択できる職種リストを表示します。職種を選択すると、対応する職種のリソースだけがスプレッドシートに表示されます。 |
スキル | 複数のスキルを選択できるスキルリストを表示します。スキルを選択すると、対応するスキルを持ったリソースだけがスプレッドシートに表示されます。 |
契約タイプ | 契約タイプが"外部"あるいは"内部"のリソースだけを表示することができます。 |
リソース | 選択したリソースだけを表示します。 |
非アクティブリソースを表示 | ステータスが“非アクティブ”のリソースだけを表示します。 |
チーム種別 | 複数の種別を選択できるチーム種別ピックリストを表示します。種別を選択すると、対応する種別のリソースだけがスプレッドシートに表示されます。デフォルトでは、すべてのプロジェクトチームメンバーが表示されます。 |
期間内の配置過剰リソースのみ表示 | 選択した期間の少なくとも1つの期間で過剰配置になっているリソースだけを表示します。 |
期間内の配置不足リソースのみ表示 | 選択した期間の少なくとも1つの期間で配置不足になっているリソースだけを表示します。 |
リソース表示 | 選択した期間に工数の記録のあるリソースあるいはないリソースだけを表示します。 |
割り当てを表示 | 選択した期間に工数の記録のあるソフト割り当てあるいはないソフト割り当てだけを表示します。 |
親タスクを表示 | タスク階層を表示します。 |
ハード割り当てビューには、選択した期間に選択したプロジェクトに割り当てられているリソースのリストが表示されます。リソースごとに期間別の総工数と使用可能工数が表示されます。最終列には、選択した期間の合計が表示されます。
契約タイプ機能が有効な場合、外部リソースには外部( )アイコンが付けられます。
)アイコンが付けられます。
総工数と使用可能工数の差(%)が色指標を使って表示されます。ビューの右下の凡例( )ボタンをクリックすると、色指標の凡例を見ることができます。
)ボタンをクリックすると、色指標の凡例を見ることができます。
色指標は、システム管理者がシステム設定ワークスペースの一般設定フォルダーの色指標タブのリソース使用設定で定義します。
リソース名の横の詳細ボタンをクリックすると、割り当て詳細全画面ビューのハード割り当てタブが表示されます。
行を展開すると、リソースが割り当てられているプロジェクトとタスクおよび対応する工数が表示されます。
プロジェクトレベルでは、次のようなインタラクティブアクションを取ることができます。
(リソースがプロジェクトチームに手動で追加されたか、リソース配置機能を使って追加されたかを示す)種別チップをクリックすると、チームメンバー詳細ダイアログボックスが開きます。
白い追加(
 )ボタンをクリックすると、タスクを指定して新しい割り当てを作成することができます。
)ボタンをクリックすると、タスクを指定して新しい割り当てを作成することができます。
配置済み、コミット済み、専任リソースの種別は、状況によって次のように表示されます。
また、タスク行のその他( )ボタンをクリックすると、次のコマンドを使うことができます。
)ボタンをクリックすると、次のコマンドを使うことができます。
自動スクロール | スプレッドシートに割り当て工数がある最初の日を含む期間が表示されます。 |
タスクの編集 | タスク詳細ダイアログボックスを開きます。 |
割り当て編集 | リソース割り当て(編集)ダイアログボックスを開き、割り当て属性を変更することができます。 |
リソース置換 | リソース置換ダイアログボックスを開き、現在の割り当てに代わるリソースを選択することができます。 |
割り当て削除 | 対応するハード割り当てを削除します。 |
また、割り当てを均等にするか、不均等にするかを選ぶことができます。
均等 | 不均等な割り当ては作成できないことを示します。アイコンをクリックすると、不均等な割り当ても作成できるようになります。 | |
不均等 | 不均等な割り当てを作成できることを示します。クリックすると、作成できるのは均等割り当てだけになります。 |
リソースが別のプロジェクトに割り当てられている場合、その他の公開プロジェクトセクションが表示されます。詳細( )ボタンをクリックすると、対応するプロジェクト要点ダイアログボックスが開きます。
)ボタンをクリックすると、対応するプロジェクト要点ダイアログボックスが開きます。
ソフト割り当てビューには、プロジェクトのすべてのソフト割り当てがリストアップされます。部門、職種、スキルの組合せが汎用リソースと同じ場合、汎用リソースの名前が表示されます。
ソフト割り当てごとに期間別の総工数が表示されます。最終列には、選択した期間の合計が表示されます。
リソース名の横の詳細ボタンをクリックすると、割り当て詳細全画面ビューのソフト割り当てタブが表示されます。
行を展開すると、ソフト割り当てが割り当てられているプロジェクトとタスクおよび対応する工数が表示されます。
プロジェクトレベルで追加( )ボタンをクリックすると、タスクを指定して新しい割り当てを作成することができます。
)ボタンをクリックすると、タスクを指定して新しい割り当てを作成することができます。
タスク行のその他( )ボタンをクリックすると、次のコマンドを使うことができます。
)ボタンをクリックすると、次のコマンドを使うことができます。
自動スクロール | スプレッドシートに割り当て工数がある最初の日を含む期間が表示されます。 |
タスクの編集 | タスク詳細ダイアログボックスを開きます。 |
割り当て編集 | リソース割り当て(編集)ダイアログボックスを開き、割り当て属性を変更することができます。 |
割り当て入力 | ソフト割り当て入力ダイアログボックスを開き、割り当てるリソースを指名することができます。 |
割り当て削除 | 対応するソフト割り当てを削除します。 |
また、割り当てを均等にするか、不均等にするかを選ぶことができます。
グリッドビューは、一括処理、コピー&ペースト、リソース割り当て情報の印刷が簡単にできるようデザインされたビューです。
それぞれの割り当てについて、プロジェクト名、タスク名、割り当て名、レート、総工数が表示されます。
スプレッドシートの右側には、割り当ての期間別の実工数と残工数が表示されます。
表示期間ツールバーを使って表示する期間、期間単位を変更することができます。
次のツールを利用できます。
リソースタブには、ソフト割り当てとハード割り当ての配置を簡単にレビューできるよう、一連の表示オプションが用意されています。利用できるオプションは、ビューで指名リソースを利用できるかどうかによって変わります。
マルチプロジェクト選択の場合、ピボットが提供する次のオプションで表示するスプレッドシートが変わります。
ソフト割り当て | 選択した期間のプロジェクトのソフト割り当てをリストアップします。 |
ハード割り当て | 選択した期間のプロジェクトのハード割り当てをリストアップします。 |
すべての割り当て | 選択した期間のプロジェクトのソフト割り当てとハード割り当てをリストアップします。 |
職種 | 選択した期間の職種別のソフト割り当て工数とハード割り当て工数を表示します。 |
部門 | 選択した期間の部門別のソフト割り当て工数とハード割り当て工数を表示します。 |
グリッドビュー | 一括処理、コピー&ペースト、割り当て情報の印刷が簡単にできるようデザインされたビューです。 |
フィルターポップアップには、選択したビューに応じた次のフィルターフィールドが表示されます。
部門 | 複数の部門を選択できる部門リストを表示します。部門を選択すると、その部門に所属するリソースだけがスプレッドシートに表示されます。 |
職種 | 複数の職種を選択できる職種リストを表示します。職種を選択すると、対応する職種のリソースだけがスプレッドシートに表示されます。 |
スキル | 複数のスキルを選択できるスキルリストを表示します。スキルを選択すると、対応するスキルを持ったリソースだけがスプレッドシートに表示されます。 |
契約タイプ | 契約タイプが"外部"あるいは"内部"のリソースだけを表示することができます。 |
リソース | 選択したリソースだけを表示します。 |
非アクティブリソースを表示 | ステータスが“非アクティブ”のリソースだけを表示します。 |
チーム種別 | 複数の種別を選択できるチーム種別ピックリストを表示します。種別を選択すると、対応する種別のリソースだけがスプレッドシートに表示されます。デフォルトでは、すべてのプロジェクトチームメンバーが表示されます。 |
期間内の配置過剰リソースのみ表示 | 選択した期間の少なくとも1つの期間で過剰配置になっているリソースだけを表示します。 |
期間内の配置不足リソースのみ表示 | 選択した期間の少なくとも1つの期間で配置不足になっているリソースだけを表示します。 |
リソース表示 | 選択した期間に工数の記録のあるリソースあるいはないリソースだけを表示します。 |
割り当てを表示 | 選択した期間に工数の記録のあるソフト割り当てあるいはないソフト割り当てだけを表示します。 |
親タスクを表示 | タスク階層を表示します。 |
ハード割り当てビューには、選択した期間に選択したプロジェクトに割り当てられているリソースのリストが表示されます。リソースごとに期間別の総工数と使用可能工数が表示されます。最終列には、選択した期間の合計が表示されます。
契約タイプ機能が有効な場合、外部リソースには外部( )アイコンが付けられます。
)アイコンが付けられます。
総工数と利用可能工数の差(%)が色指標を使って表示されます。ビューの右下の凡例( )ボタンをクリックすると、色指標の凡例を見ることができます。
)ボタンをクリックすると、色指標の凡例を見ることができます。
色指標は、システム管理者がシステム設定ワークスペースの一般設定フォルダーの色指標タブのリソース使用設定で定義します。
リソース名の横の詳細ボタンをクリックすると、割り当て詳細全画面ビューのハード割り当てタブが表示されます。
行を展開すると、リソースが割り当てられているプロジェクトと対応する工数が表示されます。
プロジェクトレベルでは、次のようなインタラクティブアクションを取ることができます。
フォーカスボタンをクリックすると、対応するプロジェクトのフォーカスビューを開きます。
(リソースがプロジェクトチームに手動で追加されたか、リソース配置機能を使って追加されたかを示す)種別チップをクリックすると、チームメンバー詳細ダイアログボックスが開きます。
配置済み、コミット済み、専任リソースの種別は、状況によって次のように表示されます。
リソースが別のプロジェクトに割り当てられている場合、その他の公開プロジェクトセクションが表示されます。詳細( )ボタンをクリックすると、対応するプロジェクト要点ダイアログボックスが開きます。
)ボタンをクリックすると、対応するプロジェクト要点ダイアログボックスが開きます。
ソフト割り当てビューには、複数のプロジェクトのすべてのソフト割り当てがリストアップされます。部門、職種、スキルの組合せが汎用リソースと同じ場合、汎用リソースの名前が表示されます。
ソフト割り当てごとに期間別の総工数が表示されます。最終列には、選択した期間の合計が表示されます。
リソース名の横の詳細ボタンをクリックすると、割り当て詳細全画面ビューのソフト割り当てタブが表示されます。
行を展開すると、ソフト割り当てが割り当てられているプロジェクトおよび対応する工数が表示されます。
プロジェクトのフォーカスボタンをクリックすると、対応するプロジェクトのフォーカスビューの作業タブを開きます。
職種ビューには、期間別の(ソフト割り当てとハード割り当ての)総工数と利用可能工数が職種別に表示されます。
各職種の総工数と利用可能工数の差が色指標を使って表示されます。ビューの右下の凡例( )ボタンをクリックすると、色指標の凡例を見ることができます。
)ボタンをクリックすると、色指標の凡例を見ることができます。
色指標は、システム管理者がシステム設定ワークスペースの一般設定フォルダーの色指標タブのリソース使用設定で定義します。
職種行を展開すると、ハード割り当てとソフト割り当ての期間別の総工数が表示されます
進むボタンをクリックすると、ビューが対応するソフト割り当てあるいはハード割り当てに自動的に切り替わり、選択した職種がフィルターおよびスコープとして表示されます。
部門ビューには、期間別の(ソフト割り当てとハード割り当ての)総工数と利用可能工数が部門別に表示されます。
各部門の総工数と利用可能工数の差が色指標を使って表示されます。ビューの右下の凡例( )ボタンをクリックすると、色指標の凡例を見ることができます。
)ボタンをクリックすると、色指標の凡例を見ることができます。
部門行を展開すると、ハード割り当てとソフト割り当ての期間別の総工数が表示されます
進むボタンをクリックすると、ビューが対応するソフト割り当てあるいはハード割り当てに自動的に切り替わり、選択した部門がフィルターおよびスコープとして表示されます。
グリッドビューは、一括処理、コピー&ペースト、リソース割り当て情報の印刷が簡単にできるようデザインされたビューです。
それぞれの割り当てについて、プロジェクト名、タスク名、割り当て名、レート、総工数が表示されます。
スプレッドシートの右側には、割り当ての期間別の実工数と残工数が表示されます。
表示期間ツールバーを使って表示する期間、期間単位を変更することができます。
次のツールを利用できます。