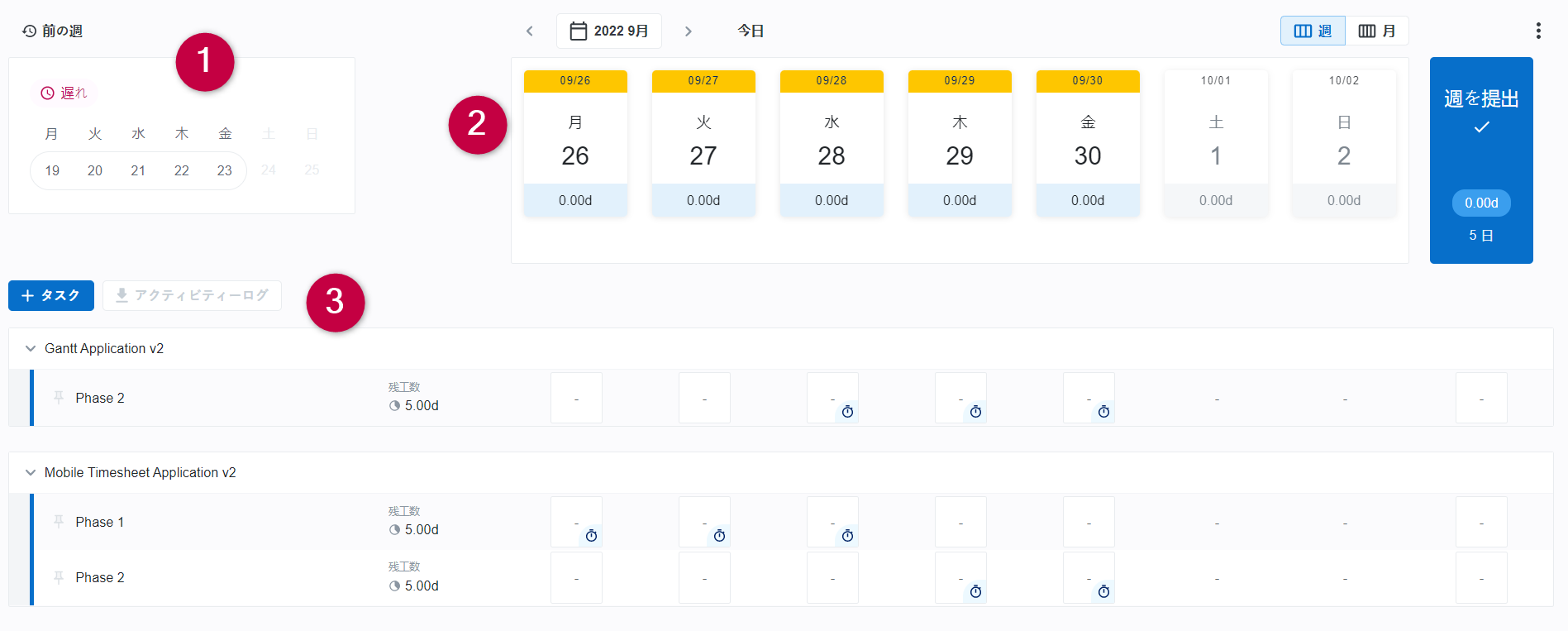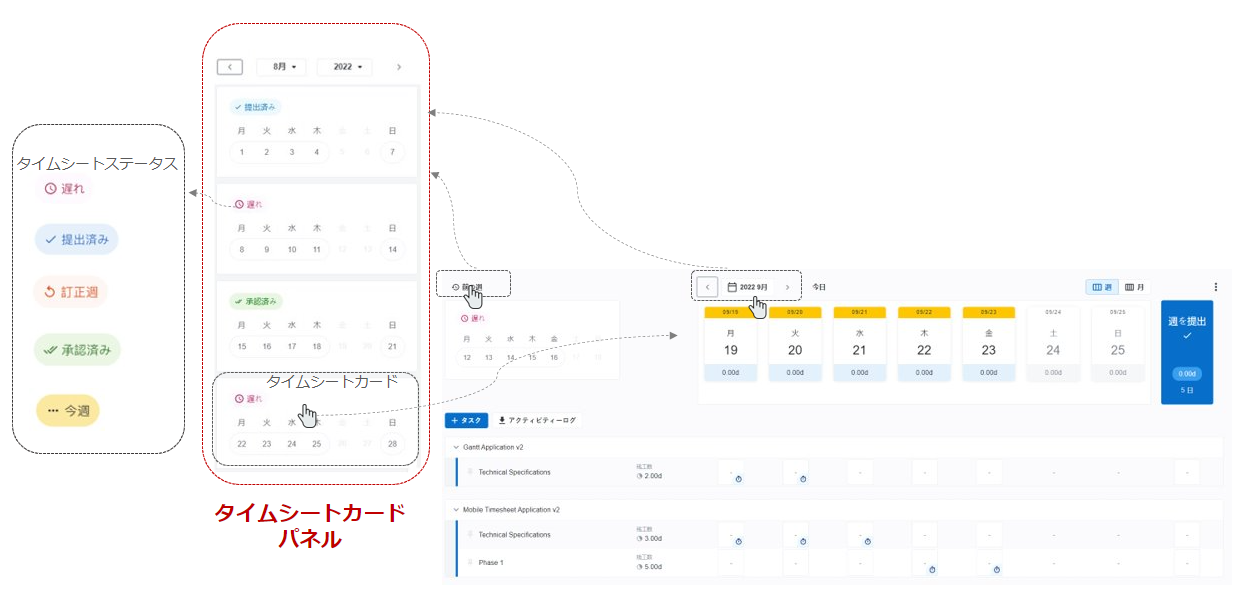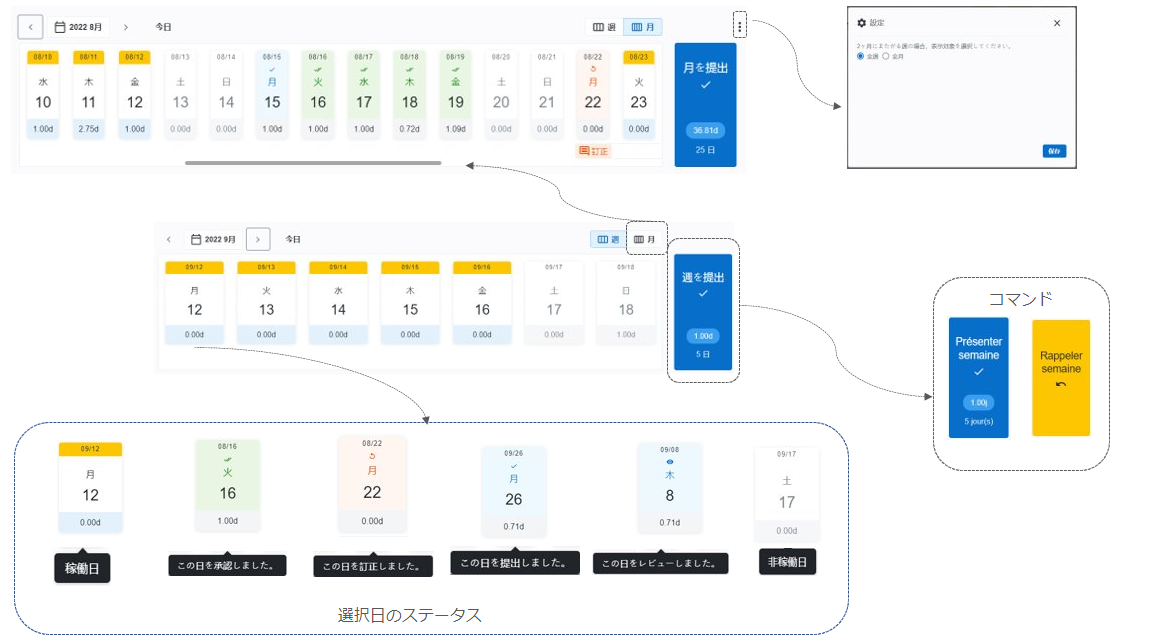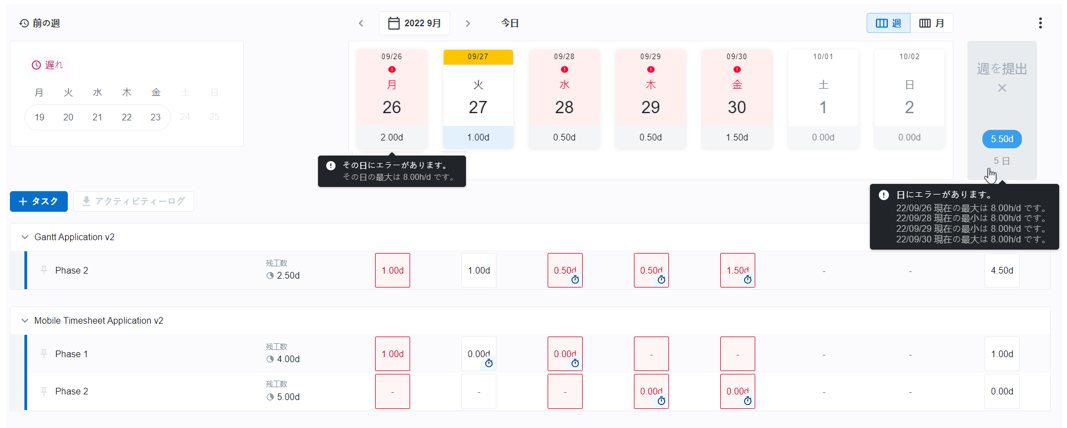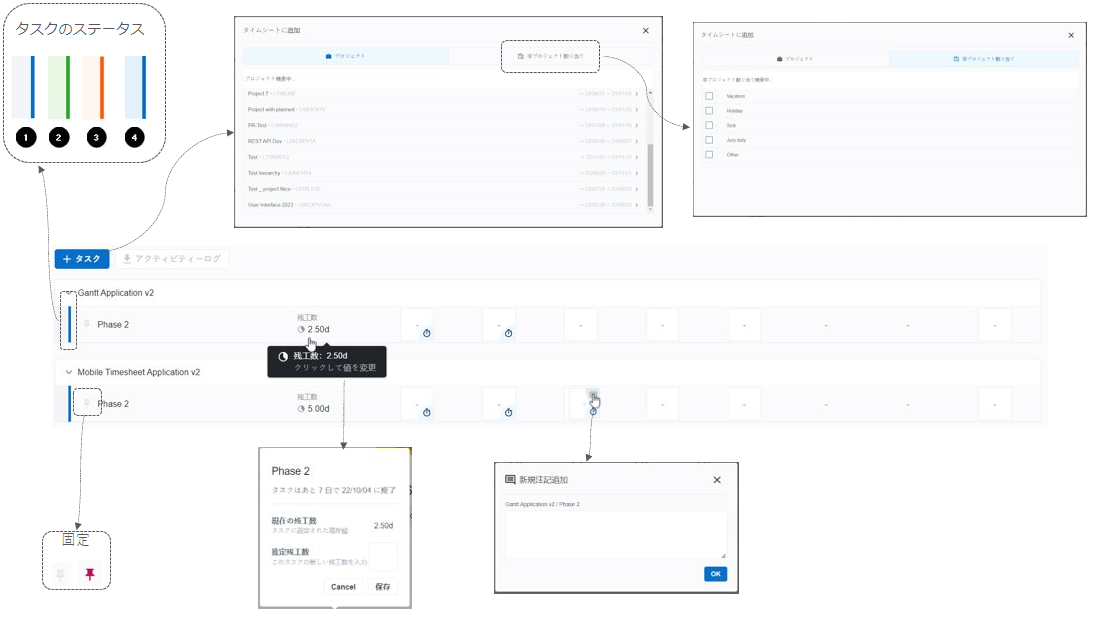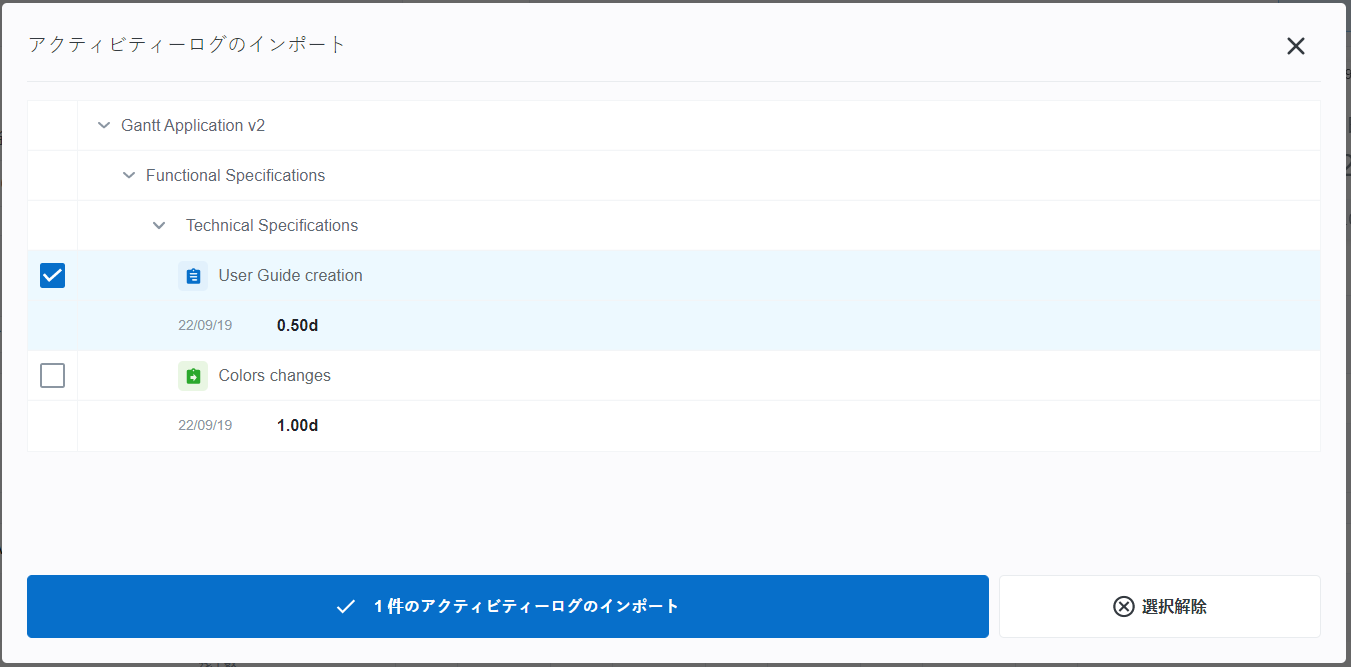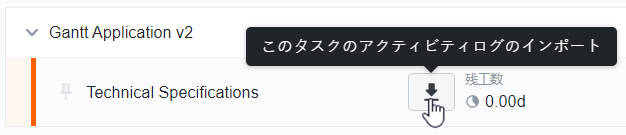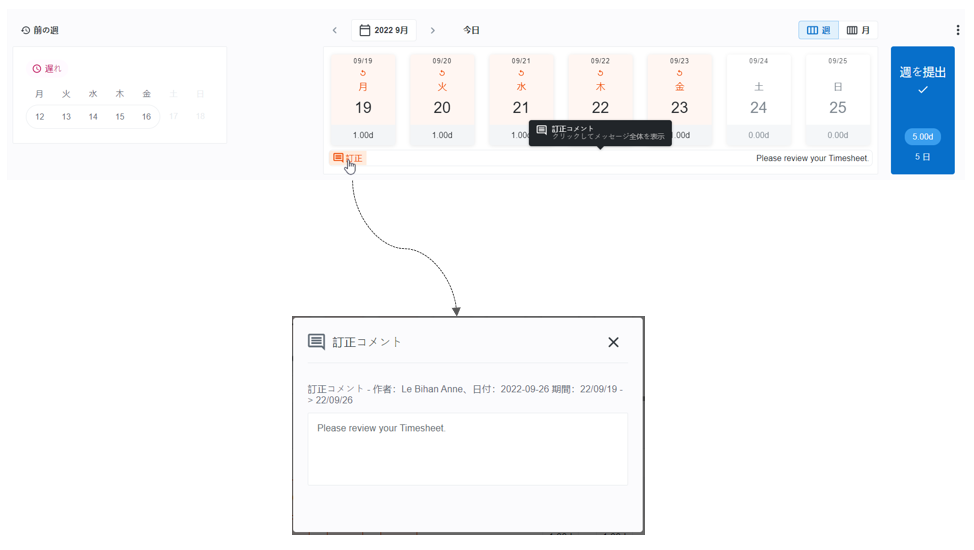このトピックに関係するワークスペースとビューを紹介します。
このワークスペースは、チームメンバーが割り当てられたタスク(および他のタスク)に実際に費やした時間を報告することを主な目的としています。
システム管理者がシステム設定ワークスペースで設定したオプションによって、表示される情報や使用できる機能は異なります。
タイムシートワークスペースは、次のセクションで構成されています。
タイムシートカードパネルには、選択した月のタイムシートカード (週ごとに1枚のタイムシートカード)が表示されます。
それぞれのタイムシートカードには、次のステータスがあります。
今週 – 実績時間を入力できる状態です。タイムシートは非稼働(非アクティブ)から作業中(アクティブ)に移行します。
提出済み – 提出コマンドを実行し、実績時間をリソースマネージャあるいはプロジェクトマネージャに報告した状態です。
レビュー済み – 提出した実績はレビューされています。このステータスは、リソースマネージャがタイムシートをレビューした場合にだけ適用されます。
承認済み – 提出(レビュー)された実績データが承認された状態です。このステータスは、プロジェクトマネージャがタイムシートを承認した場合にだけ適用されます。
訂正 – 提出した実績がリソースマネージャあるいはプロジェクトマネージャに了承されず、修正のためにチームメンバーに戻された状態です。
タイムシートカードパネルのタイムシートカードをクックすると、選択した週のタイムシートが表示期間パネルに表示されます。
システム設定でシステム管理者が選択した間隔とズーム設定にしたがい、表示期間パネルには、異なるオプションが表示されます。
週表示モード
月表示モード
2つの月にまたがる週では、その他 ( ) ボタンをクリックして、表示内容を選択することができます。
) ボタンをクリックして、表示内容を選択することができます。
この設定は、システム管理者がシステム設定ワークスペースで設定します。
それぞれの日に、次のステータスが表示されます。
作業中 – 実績時間を入力できる状態です。タイムシートは非稼働(非アクティブ)から作業中(アクティブ)に移行します。
承認済み – 提出(レビュー)された実績データが承認された状態です。このステータスは、プロジェクトマネージャがタイムシートを承認した場合にだけ適用されます。
訂正 – 提出した実績がリソースマネージャあるいはプロジェクトマネージャに了承されず、修正のためにチームメンバーに戻された状態です。
提出済み – 提出コマンドを実行し、実績時間をリソースマネージャあるいはプロジェクトマネージャに報告した状態です。
レビュー済み – 提出した実績はレビューされています。このステータスは、リソースマネージャがタイムシートをレビューした場合にだけ適用されます。
すべての実績を入力したら、提出ボタンをクリックしてタイムシートを提出することができます。
週表示、月表示で提出ボタンが表示される条件は、システム管理者がシステム設定ワークスぺースで設定します。
システム管理者がシステム設定ワークスペースで定義したオプションによっては、チームメンバーが提出を取り消し、内容を変更できる取り消しコマンドが表示されます。
タイムシートを提出すると、リソースマネージャかプロジェクトマネージャが修正を要求するか、チームメンバーが取り消しボタンをクリックしない限り、変更はできなくなります。
タスクパネルでは、実績の入力、残り時間の更新、アクティビティログのインポートをすることができます。
デフォルトでは、選択した期間に割り当てられたすべてのタスクがプロジェクト別に表示されます。
それぞれのタスクには、次のステータスが表示されます。
作業中 – 実績時間を入力できる状態です。タイムシートは非稼働(非アクティブ)から作業中(アクティブ)に移行します。
承認済み – 提出(レビュー)された実績データが承認された状態です。このステータスは、プロジェクトマネージャがタイムシートを承認した場合にだけ適用されます。
訂正 – 提出した実績がリソースマネージャあるいはプロジェクトマネージャに了承されず、修正のためにチームメンバーに戻された状態です。
提出済み – 提出コマンドを実行し、実績時間をリソースマネージャあるいはプロジェクトマネージャに報告した状態です。
次のツールを利用することができます。
タスクパネルには、表示期間パネルで選択した期間に自分に割り当てられたすべてのタスクが表示されます。
計画されていなかったタスクの作業を行った場合、そのタスクを自分に割り当てることができます。
Sciformaでは、リソースはプロジェクトに関連しないタスクを自分に割り当て、休暇や病欠を含む完全なタイムシートを提出することができます。
新規タスクの追加方法
+ タスクボタンをクリックします。
タイムシートに追加ポップアップで、追加するタスクの種類を選択します。
プロジェクトをクリックし、表示されるプロジェクトリストからプロジェクトを選択すると、そのプロジェクトのタスクリストが表示されます。タスク名をクリックすると、タスクがタイムシートに追加されます。複数のタスクを追加する場合は、チェックボックスをチェックして複数のタスクを選び、タイムシートに追加ボタンをクリックします。
注記割り当てられるのは、公開プロジェクトのタスクだけです。
非プロジェクト割り当てをクリックし、非プロジェクトタスクのリスト(有給、病欠、陪審員など)を開きます。タスク名をクリックすると、タスクがタイムシートの非プロジェクトセクションに追加されます。複数のタスクを追加する場合は、チェックボックスをチェックして複数のタスクを選び、タイムシートに追加ボタンをクリックします。
注記非プロジェクトのタスクは、システム管理者が設定します。
プロジェクトマネージャがクローズしたタスクは、次のように処理されます。
クローズされた割り当てタスクに対する選択中の期間の実績時間が0でない場合、その実績時間が表示されます。
実績時間が入力されていないタスク割り当ては、計画時間の有無にかかわらずタイムシートビューから除外されます。
割り当て追加機能では、クローズされたタスクは表示されません。
クローズされたタスクとクローズされたプロジェクトのタスクはタスクパネルでは常に"(クローズ)"と表示され、編集ではできません。
実績を入力するタスクの実績セルをクリックします。
実績時間を入力します。
割り当てられたタスクの場合、青い時計( )が実績セルの右下に表示されます。時計をクリックすると、計画値が自動的に入力されます。
)が実績セルの右下に表示されます。時計をクリックすると、計画値が自動的に入力されます。
必要に応じて、残り時間を提案することができます。提案された残り時間は、提出後にプロジェクトマネージャが適用するかどうかを決めます。
残工数を入力するタスクの残り時間セルをクリックします。
表示されるタスクポップアップの提案された残工数セルに値を入力します。
アクティビティーログボタンは、アジャイルのバックログ項目と作業項目に費やした時間を表示しますので、タイムシートを簡単に更新することができます。
タイムシートにログのデータを表示させるには、アジャイル同期機能を使って、タスクとチームメンバーをインポートする必要があります。
アジャイルあるいは作業項目機能を使うよう設定されているシステムでは、システム管理者はタイムシートワークスペースでアクティビティーログを利用できるオプションを設定することができます。設定を有効にすると、アクティビティログボタンが表示さrます。
アクティビティログのインポート方法
アクティビティーログボタンをクリックします。
アクティビティログのインポートポップアップで、アクティビティログをインポートするバックログ項目あるいは作業項目のボックスをチェックします。
注記コメント(
 )アイコンをクリックすると、入力されたコメントを表示する読取り専用ポップアップが開きます。
)アイコンをクリックすると、入力されたコメントを表示する読取り専用ポップアップが開きます。アクティビティログのインポートボタンをクリックすると、対応するアクティビティーログが自動的にタイムシートに実績としてインポートされます。
注記作業項目のアクティビティーログをインポートすると、対応するタスクが自動的にスプレッドシートに追加されます。
注記ログのインポートボタンは、アジャイルに登録されたログとタイムシートの実工数に違いがある場合にだけ表示されます。
注記次の場合を除き、クローズされたプロジェクト/タスクは、アクティビティログのインポートポップアップには表示されません。
自分に割り当てられたクローズされたタスクがタイムシートに含まれている時。
プロジェクトマネージャがタスクをクローズする前にアクティビティログをインポートした時。
この場合、アクティビティの工数は再インポートされません。
タスクに関するアクティビティログは、タスク名の上にカーソルを置くと表示される次のボタンを使ってインポートできます。