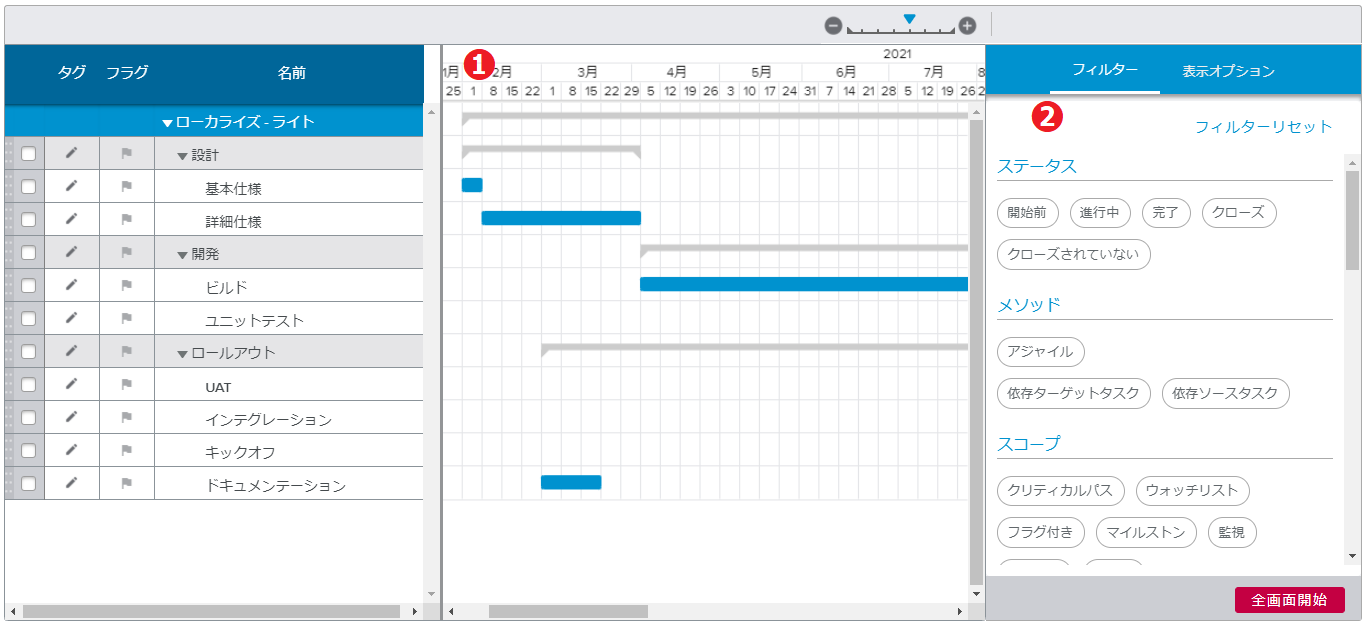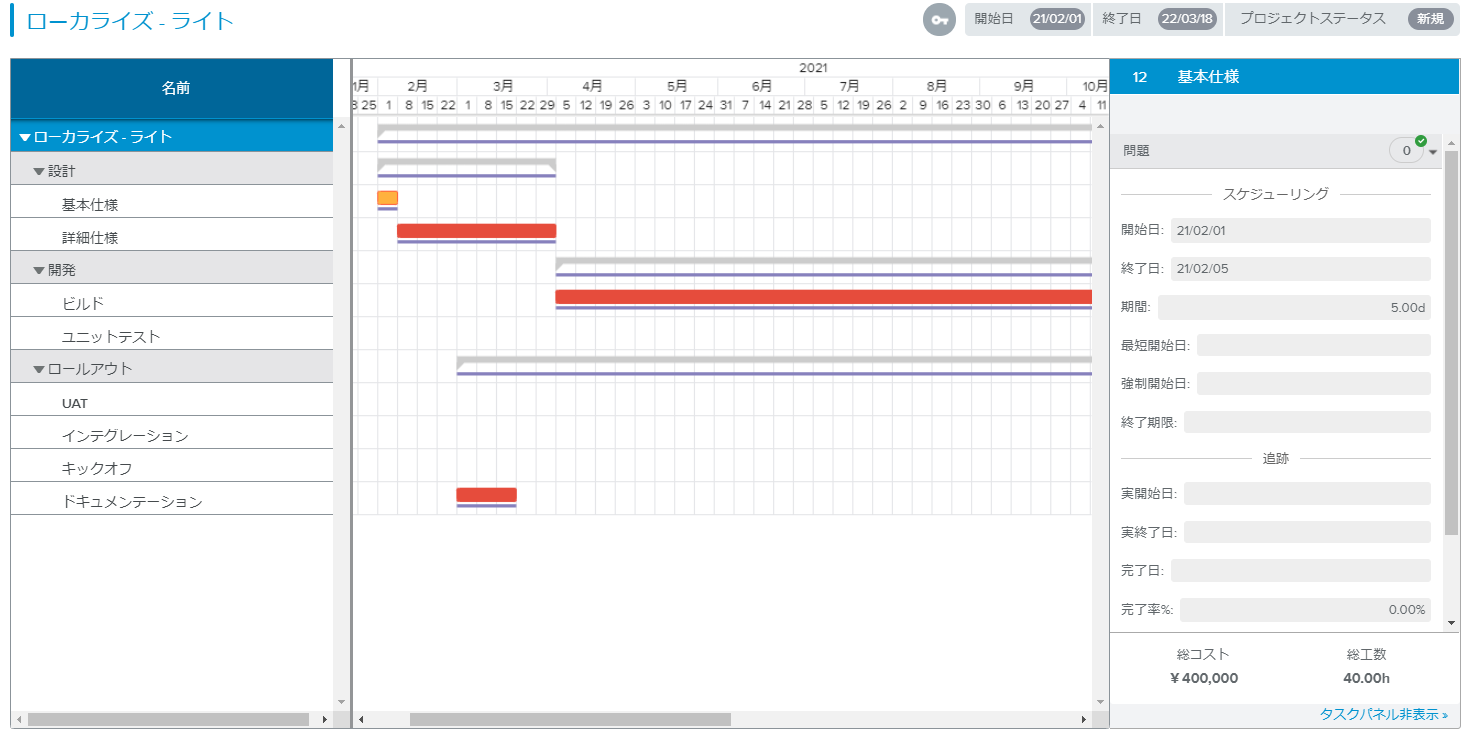このトピックに関係するワークスペースとビューを紹介します。
作業ワークスペースのガントタブで利用できるシアターモード( )では、フィルターを使ってプロジェクトのプレビューをカスタマイズし、全画面で表示することができます。
)では、フィルターを使ってプロジェクトのプレビューをカスタマイズし、全画面で表示することができます。
このビューはチームメンバー、スポンサー、カスタマー、関係者に対するパワフルなプレゼンテーション機能を提供します。
カスタマイズビューは2つのパネルで構成されています。
タスクにフラグやタグを付け、選択したフィルターの効果を確認するためのガントビュー
全画面で表示するデータを選択するためのフィルターと表示オプションサイドパネル
ガントビュー(シアターモード)は、ガントタブのスケジューラーモードのツールバー、スプレッドシート、グラフィック枠を簡略化したものです。
ツールバー
(スプレッドシートでタスクを選択すると表示される)その他( )ボタンをクリックすると、次のコマンドを使うことができます。
)ボタンをクリックすると、次のコマンドを使うことができます。
タスクにフラグを付ける | 選択したすべてのタスクにフラグを付けます。 |
フラグ削除 | 選択したすべてのタスクのフラグを除去します。 |
タスクにタグを付ける | タグダイアログボックスを開き、新しいプロジェクトタグを作成したり、選択したタスクに指定したタグを付けることができます。 |
タグ削除 | 選択したタスクに付けられていたタグを除去します。 |
スプレッドシート
プロジェクトとタスクの名前に加え、スプレッドシートは次のツールを提供します。
タグ | タグダイアログボックスを開き、新しいプロジェクトタグを作成したり、選択したタスクに指定したタグを付けることができます。 | |
フラグ | タスクにフラグが付いているかどうかを示します。クリックすると、タスクのフラグのオン/オフが切り替わります。 |
グラフィック枠
グラフィック枠に表示される情報は、表示オプションにある対応するオプションがオンかオフかによって変わります。
ガントチャートの凡例は、次の通りです。
フィルターパネルには、ガントフィルターダイアログボックスと同じフィルターオプションが表示されます。
フィルターリセットボタンを使うと、すべてのフィルターオプションをクリアすることができます。
次のフィルターを利用できます。
タスクタグセクション | |
タスクタグ分類を使い、特定のタグが付いたタスクだけを表示することができます。 | |
ステータスセクション | |
開始前 | 完了率が0%のタスクだけを表示します。 |
進行中 | 完了率が0%以上100%未満のタスクだけを表示します。 |
完了 | 完了率が100%のタスクだけを表示します。 |
クローズ | クローズフィールドがチェックされたタスクだけを表示します。 |
クローズされていない | クローズフィールドがチェックされていないタスクだけを表示します。 |
メソッドセクション | |
アジャイル | アジャイルオブジェクト(イテレーション、リリース、エピック)のタスクだけを表示します。 |
依存ターゲットタスク | 依存のターゲットになっているタスクだけを表示します。 |
依存ソースタスク | 依存のソースタスクだけを表示します。 |
スコープセクション | |
クリティカルパス | ポジティブフロートのないタスクだけを表示します。 |
ウォッチリスト | ウォッチリストにあるタスクだけを表示します。ウォッチリストへの追加は、作業ワークスペースのガントタブのスケジューラー表示モードでタスクパネルを使って行います。 |
フラグ付き | フラグ( |
マイルストン | 期間のないタスクだけを表示します。 |
監視 | 期間が“0”でウォッチリストに含まれるタスクとワークフローが“ゲート”のタスクだけを表示します。 |
作業項目 | 作業項目が添付されたタスクだけを表示します。 |
リスク | リスクが添付されたタスクだけを表示します。 |
クリティカルチェーンセクション | |
クリティカルチェーン | クリティカルチェーン上のタスクだけを表示します。 |
合流バッファ | 合流バッファだけを表示します。 |
プロジェクトバッファ | タスクのプロジェクトバッファだけを表示します。 |
アウトラインセクション | |
親のみ | 子タスクのあるタスクだけを表示します。 |
基本のみ | 子タスクを持たないタスクだけを表示します。 注:このオプションは、特定のビューでだけ利用できます。 |
先行なし | 先行タスクのないタスクだけを表示します。 |
次のレベルまで | 指定したWBSレベル(1~10)以上のタスクだけを表示します。 |
チェーンタスク | このフィールドでタスクを選択すると、同じチェーンに含まれるタスク(つまりリンクされたタスク)だけが表示されます。チェーン表示オプションを使って、先行タスクのみあるいは後続タスクのみを表示させることができます。 注:ガントチャートですでにタスクが選択されている場合、右側のボタン( |
部門 | 指定した部門が所有部門として定義されているタスクだけを表示します。 注:このフィルターは、プロジェクトのいずれかのタスクに所有部門が定義されていない限り利用できません。 |
割り当てセクション | |
リソース | 指定したリソースが割り当てられているタスクだけを表示します。(指定できるのは、プロジェクトチームに所属するリソースだけです。) 注記 ログインユーザーがプロジェクトチームの一員の場合、担当タスク( |
部門 | 指定した部門が実行部門のリソース割り当てがあるタスクだけを表示します。 |
職種 | 指定した職種が実行職種のリソース割り当てがあるタスクだけを表示します。 |
スキル | 指定したスキルが実行スキルのリソース割り当てがあるタスクだけを表示します。 |
汎用リソース | 指定した汎用リソースが割り当てられているタスクだけを表示します。 |
ステータス | 割り当てなしかソフト割り当てのあるタスクだけを表示します。 |
契約タイプ | 契約タイプが"外部"あるいは"内部"のリソースだけを表示することができます。 |
タスク配置要求ワークフロー | 指定したワークフローステータスの配置要求のあるタスクだけを表示します。 |
タイムフレームセクション | |
時間枠制限(月)に開始日と間隔を設定すると、その期間に含まれるタスクだけを表示します。 注記 開始日で"カスタム"を選択するとカレンダー( | |
問題セクション | |
遅延タスク | 終了日がベースライン終了日よりも遅い、完了していないタスクです。 |
オープンリスクのあるタスク | オープンリスクのあるタスクです。 |
先行タスクより前に終了したタスク | いずれかの先行タスクより前に終了するタスクです。 |
必要に応じて、請求問題とワークオブジェクト問題も表示されます。 | |
表示オプションでは、全画面モードで表示する強調データと隠すデータを選択することができます。
オプションと、それに対応する表示内容は次の通りです。
フロート | オンにすると、タスクのフロートを表示します。 |
日付 | オンにすると、ガントバーの右にタスクの終了日を表示します。 |
クリティカルパス | オンにすると、クリティカルパス上のタスクのガントバーが赤で表示されます。オフの場合は、青く表示されます。 このオプションは、スケジュール方法が"クリティカルパス"のプロジェクトでしか利用できません。 |
クリティカルチェーン | オンにすると、クリティカルチェーン上のタスクのガントバーが赤で表示されます。オフの場合は、青く表示されます。 このオプションは、スケジュール方法が"クリティカルチェーン"のプロジェクトでしか利用できません。 |
依存 | オンにすると、何らかの依存関係を持ったタスクのガントバーの上に青い線を表示します。 |
完了 | オンにすると、タスクガントバーに完了期間を緑で表示します。オフの場合は、完了期間と未完了期間の区別なく、タスク期間全体が青で表示されます。 |
リンク | オンにすると、タスクガントバーの先行タスクと後続タスクの間にリンクを表示します。 |
ベースライン | オンにすると、ガントバーの下にベースライン期間を表示します。オフの場合は、表示されません。このスイッチをオンにすると、ベースラインピックリストが表示され、ベースラインを指定することができます。 |
タグの色 | タグを付けられたタスクだけが、タグに定義された色で表示されます。 |
パネル上部にある"すべて選択"と"すべてクリア"ボタンを使って上にリストアップされたすべてのオプションのオンとオフを切り替えることができます。
タスクドリルダウンパネルスイッチをオンにすると、全画面モードでガントチャートの右側にタスクの詳細を表示することができます。オンの場合、全画面モードでタスクをクリックすると、選択したタスクの詳細がタスクパネルに表示されます。
全画面ビューは、カスタマイズステップと同じガントブロックをウィンドウ全体に表示するポップアップ画面です。
ギア( )ボタンをクリックして"エクスポート"コマンドを選択すると、カスタマイズされたガントチャートを印刷して共有することができます。
)ボタンをクリックして"エクスポート"コマンドを選択すると、カスタマイズされたガントチャートを印刷して共有することができます。
右上のキーポイントセクションには、プロジェクトの開始日、終了日、ワークフローステータスの情報が表示されます。
カスタマイズステップの表示オプションサイドパネルを使ってタスクドリルダウンパネルオプションをオンにした場合、タスクをクリックすると次の処理を行います。
読取り専用のタスクパネルが開き、選択したタスクの情報が表示されます。
選択したタスクのガントバーがオレンジ色に変わります。ただし、タスクの完了率が100%で、ガントチャートの設定がタスクの完了を表示(カスタマイズステップの完了オプションがオン)になっている場合、ガントバーは緑で表示されます。
右下にあるタスクパネル非表示ラベルをクリックすると、全画面を終了せずにタスクパネルを閉じることができます。
タスクドリルダウンオプションを有効にして全画面モードを起動すると、プロジェクト名をクリックしてプロジェクトレベルのビューを表示することができます。
全画面ビューを終了するには、スライドショーのプレゼンテーションと同様に、Escキーを押す必要があります。