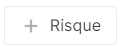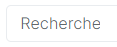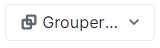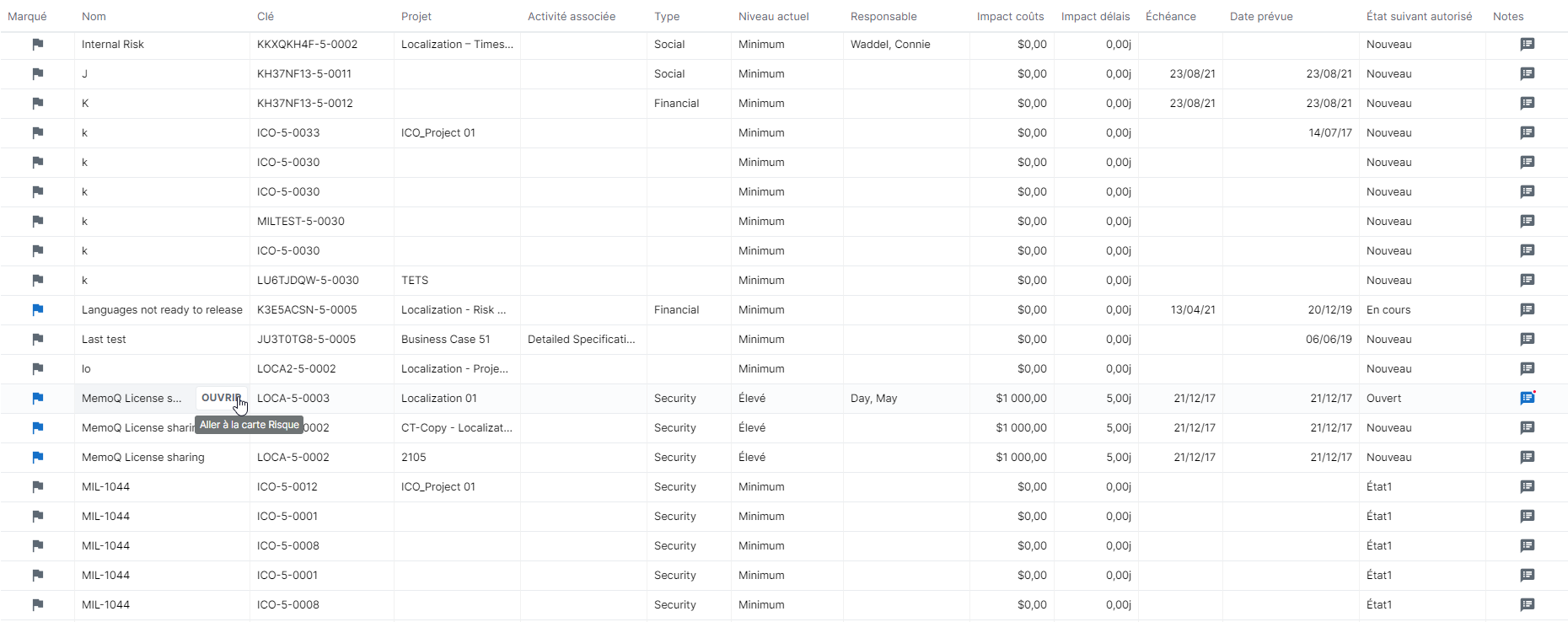L’espace de travail d’Identification des risques constitue un point d’entrée unique pour afficher tous les risques sur lesquels l’utilisateur connecté possède des droits de lecture ou d’écriture. Il fournit toutes les informations et les outils nécessaires à la gestion des risques.
La barre d’outils principale de l’espace de travail d’Identification des risques propose les commandes et options d’affichage suivantes :
Permet à l’utilisateur de sélectionner une vue. Par défaut, les vues suivantes sont disponibles avec la configuration par défaut :
Note Les préférences des utilisateurs peuvent être enregistrées sous forme de vues, ce qui leur permet de personnaliser leur expérience dans l’application et d’en améliorer à la fois la convivialité et l’efficacité. Les fonctionnalités suivantes peuvent être enregistrées dans une vue :
Une fois que la grille a été modifiée selon les préférences de l’utilisateur, la vue peut être sauvegardée en cliquant sur le bouton disponible dans le champ Vues. L’utilisateur est alors invité à saisir un Nom de la vue dans la fenêtre contextuelle qui s’affiche. | ||
Ouvre la fenêtre contextuelle Créer un risque, permettant à l’utilisateur de sélectionner un portefeuille, un projet ou un lot de travaux auquel le risque sera lié. Une fois que le portefeuille, le projet ou le lot de travaux a été sélectionné, une fenêtre Carte Risque vide s’affiche, permettant à l’utilisateur de définir le risque de manière exhaustive. | ||
Rechercher | Permet de filtrer la liste des risques par nom. | |
Filtres | Ouvre la fenêtre contextuelle Filtres, qui permet de filtrer les risques en fonction de divers critères. | |
Regroupe les risques en fonction de l’option sélectionnée. | ||
Affiche la liste des colonnes qui peuvent être affichées, masquées ou réorganisées dans la Grille des risques. Note La partie supérieure de la liste affiche les colonnes indiquées. Pour masquer une colonne dans la grille, cliquez sur l’icône Grille des risques, puis cliquez sur le bouton Pour afficher une colonne dans la Grille des risques, cliquez sur le bouton Pour réorganiser les colonnes de la Grille des risques, survolez le côté gauche de la ligne du champ, puis faites glisser la ligne jusqu’à la position souhaitée. Paramètres Seuls les champs qui font partie des ensembles de champs de l’objet peuvent être affichés. Cette liste est gérée par l’administrateur dans la rubrique Designer, Champs. |
La Grille des risques, disponible dans l’espace de travail d’Identification des risques, fournit un tableau répertoriant les risques et certains de leurs attributs. Par défaut, les colonnes affichées sont les suivantes : Nom, Clé, Projet, Tâche associée, Type, Niveau actuel, Responsable, Impact coûts, Impact délais, Échéance, Date prévue et État suivant autorisé.
Les utilisateurs peuvent modifier les colonnes affichées dans la Grille des risques en cliquant sur le bouton 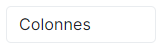 dans la Barre d’outils principale.
dans la Barre d’outils principale.
La colonne Marquer permet de marquer le risque en cliquant sur l’icône.
La colonne Notes indique s’il y a une nouvelle note et ouvre la Boîte de dialogue Notes.
En cliquant sur le bouton Plus ( ), disponible à droite de l’en-tête de colonne de chaque attribut, permet d’accéder aux options suivantes afin d’optimiser l’affichage de la grille :
), disponible à droite de l’en-tête de colonne de chaque attribut, permet d’accéder aux options suivantes afin d’optimiser l’affichage de la grille :
| Tri dans l’ordre croissant | Trie dans l’ordre croissant |
| Tri dans l’ordre décroissant | Trie dans l’ordre décroissant |
| Masquer dans la rubrique | Masque la colonne dans la rubrique |
En cliquant sur le bouton Ouvrir, situé à droite du Nom du risque, vous ouvrez la fenêtre Carte Risque.