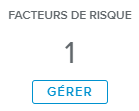La fonction de la Carte Risque (création, modification ou lecture seule) diffère selon la façon dont l’utilisateur y accède.
La carte se compose des éléments suivants :
d’un en-tête, qui contient les informations principales et les commandes concernant le risque,
d’une section commune, qui est toujours affichée et qui fournit les commandes et attributs principaux,
d’une série de sections optionnelles qui peuvent être ajoutées via les boutons situés dans la partie droite de la carte.
Pour supprimer une section optionnelle, l’utilisateur doit d’abord supprimer tous les objets que celle-ci contient (si elle en contient).
Dans le cas où la Carte Risque est utilisée afin de créer un nouveau risque, les boutons suivants seront disponibles dans le coin inférieur droit de la carte :
Terminer : permet de terminer la création du risque et de fermer la boîte de dialogue.
Annuler : ferme la carte sans créer le risque.
La section supérieure de la carte présente la Clé du risque, ainsi que le Niveau et le Nom, mais aussi les outils suivants :
État du processus | Indique l’État du processus actuel du risque, qui peut être modifié en cliquant dessus. L’État du processus peut être : Nouveau, Ouvert, Dupliqué, En cours, Annulé, ou Fermé. Important Lorsque l’État du processus du risque est défini sur Nouveau, les utilisateurs ne peuvent le modifier qu’en Ouvert, Dupliqué ou Annulé. | |
Marquage | Permet de marquer le risque. | |
Notes | Indique s’il y a une nouvelle note et permet d’ouvrir la Boîte de dialogue Notes. | |
Autre | Permet d’accéder aux commandes suivantes :
|
De plus, les attributs suivants sont affichés :
Responsable | Indique qui est la personne en charge du risque. Les actions suivantes sont réalisables :
|
Parent | Indique l’objet parent (Projet, Lot de travaux ou Portefeuille) auquel le risque est rattaché. La fonctionnalité Déplacer permet de modifier l’objet parent. |
Type | Indique le type du risque. Les actions suivantes sont réalisables :
|
Date prévue | Date à laquelle le risque peut se concrétiser. Par défaut, la date prévue est automatiquement renseignée comme suit (de la priorité la plus élevée à la plus faible) :
|
La section principale fournit les champs suivants :
Nom | Nom du risque. |
Activité associée | Permet d’associer le risque à une activité. Ce faisant, le risque sera alors disponible dans le volet latéral du Gantt, onglet Objets de travail. Les alertes suivantes peuvent être affichées :
|
Échéance | Date à laquelle le risque doit être traité. |
Date prévue | Date à laquelle le risque peut se concrétiser. Par défaut, la date prévue est automatiquement renseignée comme suit (de la priorité la plus élevée à la plus faible) :
Note La date prévue est substituable manuellement à tout moment. |
Impact coûts | Indique à quel point le risque impacterait le coût s’il venait à se produire. Pour les risques Activité, ce coût peut être pris en compte lors de la réalisation d’une simulation des risques |
Impact délais | Indique à quel point le risque impacterait le planning s’il venait à se produire. Pour les risques Activité, ce retard peut être pris en compte lors de la réalisation d’une simulation des risques. |
Lien | Permet à l’utilisateur de renseigner un lien URL pour le risque. Il peut ensuite cliquer sur l’icône de flèche afin d’ouvrir le lien dans un nouvel onglet du navigateur. |
Par ailleurs, les icônes suivantes indiquant un problème relatif à la date du risque peuvent être affichées :
La partie droite de la vue présente le nombre de facteurs de risque définis pour le risque sélectionné.
Cliquer sur le bouton Gérer affiche la fenêtre contextuelle Fenêtre contextuelle Facteurs de risque, qui permet de définir les facteurs de risque identifiés.
La section Niveau actuel de risque fournit les indicateurs du niveau de risque et le niveau de risque tels qu’évalués à l’instant t.
Le coin inférieur droit de la section contient les boutons suivants :
Gérer les captures - ouvre la fenêtre contextuelle Fenêtre contextuelle Historique des captures.
Nouvelle capture – permet de capturer le niveau actuel de risque.
Si une capture a été définie comme valeur initiale dans la Fenêtre contextuelle Historique des captures, alors l’option d’affichage Initial ( ) sera disponible dans le coin supérieur droit de la section. En activant cette option, la section Initial sera affichée, présentant ainsi les indicateurs du niveau de risque capturés afin que l’utilisateur puisse les comparer avec les valeurs actuelles.
) sera disponible dans le coin supérieur droit de la section. En activant cette option, la section Initial sera affichée, présentant ainsi les indicateurs du niveau de risque capturés afin que l’utilisateur puisse les comparer avec les valeurs actuelles.
En cliquant sur le bouton Modifier, l’utilisateur peut définir les valeurs d’une autre capture comme étant les valeurs initiales.
Les sections Description et Cause fournissent des sections de texte riche dans lesquelles l’utilisateur peut renseigner des informations concernant le risque.
La section Atténuation fournit les indicateurs du niveau de risque et le niveau de risque tels qu’ils pourraient être si le risque était atténué avec succès.
Le bouton Copier > Actuel permet de copier les indicateurs du niveau atténué de risque dans les champs de la section Niveau actuel de risque.
Une zone de texte riche permet de décrire le plan d’atténuation.
Cliquer sur le bouton Plan d’atténuation ouvre la fenêtre contextuelle Plan d’atténuation permettant de définir les éléments ou actions à accomplir afin d’atténuer le risque (et donc d’atteindre le niveau atténué de risque).
La section Contingence fournit les indicateurs du niveau de risque et le niveau de risque tels qu’ils pourraient être une fois le plan de contingence mis à exécution.
Une zone de texte riche permet de décrire le plan de contingence.
Cliquer sur le bouton Plan de contingence ouvre la fenêtre contextuelle Fenêtre contextuelle Plan de contingence permettant de définir les éléments ou actions à accomplir afin d’endiguer les conséquences négatives du risque.
La section Connexions fournit des informations concernant la relation entre le risque sélectionné et d’autres objets.
Pour plus d’informations concernant les différentes connexions possibles au regard des risques, veuillez consulter l’article dédié au concept des risques, section Cycle de vie du risque.
Chaque connexion est représentée par une vignette comportant les attributs de l’objet connecté suivants : type d’objet, Id, type, description, ressource et état du processus.
Les outils suivants sont disponibles :
Créer et connecter | Permet de créer un nouvel objet qui sera automatiquement connecté au risque sélectionné. Note : si le risque est fermé et que l’option « Aucune autre action » avait été sélectionnée une fois l’état du processus « Fermé » atteint, alors les autres options de connexion proposées lors de cette étape seront disponibles depuis la commande « Créer et connecter ». | |
Connecter | Permet à l’utilisateur de connecter le risque sélectionné à un autre objet. Note : l’option Élément du Backlog ne sera disponible que si au moins un élément du Backlog existe dans le projet sélectionné. | |
Autre | Permet d’accéder aux commandes suivantes :
|
La section Actions fournit des informations concernant la relation entre le risque sélectionné et ses actions. Les actions suivantes peuvent être consultées et créées :
Action (atténuation) – le champ « Action de risque » de l’action sera défini comme étant « Atténuation ».
Action (contingence) – le champ « Action de risque » de l’action sera défini comme étant « Contingence ».
Action – le champ « Action de risque » de l’action sera vide.
Pour plus d’informations concernant les différentes connexions possibles au regard des actions, veuillez consulter l’article dédié aux Actions.
Les informations suivantes concernant les actions connectées sont affichées : Clé, Type, Nom, Responsable et Statut.
Les commandes suivantes sont disponibles :
Créer et connecter | Ouvre la Carte Action, permettant à l’utilisateur de créer une action qui sera automatiquement connectée au risque sélectionné. | |
Connecter | Ouvre la liste Actions globales dans laquelle l’utilisateur pourra sélectionner une action existante pour la connecter au risque. | |
Supprimer la connexion | Permet de supprimer la ou les connexion(s) au risque. Cette commande n’est disponible que si au moins une relation a été sélectionnée (c’est-à-dire si la case correspondante a été cochée). |
La section Pièces jointes contient un tableau qui permet à l’utilisateur d’ajouter des informations au risque sous forme de liens URL. Les pièces jointes peuvent être de tout type (c’est-à-dire des tableaux, des documents, des images, etc.) et ne sont pas enregistrées dans la base de données Sciforma.
La section Pièces jointes n’est affichée que si l’option correspondante a été activée par l’administrateur dans l’espace de travail Paramètres système, dossier Objets de travail, onglet Préférences d’affichage.
Les attributs suivants sont disponibles : Type, Créateur, Nom et URL.
Les commandes suivantes sont disponibles :
Nouveau | Permet de créer une nouvelle pièce jointe. | |
Connecter | Ouvre la liste Pièces jointes globales dans laquelle l’utilisateur peut sélectionner une pièce jointe existante pour la connecter au risque. | |
Supprimer la connexion | Permet de supprimer la ou les connexion(s) à une pièce jointe sélectionnée(s). Cette commande n’est disponible que si au moins une relation a été sélectionnée (c’est-à-dire si la case correspondante a été cochée). |