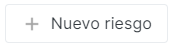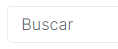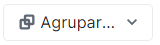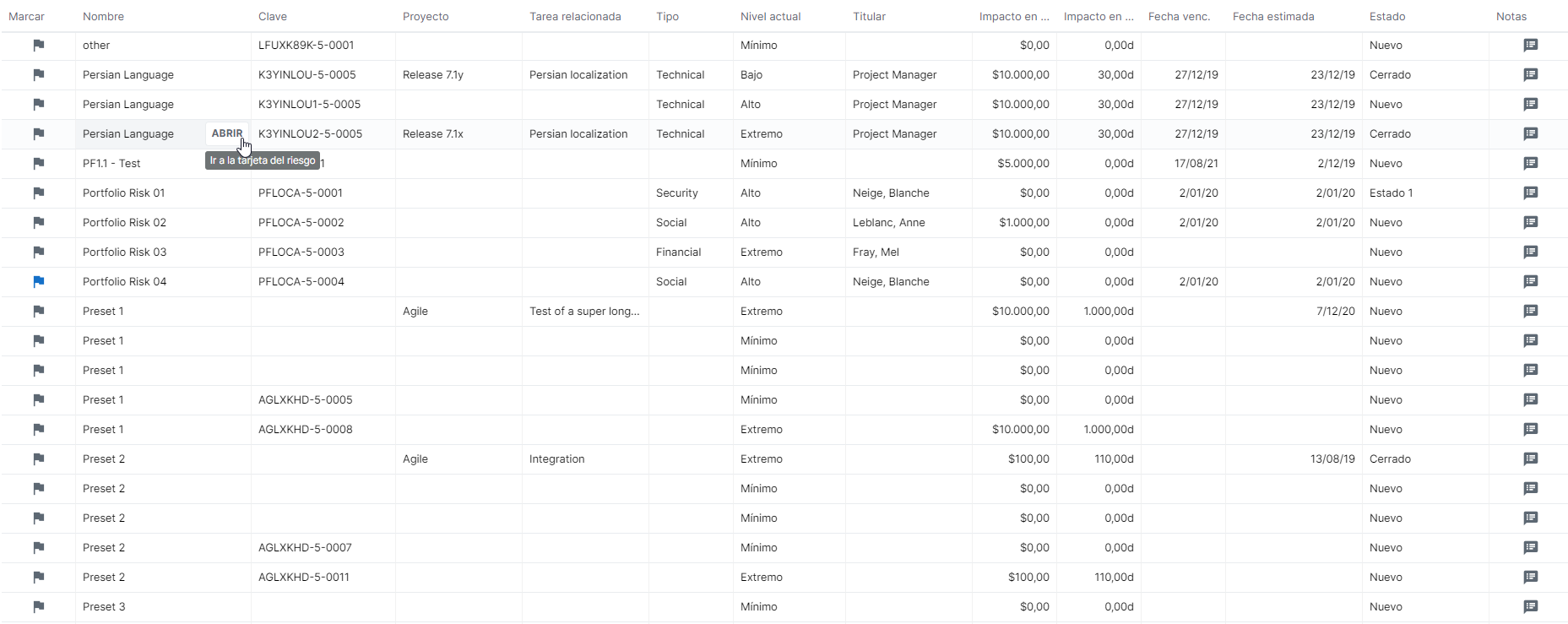El espacio de trabajo Centro de riesgos constituye un punto de entrada único para mostrar todos los riesgos a los que el usuario conectado tiene permisos de lectura o escritura. Proporciona toda la información y las herramientas relevantes para gestionar los riesgos.
La barra de herramientas principal del espacio de trabajo Centro de riesgos proporciona los siguientes comandos y opciones de visualización:
Permite que el usuario seleccione una vista. Por defecto, las siguientes vistas están disponibles en Configuración por defecto:
Nota Las propias preferencias de los usuarios pueden guardarse como vistas, lo que les permite personalizar su experiencia dentro de la aplicación, mejorando la usabilidad y la eficiencia. Las siguientes funcionalidades pueden guardarse como parte de una vista:
Una vez modificada la cuadrícula según las preferencias del usuario, la vista puede guardarse pulsando el botón disponible en el campo Vistas. A continuación, se pedirá al usuario que introduzca un nombre de preferencia de vista en la ventana emergente que aparece. | ||
Abre la ventana emergente Crear un riesgo, lo que permite al usuario seleccionar una cartera, un proyecto o un paquete de trabajo con el que estará relacionado el riesgo. Una vez seleccionada la cartera, el proyecto o el paquete de trabajo, aparece una Tarjeta de riesgo vacía, que permite al usuario definir el riesgo en detalle. | ||
Buscar | Permite que el usuario filtre la lista Riesgos al buscar un nombre concreto. | |
Filtros | Abre la ventana emergente Filtros, que ofrece la posibilidad de filtrar los riesgos según distintos criterios. | |
Agrupa los riesgos según la opción seleccionada. | ||
Muestra la lista de columnas que pueden mostrarse, ocultarse o reordenarse en la Cuadrícula de Riesgos. Nota La parte superior de la lista muestra las columnas indicadas. Para ocultar una columna en la Cuadrícula de Riesgos, haga clic en el botón Para mostrar una columna en la Cuadrícula de Riesgos, haga clic en el botón Para reordenar las columnas en la Cuadrícula de Riesgos, sitúe el cursor sobre el lado izquierdo de la fila del campo y, a continuación, arrastre y suelte la fila en la posición deseada. Configuración Solo se pueden mostrar los campos que forman parte de los conjuntos de campos Objeto. Esta lista la gestiona el administrador en la vista Diseñador, Campos. |
La Cuadrícula de Riesgos, disponible en el espacio de trabajo Centro de riesgos, proporciona una tabla con una lista de los riesgos y algunos de sus atributos. Por defecto, se muestran las siguientes columnas: Nombre, Clave, Proyecto, Tarea relacionada, Tipo, Nivel actual, Titular, Impacto en el costo, Impacto en el tiempo, Fecha de vencimiento, Fecha estimada y Estado actual.
Los usuarios pueden modificar las columnas que aparecen en la Cuadrícula de Riesgos al pulsar el botón 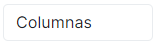 en la Barra de herramientas principal.
en la Barra de herramientas principal.
La columna Marcar permite destacar y eliminar el riesgo al hacer clic en el icono.
La columna Notas indica si existen notas nuevas y abre el Cuadro de diálogo Notas.
Al hacer clic en el botón Más ( ), disponible a la derecha del encabezado de columna de cada atributo, se puede acceder a las siguientes opciones para optimizar la visualización de la cuadrícula:
), disponible a la derecha del encabezado de columna de cada atributo, se puede acceder a las siguientes opciones para optimizar la visualización de la cuadrícula:
| Ordenar ascendente | Ordena de forma ascendente |
| Ordenar descendente | Ordena de forma descendente |
| Ocultar en la vista | Oculta la columna en la vista |
Hacer clic en el botón Abrir, disponible a la derecha del nombre del riesgo, abre la Tarjeta de riesgo.