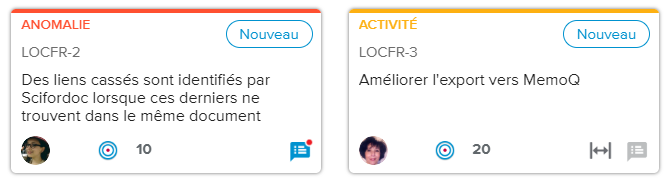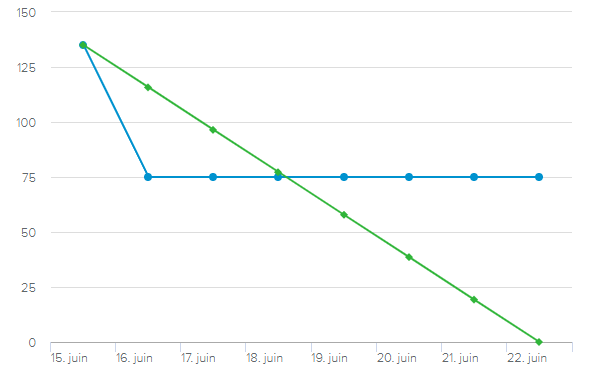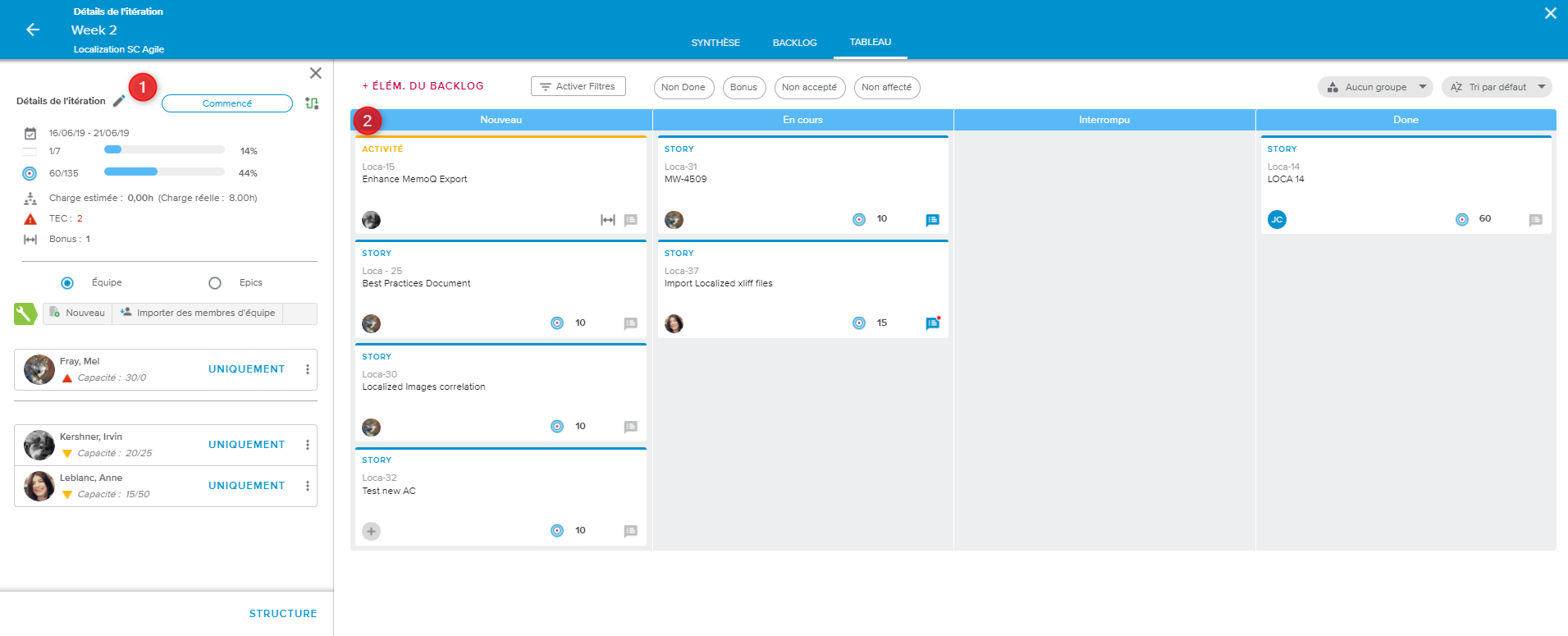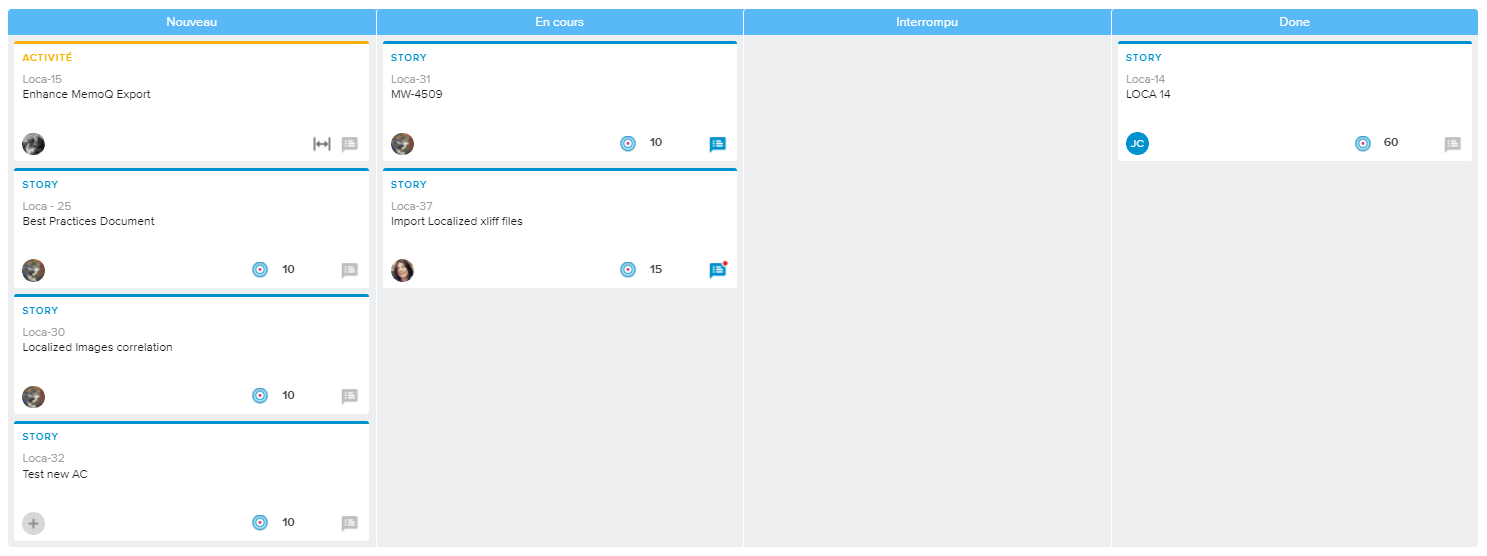L’onglet Synthèse permet de passer en revue le statut de l’itération en cours.
Il est composé des sections suivantes :
Volet Détails de l’itération
Éléments restants du Backlog
Graphiques
La partie supérieure du volet Informations de l’itération fournit une icône Modifier ( ) permettant d’accéder à la Boîte de dialogue Itération.
) permettant d’accéder à la Boîte de dialogue Itération.
Sont ensuite affichés l’État suivant autorisé ainsi qu’un bouton Actions sur le processus ( ) permettant à l’utilisateur de modifier l’État suivant autorisé de l’itération.
) permettant à l’utilisateur de modifier l’État suivant autorisé de l’itération.
La section supérieure de ce volet contient les points clés suivants : Début, Fin, progression des éléments du Backlog et % Done, progression des Story Points et % dépensé, Charge estimée, Charge réelle, TEC et Bonus.
En sélectionnant le bouton radio Équipe, le détail de chaque membre d’équipe de l’itération est affiché sous la forme d’une vignette. Chacune de ces vignettes fournit le nom du membre d’équipe ainsi que son indicateur de capacité :
Rouge | Indique que les Story Points affectés du membre d’équipe sont supérieurs à ses Story Points budgétés. | |
Orange | Indique que les Story Points affectés du membre d’équipe sont inférieurs à ses Story Points budgétés. | |
Vert | Indique que les Story Points affectés du membre d’équipe sont équivalents à ses Story Points budgétés. |
En cliquant sur le libellé « Uniquement » d’une vignette, seuls les éléments du Backlog dont la ressource est l’utilisateur sélectionné seront affichés dans la section Éléments du Backlog restants.
L’utilisateur peut également se servir de l’option Ajouter comme filtre, disponible en cliquant sur l’icône Autre ( ), ou de la boîte de dialogue Filtres afin d’afficher les informations de plusieurs membres d’équipe à la fois.
), ou de la boîte de dialogue Filtres afin d’afficher les informations de plusieurs membres d’équipe à la fois.
Le libellé « Retirer » sera alors disponible dans la vignette et permettra de retirer le filtre correspondant.
Lorsqu’aucun membre d’équipe n’a encore été défini pour l’itération, les options suivantes sont disponibles afin d’ajouter des membres d’équipe :
Créer l’équipe à partir de zéro | Permet d’ajouter un ou des membre(s) d’équipe à l’équipe actuelle. Note La liste Utilisateurs affiche les utilisateurs appartenant à l’équipe Projet. |
Importer une équipe Agile | Permet de choisir une équipe à partir des équipes Agile définies dans la vue plein écran Structure du projet, onglet Équipes. Cette option n’est disponible que si au moins une équipe Agile a été définie. |
Faire appel à l’équipe de l’itération | Permet d’importer les membres de l’équipe Agile définie dans le champ Équipe de l’itération. Cette option n’est disponible que si le champ Équipe de l’itération est renseigné. |
Importer les ressources des éléments du Backlog | Permet d’importer les utilisateurs affectés aux éléments du Backlog appartenant à l’itération. Cette option n’est disponible que si le champ Équipe de l’itération est vide et si au moins une ressource a été définie au niveau des éléments du Backlog de l’itération. |
Importer depuis les affectations | Permet d’importer les affectations de ressources nominatives de l’activité liée à l’itération. Cette option est uniquement disponible si :
|
Importer l’équipe Projet | Permet d’importer les utilisateurs de l’équipe Projet. Cette option n’est disponible que lorsque l’option « Importer depuis les affectations » est elle indisponible. |
Par ailleurs, les outils suivants permettent de gérer les membres d’équipe de l’itération :
Nouveau | Permet d’ajouter un membre d’équipe à l’équipe sélectionnée. Note La liste Utilisateurs affiche les utilisateurs appartenant à l’équipe Projet. | |
Importer des membres d’équipe | Permet d’accéder aux commandes suivantes :
| |
Autre | Permet d’accéder aux options suivantes :
|
Sélectionner le bouton radio Epics affiche la liste des Epics de l’itération sélectionnée (c’est-à-dire les Epics attachées aux éléments du Backlog de l’itération). Chaque Epic est représentée par une vignette comportant son nom.
En cliquant sur le libellé « Uniquement » d’une vignette Epic, seuls les éléments du Backlog appartenant à l’Epic correspondante seront affichés.
L’utilisateur peut également se servir de l’option Ajouter comme filtre (disponible en cliquant sur l’icône Autre ( )) ou de la fenêtre contextuelle Filtres afin d’afficher les informations de plusieurs Epics à la fois.
)) ou de la fenêtre contextuelle Filtres afin d’afficher les informations de plusieurs Epics à la fois.
Le libellé « Retirer » sera alors disponible dans la vignette et permettra de retirer le filtre correspondant.
Cliquer sur l’icône Autre ( ) d’une vignette permet d’accéder aux options suivantes :
) d’une vignette permet d’accéder aux options suivantes :
Ajouter comme filtre | Permet d’ajouter l’Epic correspondante dans le champ Epics de la Fenêtre contextuelle Filtres. |
Modifier | Permet d’ouvrir la Boîte de dialogue Epic et de modifier les informations de l’Epic correspondante. |
Le pied de page du volet Détails de l’itération présente le bouton Structure et permet d’accéder à la Vue plein écran Structure du projet.
La section Éléments du Backlog restants affiche tous les éléments du Backlog de l’itération dont l’état du processus n’est pas « Done ».
Chaque élément du Backlog est affiché sous la forme d’une vignette Élément du Backlog.
La barre d’outils fournit les options suivantes :
Activer Filtres | Permet d’accéder à la Fenêtre contextuelle Filtres, dans laquelle les options de filtrage sont disponibles. | |
Filtres rapides | Cette série de pastilles permet d’afficher uniquement les éléments du Backlog correspondant aux options (« Bonus » et « Non affecté ») sélectionnées. | |
Trier par | Permet de trier les éléments du Backlog par Valeur métier, Échéance, Priorité, Story Points ou Clé (par défaut). |
Le graphique Éléments du Backlog par type affiche le nombre d’éléments du Backlog par type.
Le Burndown Chart de l’itération illustre la tendance des points restants (c’est-à-dire leur diminution au fil de l’itération) par rapport au repère (qui représente la progression idéale des points restants qui permettrait de terminer l’itération à temps).
La partie supérieure du volet Informations de l’itération fournit une icône Modifier ( ) permettant d’accéder à la Boîte de dialogue Itération.
) permettant d’accéder à la Boîte de dialogue Itération.
Sont ensuite affichés l’État suivant autorisé ainsi qu’un bouton Actions sur le processus ( ) permettant à l’utilisateur de modifier l’État suivant autorisé de l’itération.
) permettant à l’utilisateur de modifier l’État suivant autorisé de l’itération.
La section supérieure de ce volet contient les points clés suivants : Début, Fin, progression des éléments du Backlog et % Done, progression des Story Points et % dépensé, Charge estimée, Charge réelle, TEC et Bonus.
Sous les Points clés, les indicateurs de performance suivants sont disponibles : Problèmes et Anomalies restants, DRE et Durée du cycle.
Les alertes suivantes peuvent être affichées :
Points affectés correspondent à référence
Points affectés inférieurs à référence de : XX %
Points affectés supérieurs à référence de : XX %
Points affectés correspondent au budget
Aucun Story Point affecté défini
Points affectés inférieurs au budget de : XX %
Points affectés supérieurs au budget de : XX %
Aucune référence définie
Désactiver l’interrupteur du mode Sélection bascule la vue vers l’examen de l’itération, où l’utilisateur ne pourra plus ajouter ou supprimer des éléments du Backlog de l’itération.
L’interrupteur du mode Sélection n’est pas disponible pour les itérations terminées.
Le pied de page du volet Détails de l’itération présente le bouton Structure et permet d’accéder à la vue plein écran Structure.
L’onglet Backlog fournit les options suivantes :
+ ÉLÉM. DU BACKLOG | Ouvre la Boîte de dialogue Élément du Backlog, permettant de créer un élément du Backlog. | |
Activer Filtres | Permet d’accéder à la fenêtre contextuelle Filtres, dans laquelle les options de filtrage sont disponibles. | |
Filtres rapides | Cette série de pastilles permet de n'afficher que les éléments du Backlog correspondant aux options (« Bonus », « Non affecté » et « Par équipe ») sélectionnées. Note Lorsque le filtre Par équipe est activé, seuls les éléments du Backlog associés à la même équipe que l’itération seront affichés. | |
Trier par | Permet de trier les éléments du Backlog par Valeur métier, Échéance, Priorité, Story Points ou Clé (par défaut). |
L’onglet Backlog contient deux tableaux :
Éléments du Backlog de l’itération | Affiche les éléments du Backlog qui ont été affectés à l’itération en cours. |
Éléments du Backlog du projet | Affiche tous les éléments du Backlog qui n’ont pas été affectés à une itération. |
Les deux tableaux présentent les attributs des éléments du Backlog suivants : Clé, Nom, Type, Valeur métier, Itérations affectées, Epic, Story Points, État suivant autorisé et Bonus.
Les commandes suivantes sont disponibles pour gérer les éléments du Backlog :
Ajouter | Transfère l’élément du Backlog vers le tableau Éléments du Backlog de l’itération. | |
Retirer | Transfère l’élément du Backlog correspondant vers le Backlog du projet et passe son état du processus à « Nouveau ». | |
Notes | Indique s’il y a une nouvelle note et ouvre la Boîte de dialogue Notes. | |
Modifier | Ouvre la Boîte de dialogue Élément du Backlog correspondante. |
Le chef de projets pourra filtrer et trier les colonnes des tableaux afin de déterminer les éléments ayant la plus haute Valeur métier ou les éléments dont la taille (c’est-à-dire le nombre de Story Points) correspond au nombre de Story Points restants.
Il n’est pas possible d’ajouter ou de retirer des éléments du Backlog dès lors que l’itération sélectionnée est marquée comme terminée.
La partie supérieure du volet Informations de l’itération fournit une icône Modifier ( ) permettant d’accéder à la Boîte de dialogue Itération.
) permettant d’accéder à la Boîte de dialogue Itération.
Sont ensuite affichés l’État suivant autorisé ainsi qu’un bouton Actions sur le processus ( ) permettant à l’utilisateur de modifier l’État suivant autorisé de l’itération.
) permettant à l’utilisateur de modifier l’État suivant autorisé de l’itération.
La section supérieure de ce volet contient les points clés suivants : Début, Fin, progression des éléments du Backlog et % Done, progression des Story Points et % dépensé, Charge estimée, Charge réelle, TEC et Bonus.
Sous les Points clés, les indicateurs de performance suivants sont disponibles : Problèmes et Anomalies restants, DRE et Durée du cycle.
Les alertes suivantes peuvent être affichées :
Points affectés correspondent à référence
Points affectés inférieurs à référence de : XX %
Points affectés supérieurs à référence de : XX %
Points affectés correspondent au budget
Aucun Story Point affecté défini
Points affectés inférieurs au budget de : XX %
Points affectés supérieurs au budget de : XX %
Aucune référence définie
Activer l’interrupteur du mode Sélection bascule la vue vers le mode Sélection, où l’utilisateur pourra ajouter ou supprimer des éléments au Backlog de l’itération.
L’interrupteur du mode Sélection n’est pas disponible pour les itérations terminées.
Le pied de page du volet Détails de l’itération présente le bouton Structure et permet d’accéder à la vue plein écran Structure.
L’onglet Backlog fournit les options suivantes :
+ ÉLÉM. DU BACKLOG | Ouvre la Boîte de dialogue Élément du Backlog, permettant de créer un élément du Backlog. | |
Activer Filtres | Permet d’accéder à la fenêtre contextuelle Filtres, dans laquelle les options de filtrage sont disponibles. | |
Filtres rapides | Cette série de pastilles permet d’afficher uniquement les éléments du Backlog correspondant aux options (« Non Done », « Bonus », « Non accepté » et « Non affecté ») sélectionnées. | |
Trier par | Permet de trier les éléments du Backlog par Valeur métier, Échéance, Priorité, Story Points ou Clé (par défaut). | |
Options d’affichage | Permet de n’afficher que des attributs spécifiques des éléments du Backlog. |
Le tableau Éléments du Backlog de l’itération affiche tous les éléments du Backlog appartenant à l’itération sélectionnée.
Les informations disponibles concernant l’élément du Backlog diffèrent selon la vue sélectionnée dans les options d’affichage de la barre d’outils principale ( ) :
) :
Priorisation (par défaut) | Clé, Nom, Type, Priorité, Valeur métier, Itération affectée, Epic, Story Points, État suivant autorisé et Accepté. |
Attributs clés | Clé, Nom, Type, État suivant autorisé et Accepté. |
Export uniquement | Cette vue affichera le nombre maximal de colonnes. Elle n’est pas destinée à être lue, mais plutôt à être exportée par le biais des options d’impression. |
Les outils suivants sont disponibles pour gérer les éléments du Backlog :
Nouveau | Ouvre la Boîte de dialogue Élément du Backlog, permettant de créer un élément du Backlog. | |
Ajouter 10 | Ajoute dix nouvelles lignes au tableau, qui pourront ensuite être renseignées par l’utilisateur. | |
Supprimer | Permet de supprimer le(s) élément(s) du Backlog sélectionné(s). Cette commande n’est disponible que si au moins un élément du Backlog a été sélectionné (c’est-à-dire si la case correspondante a été cochée). | |
Déplacer | Permet de déplacer le(s) élément(s) du Backlog sélectionné(s) vers une autre itération (s’ils sont déjà attachés à une itération) ou vers un autre projet. Cette commande n’est disponible que si au moins un élément du Backlog a été sélectionné (c’est-à-dire si la case correspondante a été cochée). | |
Copier | Permet de copier le(s) élément(s) du Backlog sélectionné(s). Cette commande n’est disponible que si au moins un élément du Backlog a été sélectionné (c’est-à-dire si la case correspondante a été cochée). | |
Attacher à | Permet d’attacher l’élément ou les éléments du Backlog sélectionné(s) à une itération, Epic ou équipe. Cette commande n’est disponible que si au moins un élément du Backlog a été sélectionné (c’est-à-dire si la case correspondante a été cochée). | |
Retirer de | Permet de supprimer l’élément ou les éléments du Backlog sélectionné(s) d’une itération, Epic ou équipe. Cette commande n’est disponible que si au moins un élément du Backlog a été sélectionné (c’est-à-dire si la case correspondante a été cochée). | |
Affecter | Permet de définir la ressource du ou des élément(s) du Backlog sélectionné(s). Cette commande n’est disponible que si au moins un élément du Backlog a été sélectionné (c’est-à-dire si la case correspondante a été cochée). | |
Modifier | Permet d’ouvrir la Boîte de dialogue Élément du Backlog et de modifier les informations de l’élément du Backlog correspondant. |
L’onglet Tableau permet au chef de projets/Scrum Master de facilement mettre à jour le statut de tous les éléments du Backlog de l’itération sélectionnée.
L’onglet Tableau est composé des sections suivantes :
Le volet Détails de l’itération
Le tableau Éléments du Backlog (constitué de vignettes Élément du Backlog et d’une vue en couloirs)
La partie supérieure du volet Informations de l’itération fournit une icône Modifier ( ) permettant d’accéder à la Boîte de dialogue Itération.
) permettant d’accéder à la Boîte de dialogue Itération.
Sont ensuite affichés l’État suivant autorisé ainsi qu’un bouton Actions sur le processus ( ) permettant à l’utilisateur de modifier l’État suivant autorisé de l’itération.
) permettant à l’utilisateur de modifier l’État suivant autorisé de l’itération.
La section supérieure de ce volet contient les points clés suivants : Début, Fin, progression des éléments du Backlog et % Done, progression des Story Points et % dépensé, Charge estimée, Charge réelle, TEC et Bonus.
En sélectionnant le bouton radio Équipe, le détail de chaque membre d’équipe de l’itération est affiché sous la forme d’une vignette. Chacune de ces vignettes fournit le nom du membre d’équipe ainsi que son indicateur de capacité :
Rouge | Indique que les Story Points affectés du membre d’équipe sont supérieurs à ses Story Points budgétés. | |
Orange | Indique que les Story Points affectés du membre d’équipe sont inférieurs à ses Story Points budgétés. | |
Vert | Indique que les Story Points affectés du membre d’équipe sont équivalents à ses Story Points budgétés. |
En cliquant sur le libellé « Uniquement » d’une vignette, seuls les éléments du Backlog dont la ressource est l’utilisateur sélectionné seront affichés dans la section Éléments du Backlog restants.
L’utilisateur peut également se servir de l’option Ajouter comme filtre, disponible en cliquant sur l’icône Autre ( ), ou de la boîte de dialogue Filtres afin d’afficher les informations de plusieurs membres d’équipe à la fois.
), ou de la boîte de dialogue Filtres afin d’afficher les informations de plusieurs membres d’équipe à la fois.
Le libellé « Retirer » sera alors disponible dans la vignette et permettra de retirer le filtre correspondant.
Lorsqu’aucun membre d’équipe n’a encore été défini pour l’itération, les options suivantes sont disponibles afin d’ajouter des membres d’équipe :
Créer l’équipe à partir de zéro | Permet d’ajouter un ou des membre(s) d’équipe à l’équipe actuelle. Note La liste Utilisateurs affiche les utilisateurs appartenant à l’équipe Projet. |
Importer une équipe Agile | Permet de choisir une équipe à partir des équipes Agile définies dans la vue plein écran Structure du projet, onglet Équipes. Cette option n’est disponible que si au moins une équipe Agile a été définie. |
Faire appel à l’équipe de l’itération | Permet d’importer les membres de l’équipe Agile définie dans le champ Équipe de l’itération. Cette option n’est disponible que si le champ Équipe de l’itération est renseigné. |
Importer les ressources des éléments du Backlog | Permet d’importer les utilisateurs affectés aux éléments du Backlog appartenant à l’itération. Cette option n’est disponible que si le champ Équipe de l’itération est vide et si au moins une ressource a été définie au niveau des éléments du Backlog de l’itération. |
Importer depuis les affectations | Permet d’importer les affectations de ressources nominatives de l’activité liée à l’itération. Cette option est uniquement disponible si :
|
Importer l’équipe Projet | Permet d’importer les utilisateurs de l’équipe Projet. Cette option n’est disponible que lorsque l’option « Importer depuis les affectations » est elle indisponible. |
Par ailleurs, les outils suivants permettent de gérer les membres d’équipe de l’itération :
Nouveau | Permet d’ajouter un membre d’équipe à l’équipe sélectionnée. Note La liste Utilisateurs affiche les utilisateurs appartenant à l’équipe Projet. | |
Importer des membres d’équipe | Permet d’accéder aux commandes suivantes :
| |
Autre | Permet d’accéder aux options suivantes :
|
Sélectionner le bouton radio Epics affiche la liste des Epics de l’itération sélectionnée (c’est-à-dire les Epics attachées aux éléments du Backlog de l’itération). Chaque Epic est représentée par une vignette comportant son nom.
En cliquant sur le libellé « Uniquement » d’une vignette Epic, seuls les éléments du Backlog appartenant à l’Epic correspondante seront affichés.
L’utilisateur peut également se servir de l’option Ajouter comme filtre (disponible en cliquant sur l’icône Autre ( )) ou de la fenêtre contextuelle Filtres afin d’afficher les informations de plusieurs Epics à la fois.
)) ou de la fenêtre contextuelle Filtres afin d’afficher les informations de plusieurs Epics à la fois.
Le libellé « Retirer » sera alors disponible dans la vignette et permettra de retirer le filtre correspondant.
Cliquer sur l’icône Autre ( ) d’une vignette permet d’accéder aux options suivantes :
) d’une vignette permet d’accéder aux options suivantes :
Ajouter comme filtre | Permet d’ajouter l’Epic correspondante dans le champ Epics de la Fenêtre contextuelle Filtres. |
Modifier | Permet d’ouvrir la Boîte de dialogue Epic et de modifier les informations de l’Epic correspondante. |
Le pied de page du volet Détails de l’itération présente le bouton Structure et permet d’accéder à la Vue plein écran Structure du projet.
Le tableau Éléments du Backlog permet au chef de projets/Scrum Master de facilement mettre à jour le statut de tous les éléments du Backlog de l’itération sélectionnée.
En glissant-déposant simplement une vignette Élément du Backlog, l’utilisateur peut mettre à jour l’état du processus d’un élément du Backlog.
Lorsqu’un utilisateur déplace un élément du Backlog n’ayant pas de ressource affectée de « Nouveau » à « En cours », cet élément du Backlog est automatiquement affecté à l’utilisateur connecté. Ce comportement peut être modifié en désactivant l’option Auto-affecter au démarrage de l’activité dans l’espace de travail Paramètres système, dossier Paramètres Agile, onglet Options générales.
Lorsque l’élément du Backlog sera terminé (c’est-à-dire l’état du processus « Done »), la date du jour sera enregistrée dans le champ adéquat (c’est-à-dire Date de fin). Cette date sera utilisée pour calculer le Burndown Chart de l’itération.
La barre d’outils fournit les options suivantes :
+ ÉLÉM. DU BACKLOG | Ouvre la boîte de dialogue Élément du Backlog, permettant de créer un élément du Backlog. | |
Activer Filtres | Permet d’accéder à la fenêtre contextuelle Filtres, dans laquelle les options de filtrage sont disponibles. | |
Filtres rapides | Cette série de pastilles permet d’afficher uniquement les éléments du Backlog correspondant aux options (« Non Done », « Bonus », « Non accepté » et « Non affecté ») sélectionnées. | |
Grouper par | Permet de grouper les éléments du Backlog par Story ou Epic. | |
Trier par | Permet de trier les éléments du Backlog par Valeur métier, Échéance, Priorité, Story Points ou Clé (par défaut). |