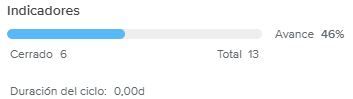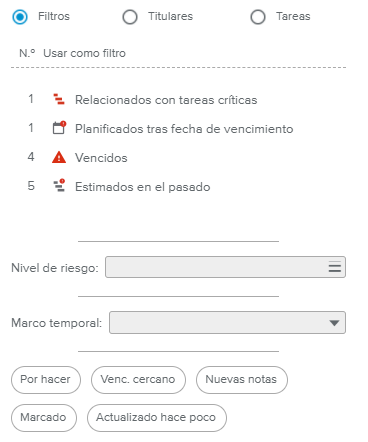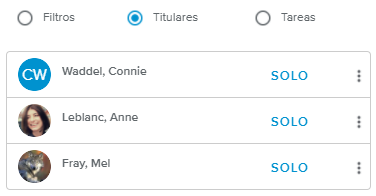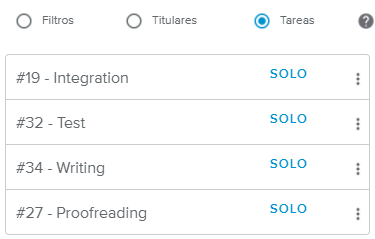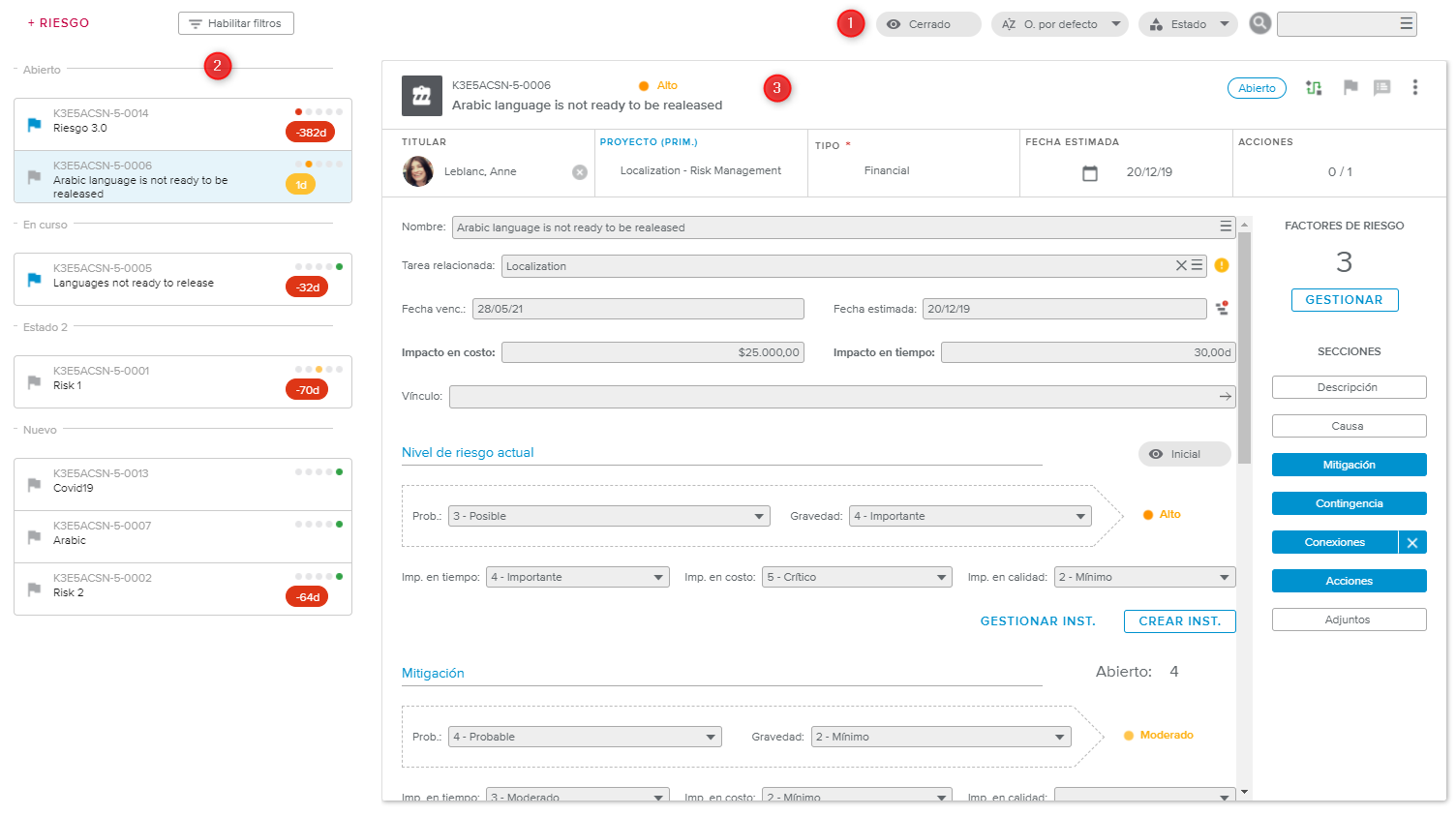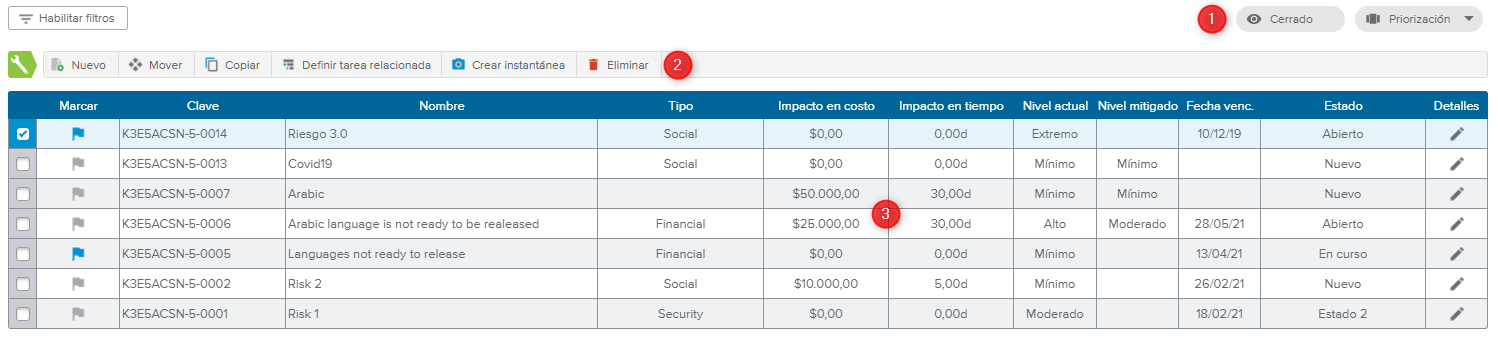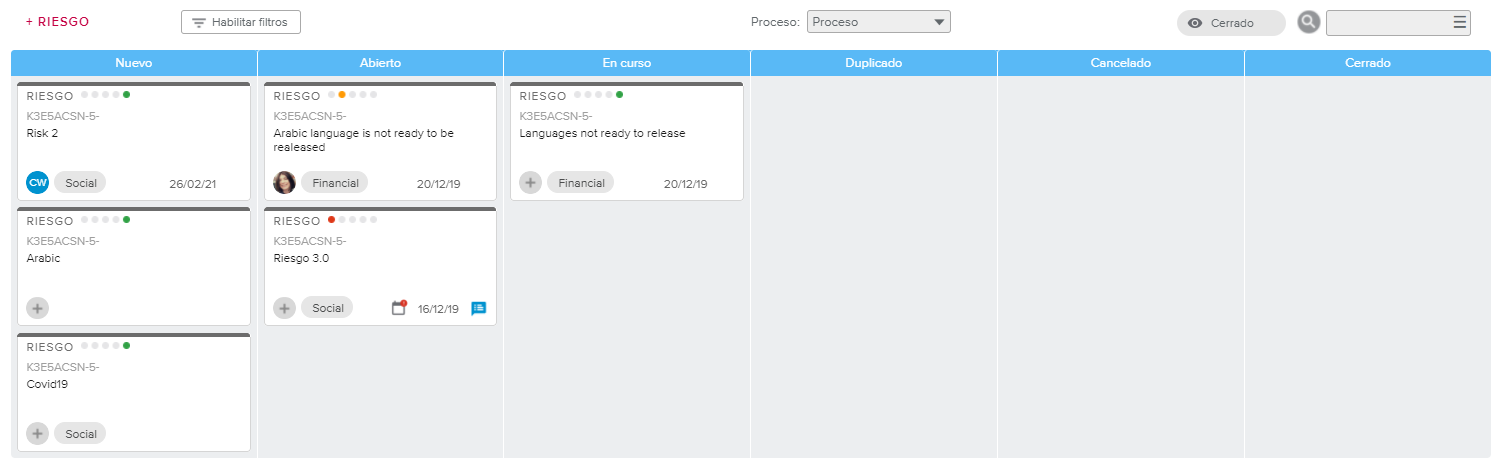La vista de pantalla completa Riesgos esta formada por el panel Filtros y tres pestañas (Bandeja de entrada, Cuadrícula y Panel).
El panel Filtros se encuentra a la izquierda de la vista, independientemente de la pestaña seleccionada.
Puede verse u ocultarse con los siguientes botones:
La sección superior del panel incluye información sobre el avance, comparando el número de riesgos cerrados con el número total de riesgos.
El indicador Duración del ciclo presenta la media de tiempo pasado entre la apertura y el cierre de los riesgos.
Debajo de los indicadores hay tres secciones de filtrado, a las que se puede acceder mediante los botones de selección: Filtros, Titulares y Tareas.
La sección Filtros permite acceder fácilmente a una serie de opciones que solo suelen estar disponibles en la Ventana emergente Filtros.
Filtros de alerta: Permiten que el usuario vea solo los riesgos que presentan un problema determinado.
Filtros rápidos: Permite que el usuario vea solo los riesgos Por hacer, con Vencimiento cercano, con Nuevas notas, Marcados y Actualizados hace poco.
Nivel de riesgo: Permite que el usuario vea solo los riesgos que tienen el nivel de riesgo seleccionado.
Marco temporal: Permite que el usuario vea solo los riesgos con una fecha estimada dentro de uno de los siguientes lapsos de tiempo: Pasados, Actuales, Posteriores y No planificados.
La sección Titulares presenta la lista de los usuarios que se han definido como Titulares de al menos un riesgo.
Hacer clic en la etiqueta SOLO de una de las tarjetas de titular permite ver solo los riesgos que dependen del usuario correspondiente.
Para ver simultáneamente la información de varios titulares, el usuario puede utilizar la opción Añadir como filtro, que está disponible al hacer clic en el icono Más ( ), o en la ventana emergente Filtros.
), o en la ventana emergente Filtros.
Esto hace aparecer la etiqueta ELIMINAR, que permite que el usuario elimine el filtro correspondiente.
La sección Tareas presenta la lista de las tareas que tienen al menos un riesgo adjunto, así como una Fecha de inicio anterior al fin del mes siguiente y una Fecha de fin anterior al inicio del mes pasado (un periodo de tres meses).
Hacer clic en la etiqueta SOLO de una de las tarjetas de tarea permite ver solo los riesgos adjuntos a la tarea correspondiente.
Para ver simultáneamente la información de varias tareas, el usuario puede utilizar la opción Añadir como filtro, que está disponible al hacer clic en el icono Más ( ), o en la ventana emergente Filtros.
), o en la ventana emergente Filtros.
Esto hace aparecer la etiqueta ELIMINAR, que permite que el usuario elimine el filtro correspondiente.
La pestaña Bandeja de entrada está compuesta por:
La barra de herramientas principal
El panel Lista de riesgos: Presenta la lista de los riesgos del proyecto filtrados, ordenados y agrupados en función de las opciones de visualización definidas en el resto de la vista.
El panel Detalles del riesgo: Permite que el usuario vea la información detallada del riesgo que ha elegido en el panel Lista de riesgos.
Además de dar acceso a la Ventana emergente Filtros, la barra de herramientas principal presenta las siguientes opciones:
RIESGO | Da acceso al Cuadro de diálogo Riesgo, en el que el usuario puede crear un nuevo riesgo. | |
Cerrado | Permite que el usuario vea los riesgos cerrados (es decir, aquellos que han alcanzado su estado final) en el panel Lista de riesgos. | |
Ordenar | Permite que el usuario ordene los riesgos en el panel Lista de riesgos por Fecha de creación (por defecto), Nombre, Clave, Fecha de vencimiento, Fecha estimada, Impacto en tiempo (en orden descendente), Impacto en costo (en orden descendente) y Nivel de riesgo (en orden descendente). | |
| Agrupar por | Permite que el usuario agrupe los riesgos del panel Lista de riesgos por Estado (por defecto), Nivel de riesgo, Tipo, Tarea relacionada y Semana (basándose en la fecha estimada). |
Buscar | Permite que el usuario filtre los riesgos por Nombre del riesgo, Nombre del objeto primario o Clave. |
El panel Lista de riesgos presenta todos los riesgos que pertenecen al proyecto seleccionado en forma de tarjetas.
Las tarjetas incluyen la siguiente información:
Marcado: Permite destacar el riesgo haciendo clic en el icono con forma de bandera. Si el riesgo ya está destacado, hacer clic en la bandera eliminará la marca.
Clave: Presenta la clave del riesgo, de acuerdo con el proceso de numeración automática.
Nombre del riesgo.
Lapso de fecha de vencimiento (Lapso fecha venc.): Indica el número de días entre la fecha de vencimiento del riesgo (o la fecha estimada si esta está vacía) y la fecha del día.
ConfiguraciónEl administrador puede definir el Nivel de detalle de alerta de la fecha de vencimiento en el espacio de trabajo Configuración del sistema.
El administrador puede definir el número máximo de riesgos visibles en el espacio de trabajo Configuración del sistema.
El panel Detalles del riesgo presenta la misma información que el Cuadro de diálogo Riesgo.
La pestaña Cuadrícula presenta:
Algunas opciones de visualización
Algunos comandos
Una tabla que incluye todos los riesgos presentes en el proyecto seleccionado.
Además de dar acceso a la Ventana emergente Filtros, la barra de herramientas principal incluye la opción de visualización Cerrado ( ), que permite que el usuario vea los riesgos cerrados (es decir, aquellos que han alcanzado su estado final).
), que permite que el usuario vea los riesgos cerrados (es decir, aquellos que han alcanzado su estado final).
Las propiedades disponibles para los riesgos cambian en función de las opciones de visualización seleccionadas para la vista ( ):
):
Priorización (por defecto): Marcado, Clave, Nombre, Tipo (de solo lectura), Impacto en costo, Impacto en tiempo, Nivel actual (nivel de riesgo), Nivel mitigado (nivel de riesgo), Fecha de vencimiento y Estado actual.
Definición del riesgo: Marcado, Clave, Nombre, Tipo (de solo lectura), Objeto primario (o Primario), Tarea relacionada, Titular, Fecha de vencimiento, Fecha estimada y Estado actual.
Propiedades clave: Marcado, Clave, Nombre, Titular y Estado actual.
Solo para exportar: Esta vista presenta el número máximo de columnas. No está prevista para leerse, sino para exportarse mediante la tabla Opciones de impresión.
La barra de herramientas de la tabla incluye los siguientes comandos (cuando se selecciona al menos un riesgo):
Nuevo | Da acceso al Cuadro de diálogo Riesgo, en el que el usuario puede crear un nuevo riesgo. | |
Mover | Permite que el usuario elija un nuevo objeto primario (Proyecto, Paquete de trabajo o Cartera) para el riesgo seleccionado. | |
Copiar | Crea una copia de los riesgos seleccionados. | |
Definir tarea relacionada | Permite que el usuario defina el campo «Tarea relacionada» (o Tarea rel.) de los riesgos seleccionados. | |
Crear instantánea | Permite que el usuario capture una instantánea de los indicadores de los riesgos seleccionados. La instantánea tomada estará disponible en el cuadro de diálogo Riesgos, dentro de la Ventana emergente Historial de instantáneas. | |
Eliminar | Permite que el usuario elimine los riesgos seleccionados. |
La pestaña Panel ofrece a los jefes de proyecto una forma fácil y práctica de actualizar el Estado actual de los riesgos, arrastrando y soltando cada Tarjeta de riesgo en la columna (o calle) de su elección.
La barra de herramientas principal permite acceder a:
Filtros | Abre la Ventana emergente Filtros. | |
Cerrado | Permite que el usuario vea los riesgos cerrados (es decir, aquellos que han alcanzado su estado final). | |
Buscar | Permite que el usuario filtre los riesgos por Nombre del riesgo, Nombre del objeto primario o Clave. |
Cuando hay riesgos con distintos procesos, el usuario puede reducir el alcance gracias las opciones de filtrado o eligiendo un proceso específico en la lista desplegable correspondiente, que se encuentra en la esquina superior derecha de la vista. De lo contrario, no se verá ningún panel.
El administrador puede adjuntar un determinado proceso a los distintos tipos de riesgo en el espacio de trabajo Datos del sistema.