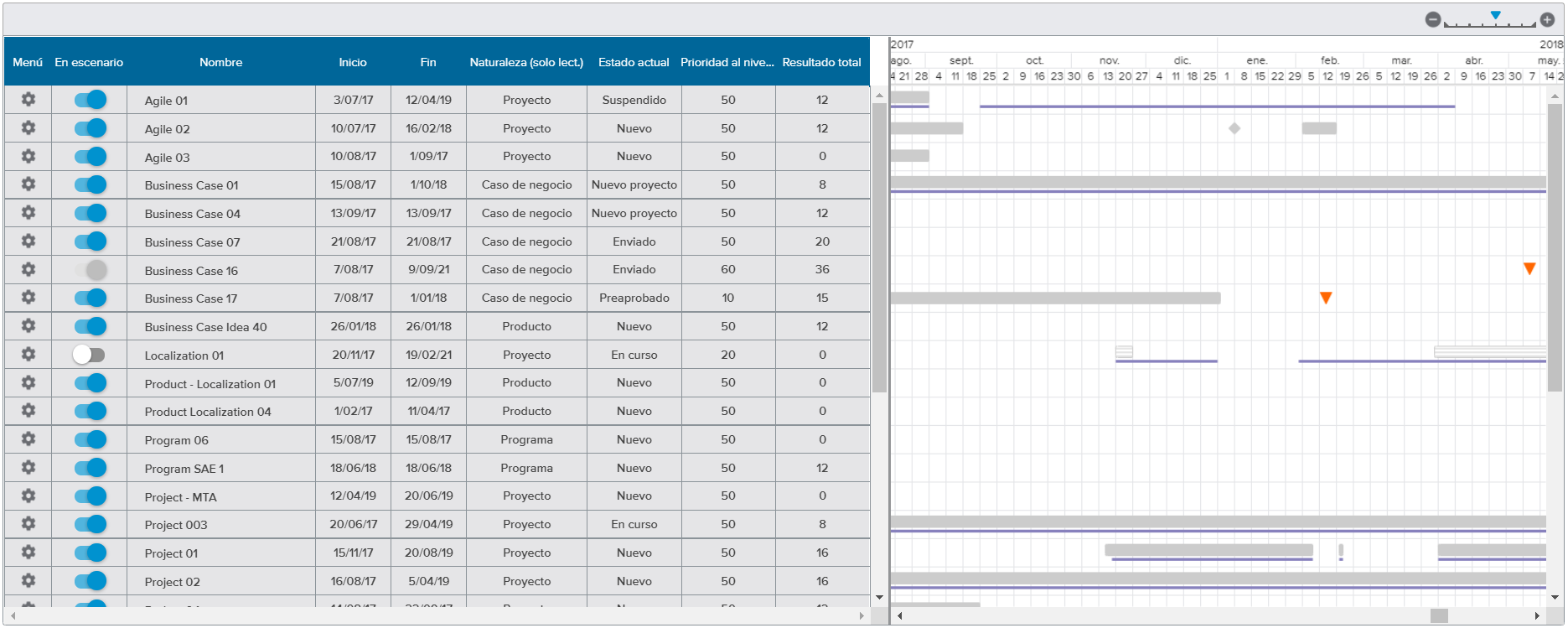Echemos un vistazo a todos los espacios de trabajo y las vistas relacionadas con este tema.
El objetivo del espacio de trabajo Simulación de carteras es ofrecer a los responsables de cartera todas las herramientas para determinar los nuevos proyectos potenciales (del paso Evaluación de cartera) que se pueden lanzar y cuándo (de acuerdo con unos parámetros que los responsables de cartera pueden controlar completamente: como el nivel del flujo de fondos o el presupuesto de costos y esfuerzo).
Antes de ejecutar un escenario, la barra de herramientas principal del espacio de trabajo Simulación de carteras, situada en la parte superior de la vista, presenta los siguientes comandos:
Captura | Permite que el usuario cree un nuevo escenario en el Cuadro de diálogo Definición del escenario. | |
Gestionar | Permite que el usuario revise y elimine los escenarios existentes en el Cuadro de diálogo Gestionar escenarios. | |
Estado del escenario | Permite que el usuario vea solo los escenarios que tienen el estado seleccionado. Esta opción se aplica a la tabla y la sección con los diagramas. | |
Diagramas | Activar esta opción de visualización hace aparecer la sección Diagramas encima de la tabla. | |
Antes de ejecutar un escenario, la vista presenta una tabla con todos los escenarios en los que aparecen las carteras seleccionadas.
Muestra las siguientes propiedades:
Cartera | Indica el nombre de la cartera seleccionada (o la combinación de varias carteras, si procede). |
Nombre | Indica el nombre del escenario en el que aparece la cartera. |
Estado | Indica el estado del proceso del escenario. |
Número de proyectos | Indica el número de proyectos incluidos en las carteras del escenario. |
Flujo de fondos del año actual | Indica el flujo de fondos para el año actual. |
Flujo de fondos de año +1 | Indica el flujo de fondos para el año que sigue al año actual. |
Flujo de fondos de año +2 | Indica el flujo de fondos para el año que sigue al próximo año. |
El administrador puede definir el proceso de simulación de cartera en el Diseñador.
Por defecto, un escenario puede tener los siguientes estados: Borrador, Completado o Cancelado.
Además, las siguientes herramientas están disponibles en cada fila de la tabla:
Eliminar | Elimina el escenario correspondiente. | |
Revisar proyectos del escenario | Abre el Cuadro de diálogo Comparar proyectos, en el que el usuario puede comparar la versión de los proyectos del escenario con la actual. | |
Ejecutar escenario | Ejecuta el escenario actual y cambia la vista por la vista Después de ejecutar un escenario. |
Cuando la opción de visualización Diagramas ( ) está activada, aparecen los siguientes diagramas:
) está activada, aparecen los siguientes diagramas:
Costos por escenario: Presenta la suma de las ganancias (es decir, los ingresos), la de los costos totales y la del VAN de los proyectos que están dentro de cada escenario.
Esfuerzo por escenario: Presenta el desglose del esfuerzo total que deriva de los proyectos (dentro del escenario) para cada escenario.
Cuando se definen varios escenarios, es importante poder compararlos para identificar la combinación de proyectos que ofrece un resultado más interesante.
La barra de herramientas principal incluye las siguientes opciones:
Lista de escenarios | Permite que el usuario vuelva a la vista previa, antes de que se ejecutase el escenario. | |
Escenario actual | Indica el nombre del escenario que se está ejecutando. Hacer clic en él abre la ventana emergente Escenario, que presenta la siguiente información de solo lectura: Descripción, Fecha de inicio, Iniciador, Naturalezas incluidas y Estados incluidos. | |
Filtros | Abre la Ventana emergente Filtros. | |
Ocultar proyectos fuera del escenario | Permite que el usuario vea solo los proyectos que forman parte del escenario actual. | |
Diagramas | Abre la sección Diagramas (solo para el modo Simulación). Nota El contenido de la sección Diagramas es idéntico al del modo Análisis, Subpestaña Diagramas. | |
Además, en la sección de selección del modo de visualización, el usuario puede navegar entre los siguientes modos:
El modo Simulación ( ) presenta un diagrama de Gantt en el que el usuario puede ver su escenario fácilmente.
) presenta un diagrama de Gantt en el que el usuario puede ver su escenario fácilmente.
Por defecto, todos los proyectos de las carteras seleccionadas (de acuerdo con las versiones seleccionadas en el filtro integrado) se añaden al escenario. Sin embargo, el responsable de cartera puede ocultar fácilmente uno de los proyectos del escenario.
Apagar el interruptor En escenario de uno de los proyectos del escenario lo «elimina» del escenario en el diagrama de Gantt. Los tres gráficos también lo ignoran.
Los proyectos fuera del escenario actual siguen visibles en la vista Gantt, así que se pueden volver a introducir en el escenario. Sin embargo, también se pueden ocultar activando la opción Ocultar proyectos fuera del escenario.
La tabla presenta la siguiente información del proyecto: Nombre, Inicio, Fin, Naturaleza (solo lectura), Estado actual, Prioridad al nivelar y Resultado total.
El icono con forma de engranaje ( ) da acceso a los siguientes comandos:
) da acceso a los siguientes comandos:
Abrir la sinopsis del objeto: Abre el Cuadro de diálogo Sinopsis del proyecto correspondiente.
Editar el objeto: Abre la vista de pantalla completa Modo Centrar del proyecto.
En el panel con el diagrama de Gantt se pueden mover fácilmente los Proyectos, Productos y Programas de la vista Gantt arrastrando y soltando las barras correspondientes.
Los Casos de negocio se ven igual que los demás proyectos, a menos que su Fuente de costo de evaluación esté definida en «Costo previsto». En este caso, están representados por unas líneas azules que no se pueden mover (ya que esto movería también el costo previsto).
La leyenda es la siguiente:
El modo Análisis ( ) permite que el usuario evalúe en detalle el escenario actual en términos de carga de trabajo y presupuesto.
) permite que el usuario evalúe en detalle el escenario actual en términos de carga de trabajo y presupuesto.
El administrador debe definir el presupuesto en términos de costo o de esfuerzo en el espacio de trabajo Configuración del sistema, carpeta Configuración Finanzas/Presup.
La subpestaña Carga de trabajo presenta una tabla con el esfuerzo total distribuido en el tiempo y la disponibilidad para las carteras seleccionadas.
El usuario puede utilizar las opciones que aparecen encima de la tabla:
Organizaciones | Permite que el usuario vea solo los datos de las organizaciones seleccionadas. |
Ocupaciones | Permite que el usuario vea solo los datos de las ocupaciones seleccionadas. |
Habilidades | Permite que el usuario vea solo los datos de las habilidades seleccionadas. |
Tipo de contrato | Permite que el usuario elija si quiere ver solo los recursos internos, solo los externos o ambos. |
Además, la opción de visualización Agrupar por ( ) está disponible en la esquina superior derecha y permite que el usuario agrupe la información de la tabla por Organización, Ocupación, Recurso o Tipo de contrato.
) está disponible en la esquina superior derecha y permite que el usuario agrupe la información de la tabla por Organización, Ocupación, Recurso o Tipo de contrato.
Los indicadores de colores permiten destacar el % de cambio entre el esfuerzo total y el esfuerzo disponible. El usuario puede acceder a la leyenda de los indicadores de colores haciendo clic en el botón Leyenda ( ) que aparece en la esquina inferior derecha de la vista.
) que aparece en la esquina inferior derecha de la vista.
El administrador puede definir los indicadores de colores en el espacio de trabajo Configuración del sistema, carpeta Configuración general, pestaña Indicadores de colores, Preferencias de uso de los recursos.
La subpestaña Presupuesto (Presup.) incluye una tabla que compara el presupuesto distribuido en el tiempo de las carteras con los costos totales del proyecto.
La tabla presenta los siguientes indicadores de colores:
Rojo | El costo del proyecto es superior al presupuesto de las carteras seleccionadas. | |
Verde | El costo del proyecto es inferior al presupuesto de las carteras seleccionadas. |
Además, activar la opción de visualización Centros de costo ( ), que se encuentra en la esquina superior derecha, desglosa la vista en Centros de costo y da acceso a las siguientes opciones:
), que se encuentra en la esquina superior derecha, desglosa la vista en Centros de costo y da acceso a las siguientes opciones:
Campo de filtrado Centros de costo | Permite que el usuario vea solo los datos de los centros de costo seleccionados. |
Visualización de esfuerzo | Permite que el usuario vea los valores de esfuerzo tal y como los ha introducido («Definidos») o como un importe monetizado («Costos»). Nota Esta opción solo está disponible cuando se usa un tipo de presupuesto mixto (es decir, que incluye centros de costo con costos y esfuerzos). |
La subpestaña Diagramas permite que el usuario elija entre una serie de diagramas a la izquierda de la vista.
Esta vista solo tiene sentido si los recursos están totalmente atribuidos a las carteras seleccionadas, ya que el esfuerzo utilizado en otras carteras no se tiene en cuenta.
Los valores de Previsión de capacidad vienen del espacio de trabajo Centro de organización, pestaña Previsiones de capacidad.
El usuario puede utilizar las siguientes opciones para ajustar la visualización del diagrama:
Organizaciones | Permite que el usuario vea solo los datos de las organizaciones seleccionadas. |
Ocupaciones | Permite que el usuario vea solo los datos de las ocupaciones seleccionadas. |
Habilidades | Permite que el usuario vea solo los datos de las habilidades seleccionadas. |
Recursos | Permite que el usuario vea solo los datos de los recursos seleccionados. |
Tipo de contrato | Permite que el usuario elija si quiere ver solo los recursos internos, solo los externos o ambos. |
[en] In addition, the Group By ( ) display option is available, allowing the user to group the Total Effort values by Project, Portfolio, Nature, Type, Assignment, or Contract Type.
) display option is available, allowing the user to group the Total Effort values by Project, Portfolio, Nature, Type, Assignment, or Contract Type.
Esta vista presenta una comparación gráfica de los costos o esfuerzos presupuestados (presup. costo o esfuerzo costo) globales de la cartera y el costo total (o esfuerzo total) de los proyectos del escenario.
La vista puede filtrarse por centro de costo.
Esta vista presenta el flujo de fondos anual para los proyectos del escenario desde el principio del año actual hasta el último año con un valor de ingresos distinto de cero.