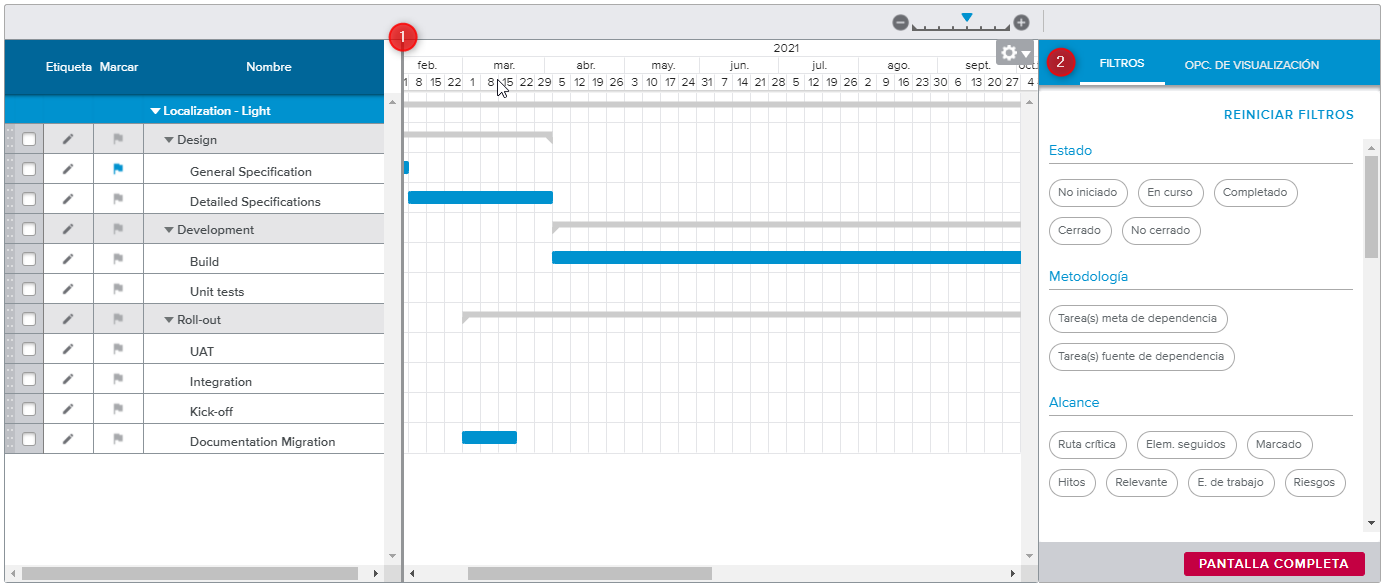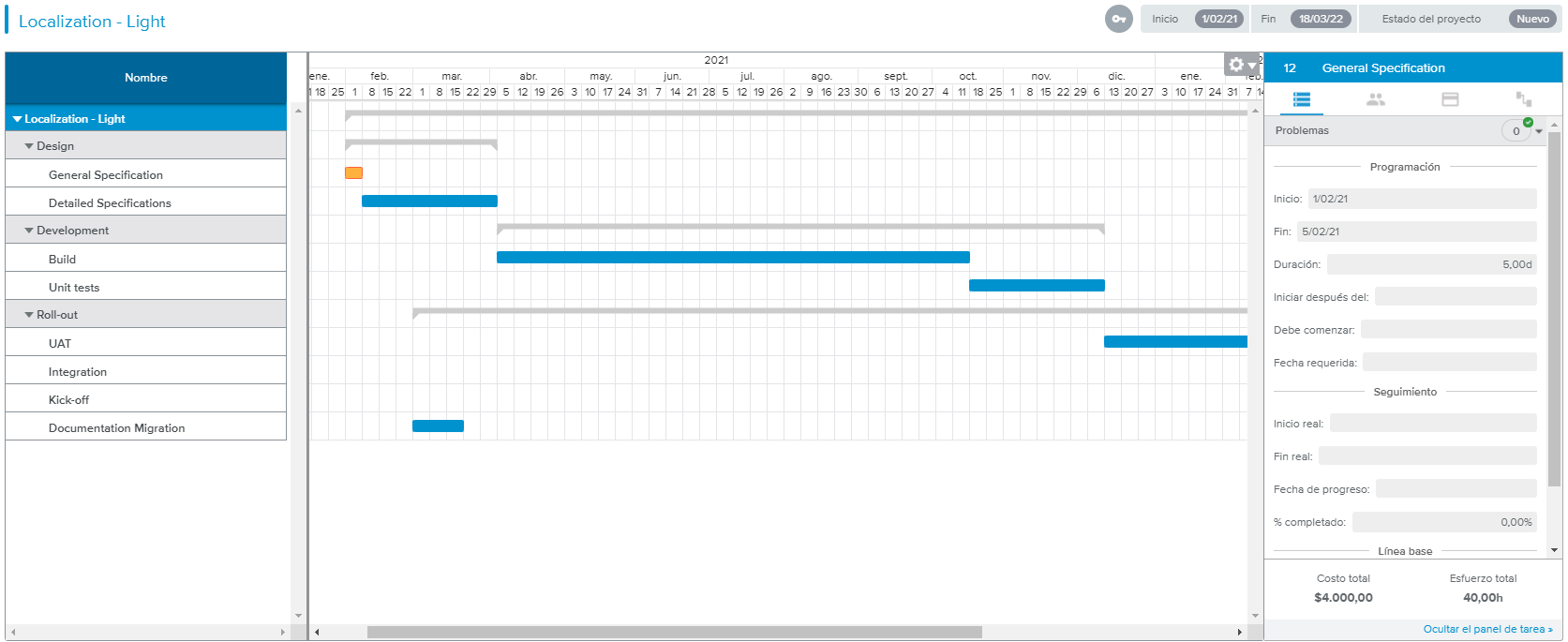Echemos un vistazo a todos los espacios de trabajo y las vistas relacionadas con este tema.
El modo Presentación ( ), disponible en el espacio de trabajo Trabajo, pestaña Gantt, permite que el usuario personalice sus proyectos gracias a la aplicación de filtros antes de realizar una vista previa y presentarlos en pantalla completa.
), disponible en el espacio de trabajo Trabajo, pestaña Gantt, permite que el usuario personalice sus proyectos gracias a la aplicación de filtros antes de realizar una vista previa y presentarlos en pantalla completa.
Esta vista es muy interesante para presentar información a otros miembros del equipo, patrocinadores, clientes o accionistas.
La vista Personalización está formada por dos paneles:
La vista Gantt, en la que el usuario puede marcar y etiquetar tareas y previsualizar el impacto de los filtros seleccionados.
El panel lateral Filtros y Opciones de visualización, en el que el usuario puede seleccionar los datos que quiere ver en el modo de pantalla completa.
La vista Gantt disponible en el modo Presentación presenta una versión simplificada de la barra de herramientas, la tabla y el panel del gráfico disponibles en la pestaña Gantt, dentro del modo Programador.
Barra de herramientas
Hacer clic en el botón Más ( ), disponible al elegir al menos una de las tareas de la tabla, hace aparecer los siguientes comandos:
), disponible al elegir al menos una de las tareas de la tabla, hace aparecer los siguientes comandos:
Marcar tareas | Marca todas las tareas seleccionadas, con una bandera azul. |
Eliminar marcas | Elimina la marca de todas las tareas seleccionadas, que vuelven a tener la bandera gris. |
Etiquetar tareas | Abre el Cuadro de diálogo Etiquetas, en el que el usuario puede crear nuevas etiquetas del proyecto y asignárselas a las tareas seleccionadas. |
Eliminar etiquetas | Elimina las etiquetas asignadas previamente a las tareas seleccionadas. |
Tabla
Además del Nombre del proyecto y las tareas, la tabla presenta las siguientes herramientas:
Etiqueta | Abre el Cuadro de diálogo Etiquetas, en el que el usuario puede crear nuevas etiquetas del proyecto y asignárselas a las tareas seleccionadas. | |
Bandera | Indica si la tarea se ha marcado o no. Al hacer clic en ella, el usuario puede marcar o desmarcar la tarea. |
Panel del gráfico (cuadrícula)
La visualización de la información disponible en la cuadrícula cambia en función de las opciones que se han activado en el panel de Opciones de visualización.
La leyenda del diagrama de Gantt es la siguiente:
Información | Visualización correspondiente |
|---|---|
Tarea en la cadena crítica | |
Tarea primaria | |
Tarea con margen total |
|
Tarea con margen libre |
|
Tarea con margen negativo |
|
Retraso de inicio |
|
Porción completada de una tarea |
|
Línea base de una tarea (línea base actual) |
|
Línea base de un hito (línea base actual) |
|
Fecha de actualización (Fecha actu.) |
|
El panel Filtros presenta las mismas opciones de filtrado que el cuadro de diálogo Filtro Gantt.
Incluye un botón «Reiniciar filtros», que permite que el usuario limpie todas las secciones de filtros en un clic.
Puede presentar los siguientes filtros:
Sección Etiquetas de tarea | |
La categoría Etiquetas de tarea permite que el usuario vea solo las tares que tienen asignada una determinada etiqueta. | |
Sección Estado | |
No iniciado | Cuando se activa, solo se ven las tareas con un % completado igual a cero. |
En curso | Cuando se activa, solo se ven las tareas con un % completado entre cero y 100 %. |
Completado | Cuando se activa, solo se ven las tareas con un % completado igual a 100 %. |
Cerrado | Cuando se activa, solo se ven las tareas que tienen el campo Cerrado activado. |
No cerrado | Cuando se activa, solo se ven las tareas que tienen el campo Cerrado desactivado. |
Sección Metodología | |
Agile | Cuando se activa, solo se ven las tareas identificadas como un objeto de Agile (iteración, lanzamiento o épica). |
Tarea(s) meta de dependencia | Cuando se activa, solo se ven las tareas que son la meta de una dependencia. |
Tarea(s) fuente de dependencia | Cuando se activa, solo se ven las tareas que son la fuente de una dependencia. |
Sección Alcance | |
Ruta crítica | Cuando se activa, solo se ven las tareas que no tienen margen positivo. |
Elementos seguidos | Cuando se activa, solo se ven las tareas que se han añadido a la lista de «Elementos seguidos». Las tareas se pueden marcar como Seguidas en el panel de tareas, disponible en el espacio de trabajo Trabajo, pestaña Gantt, modo de visualización Programador. |
Marcado | Cuando se activa, solo se ven las tareas «Marcadas» con una bandera ( |
Hitos | Cuando se activa, solo se ven las tareas con una duración igual a cero. |
Relevante | Cuando se activa, solo se ven las tareas con una duración igual a cero (0) y que se han añadido a la lista de Elementos seguidos y las tareas que tienen un estado del proceso de «Punto de revisión». |
Elementos de trabajo | Cuando se activa, solo se ven las tareas que tienen elementos de trabajo adjuntos. |
Riesgos | Cuando se activa, solo se ven las tareas que tienen riesgos adjuntos. |
Sección CCPM (Cadena crítica) | |
Cadena crítica | Cuando se activa, solo se ven las tareas que pertenecen a la cadena crítica. |
Buffers de alimentación | Cuando se activa, solo se ven los buffers de alimentación. |
Buffers del proyecto | Cuando se activa, solo se ven las tareas que actúan como buffers de proyecto. |
Sección Esquema | |
Solo primario | Cuando se activa, solo se ven las tareas que tienen tareas secundarias. |
Solo elemental | Cuando se activa, solo se ven las tareas que no tienen tareas secundarias (las tareas no primarias). Nota: Esta opción solo está disponible en determinadas vistas. |
Sin predecesor | Cuando se activa, solo se ven las tareas que no tienen predecesores. |
Hasta el nivel | Cuando se elige un nivel (del 1 al 10), solo se ven las tareas que se encuentren en ese nivel de la EDT o uno superior. |
Cadena de tareas | Cuando se introduce una tarea en este campo, solo se ven las tareas que pertenecen a la misma cadena que dicha tarea (es decir, las que están vinculadas). El usuario puede utilizar las opciones de visualización de cadena para elegir si el filtro tiene en cuenta solo los sucesores, los predecesores o toda la cadena. Nota: Cuando ya se ha seleccionado una tarea en el diagrama de Gantt, el usuario puede hacer clic en el botón que se encuentra a la derecha ( |
Organizaciones | Cuando se activa, solo se ven las tareas que tienen como organización titular una de las organizaciones seleccionadas. Nota: Este filtro solo está disponible si el proyecto tiene al menos una tarea para la que se ha definido una organización titular. |
Sección Asignaciones | |
Recursos | Solo se ven las tareas que tienen asignados los recursos seleccionados. (Solo se pueden seleccionar recursos que pertenecen al equipo del proyecto.) Nota Si el usuario conectado forma parte del equipo del proyecto, también aparece el botón «Mis tareas» ( |
Organizaciones | Solo se ven las tareas que tienen al menos una asignación de recursos cuya organización efectiva coincide con una de las organizaciones seleccionadas. |
Ocupación | Solo se ven las tareas que tienen al menos una asignación de recursos cuya ocupación efectiva coincide con una de las ocupaciones seleccionadas. |
Habilidades | Solo se ven las tareas que tienen al menos una asignación de recursos cuyas habilidades efectivas coinciden con una de las habilidades seleccionadas. |
Perfiles genéricos | Solo se ven las tareas que tienen asignados los perfiles genéricos seleccionados. |
Estado | Solo se ven las tareas que no tienen asignaciones (Sin asignación) o las que tienen asignaciones genéricas. |
Tipo de contrato | Permite que el usuario vea solo los recursos con un Tipo de contrato «Externo» o «Interno». |
Proceso de Solicitudes de atribución de tarea | Permite que el usuario vea solo las tareas que tienen al menos una solicitud de atribución con el estado del proceso que se ha seleccionado. |
Sección Marco temporal | |
La categoría Marco temporal (mes) permite que el usuario establezca la Fecha de inicio y las opciones de los Intervalos. El filtro creado define el lapso de tiempo que se debe tener en cuenta para ver solo las tareas que se encuentran en él. Nota Cuando la Fecha de inicio se define como «Perso.», aparece el botón Calendario ( | |
Sección Problemas | |
Tarea(s) retrasada(s) | Las tareas no se han completado y la fecha de fin es posterior al fin de la línea base. |
Tarea(s) con riesgos abiertos | Las tareas tienen al menos un riesgo abierto. |
Tarea(s) acabada(s) antes que sus predecesores | Las tareas terminan antes que, al menos, un predecesor. |
De darse el caso, también se pueden ver los problemas de Facturación y Objetos de trabajo. | |
Las opciones de visualización permiten que el jefe de proyecto decida qué datos quiere ocultar y qué datos quiere destacar y ver cuando lanza el modo de pantalla completa.
Se pueden activar las siguientes opciones, para incluir la información correspondiente:
Márgenes | Cuando se activa, se ven los márgenes de las tareas. |
Fechas | Cuando se selecciona, las fechas de fin de las tareas se ven a la derecha de las barras de Gantt. |
Ruta crítica | Cuando se activa, las barras de Gantt de las tareas de la ruta crítica se ven en rojo. De lo contrario, aparecen en azul. Esta opción solo está disponible para los proyectos que tienen definido su método de programación en «Ruta crítica». |
Cadena crítica | Cuando se activa, las barras de Gantt de las tareas de la cadena crítica se ven en rojo. De lo contrario, aparecen en azul. Esta opción solo está disponible para los proyectos que tienen definido su método de programación en «Cadena crítica». |
Dependencias | Cuando se activa, se ve una línea azul sobre las barras de Gantt de las tareas que tienen dependencias. |
Conclusión | Cuando se activa, los valores del % completado se ven en verde en las barras de Gantt de las tareas. De lo contrario, las duraciones completadas están ocultas y la duración total de las tareas aparece en azul. |
Vínculos | Cuando se activa, los vínculos entre predecesor y sucesor se ven entre las barras de Gantt de las tareas. |
Línea base | Cuando se activa, los valores de duración de la línea base aparecen debajo de las barras de Gantt. De lo contrario, están ocultos. Activar este interruptor hace aparecer la lista desplegable Línea base, en la que el usuario puede elegir la línea base que quiere tener en cuenta. |
Colores de las etiquetas | Cuando se activa, las tareas que se han etiquetado se ven con el color que se ha definido para la etiqueta. |
El usuario puede utilizar los botones «Seleccionar todo» y «Eliminar todo», disponibles en la sección superior del panel para activar o desactivar todas las opciones mencionadas previamente.
El interruptor Panel de examen de tarea permite que el usuario vea los detalles de la tarea a la derecha del diagrama de Gantt cuando está en modo de pantalla completa. Cuando se activa, hacer clic en una de las tareas de la lista del modo pantalla completa abre un panel de tarea que presenta la información de la tarea seleccionada.
La vista de pantalla completa presenta una ventana emergente que ocupa toda la pantalla y contiene solo un diagrama de Gantt, similar al que encuentra en el paso de Personalización.
El usuario puede hacer clic en el comando «Exportar a…», que aparece al hacer clic en el botón con forma de engranaje interactivo ( ), para imprimir el diagrama de Gantt personalizado y compartirlo.
), para imprimir el diagrama de Gantt personalizado y compartirlo.
En la esquina superior derecha, la sección Hechos clave presenta la Fecha de inicio del proyecto, la Fecha de fin del proyecto y el Estado del proyecto.
Cuando se activa la opción «Panel de examen de tarea» (en el panel lateral Opciones de visualización durante el paso de Personalización), sucede lo siguiente al hacer clic en una tarea:
Aparece un panel de tarea de solo lectura, que presenta información sobre la tarea seleccionada.
La barra de Gantt de la tarea seleccionada se ve de color naranja, a menos que la tarea se haya completado al 100 % y que el diagrama de Gantt esté configurado para mostrar la conclusión de las tareas (es decir, si se ha activado la opción «Conclusión» del paso de Personalización); en ese caso, aparecerá en verde.
La etiqueta Ocultar el panel de tarea aparece en la esquina inferior derecha y permite cerrar el panel de tarea sin dejar el modo de pantalla completa.
Cuando se usa el modo de pantalla completa (con la opción «Panel de examen de tarea» activada), hacer clic en el nombre del proyecto abre la vista al nivel del proyecto.
El usuario puede salir de la vista de pantalla completa gracias al teclado, haciendo clic en la tecla «Esc», tal y como lo haría durante una presentación de dispositivas.