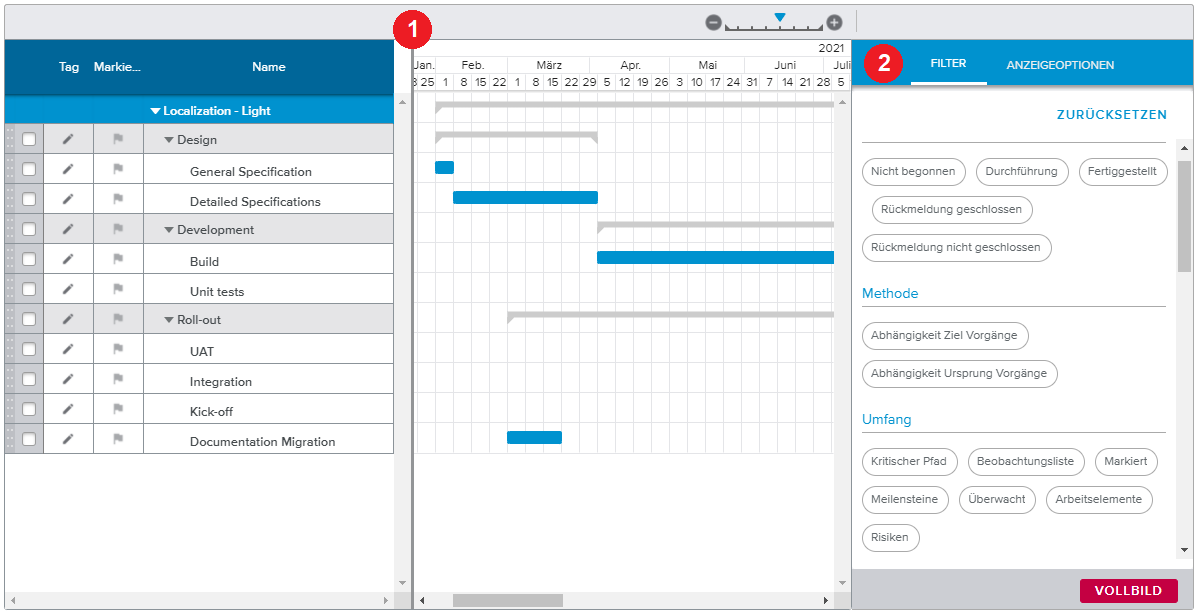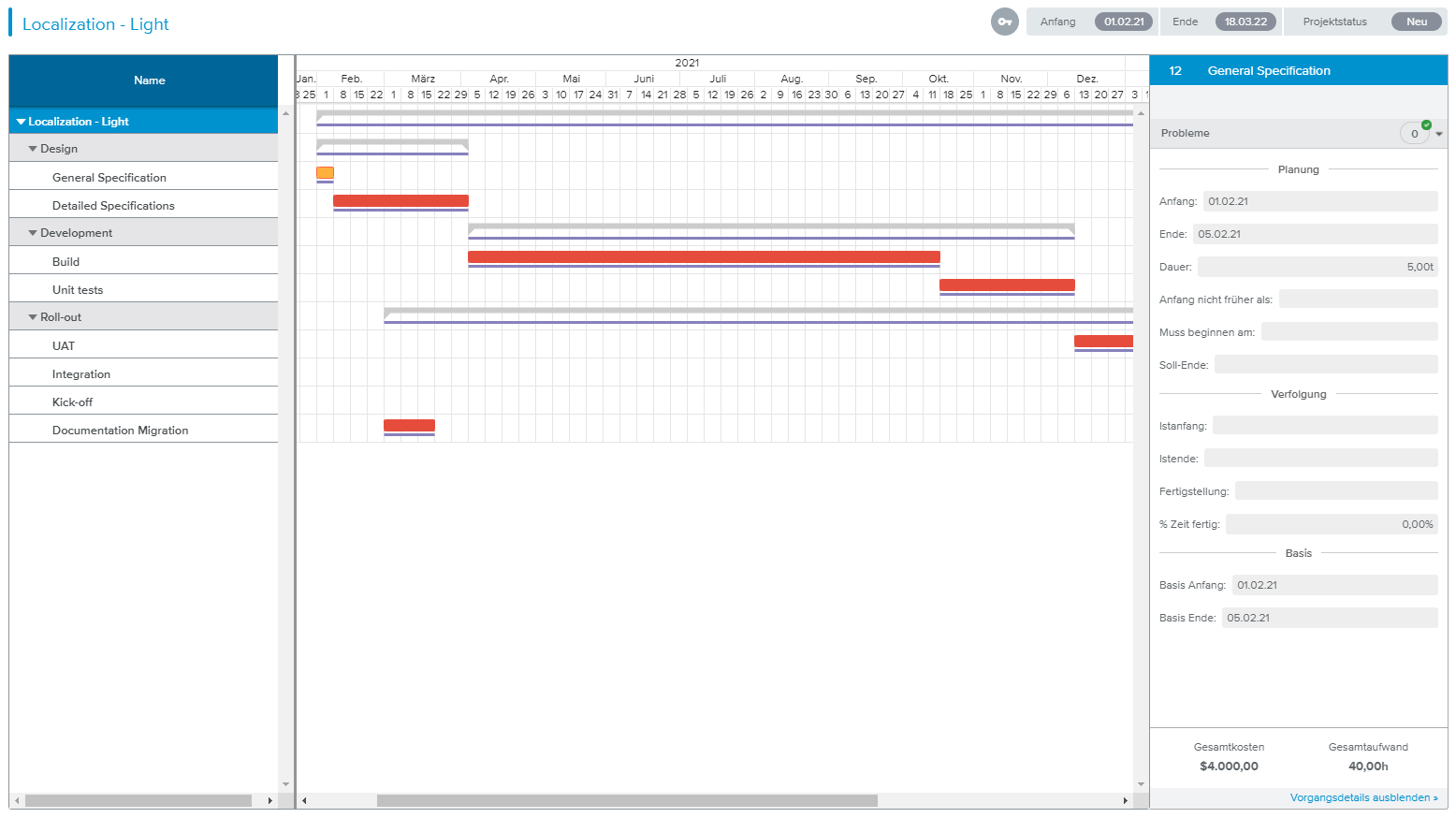Verschaffen Sie sich einen Überblick über alle Arbeitsbereiche und Ansichten zu diesem Thema.
Der Modus Projekt präsentieren ( ) im Arbeitsbereich Arbeit, Register Balkenplan gibt Benutzern die Möglichkeit, die Darstellung ihrer Projekte mit Filtern anzupassen bevor sie als Vollbild angezeigt werden.
) im Arbeitsbereich Arbeit, Register Balkenplan gibt Benutzern die Möglichkeit, die Darstellung ihrer Projekte mit Filtern anzupassen bevor sie als Vollbild angezeigt werden.
Diese Ansicht bietet leistungsstarke Präsentationsfunktionen, um Informationen für Teammitglieder, Sponsoren, Kunden und Beteiligte aufzubereiten.
Die Ansicht Anpassung besteht aus zwei Bereichen:
Die Balkenplanansicht, die der Benutzer dazu verwenden kann, um Vorgänge zu markieren und zu taggen, sowie die Auswirkung der ausgewählten Filter zu sehen.
Der Seitenbereich Filter- und Anzeigeoptionen, der es dem Benutzer ermöglicht, die Daten auszuwählen, die im Vollbildmodus angezeigt werden sollen.
Die Ansicht Balkenplan im Modus Projekt präsentieren ist eine vereinfachte Version von Symbolleiste, Tabelle und Grafikbereich der im Register Balkenplan, Modus Planer verfügbaren Balkenplanansicht.
Symbolleiste
Durch Klicken auf die Schaltfläche Weitere ( ) (verfügbar, wenn in der Tabelle mindestens ein Vorgang ausgewählt wurde) werden die folgenden Befehle verfügbar:
) (verfügbar, wenn in der Tabelle mindestens ein Vorgang ausgewählt wurde) werden die folgenden Befehle verfügbar:
Vorgänge markieren | Kennzeichnet alle ausgewählten Vorgänge als Markiert. |
Markierungen entfernen | Entfernt die Markierung aller ausgewählten Vorgänge. |
Vorgänge taggen | Öffnet das Dialogfenster Tags und gibt dem Benutzer die Möglichkeit, neue Projekt-Tags zu erstellen und den ausgewählten Vorgängen zuzuteilen. |
Tags entfernen | Entfernt die zuvor zugeteilten Tags von den ausgewählten Vorgängen. |
Tabelle
Zusätzlich zu den Namen des Projekts und der Vorgänge enthält die Tabelle folgende Werkzeuge:
Tag | Öffnet das Dialogfenster Tags und gibt dem Benutzer die Möglichkeit, neue Projekt-Tags zu erstellen und den ausgewählten Vorgängen zuzuteilen. | |
Flagge | Zeigt, ob der Vorgang markiert ist oder nicht. Der Benutzer kann den Vorgang durch Klicken in die Zelle markieren oder die Markierung aufheben. |
Grafikbereich
Die Anzeige der im Grafikbereich verfügbaren Informationen hängt davon ab, ob die entsprechenden im Bereich Anzeigeoptionen verfügbaren Optionen aktiviert sind oder nicht.
Für den Balkenplan gilt folgende Legende:
Der Bereich Filter bietet die gleichen Filteroptionen, die auch im Dialogfenster Filter zur Verfügung stehen.
Mit der Schaltfläche „Zurücksetzen“ kann der Benutzer alle Filterabschnitte gleichzeitig entfernen.
Die folgenden Filter stehen zur Verfügung:
Abschnitt Vorgang-Tags | |
Die Kategorie Vorgang Tags gibt dem Benutzer die Möglichkeit, nur Vorgänge anzuzeigen, denen ein spezieller Tag zugeteilt wurde. | |
Abschnitt Status | |
Nicht begonnen | Wenn dieser Filter angewendet wird, werden nur Vorgänge angezeigt, deren Wert % Zeit fertig gleich Null ist. |
Durchführung | Wenn dieser Filter angewendet wird, werden nur Vorgänge angezeigt, deren Wert % Zeit fertig zwischen Null und 100% liegt. |
Fertiggestellt | Wenn dieser Filter angewendet wird, werden nur Vorgänge angezeigt, deren Wert % Zeit fertig 100% beträgt. |
Abgeschlossen | Wenn dieser Filter angewendet wird, werden nur Vorgänge angezeigt, deren Feld Abgeschlossen aktiviert ist. |
Rückmeldung nicht geschlossen | Wenn dieser Filter angewendet wird, werden nur Vorgänge angezeigt, deren Feld Abgeschlossen deaktiviert ist. |
Abschnitt Methode | |
Agile | Wenn dieser Filter angewendet wird, werden nur Vorgänge angezeigt, die ein Agiles Objekt (Iteration, Release oder Epic) sind. |
Abhängigkeit Ziel Vorgänge | Wenn dieser Filter angewendet wird, werden nur Vorgänge mit einer Abhängigkeit Ziel angezeigt. |
Abhängigkeit Ursprung Vorgänge | Wenn dieser Filter angewendet wird, werden nur Vorgänge mit einer Abhängigkeit Ursprung angezeigt. |
Abschnitt Umfang | |
Kritischer Pfad | Wenn dieser Filter angewendet wird, werden nur Vorgänge ohne positiven Puffer angezeigt. |
Beobachtungsliste | Wenn dieser Filter angewendet wird, werden nur Vorgänge angezeigt, die als „beobachtet“ gekennzeichnet sind. Vorgänge können im Vorgangsbereich des Arbeitsbereichs Arbeit, Register Balkenplan, Modus Planer in die Beobachtungsliste eingefügt werden. |
Markiert | Wenn dieser Filter angewendet wird, werden nur Vorgänge angezeigt, die als „markiert” ( |
Meilensteine | Wenn dieser Filter angewendet wird, werden nur Vorgänge mit einer Dauer von Null angezeigt. |
Überwacht | Wenn aktiviert, werden nur Vorgänge angezeigt, deren Dauer gleich „0“ ist und die zur Beoachtungsliste gehören, sowie Vorgänge deren Workflow auf „Gate“ gesetzt wurde. |
Arbeitselemente | Wenn aktiviert, werden nur Vorgänge mit angehängten Arbeitselementen angezeigt. |
Risiken | Wenn aktiviert, werden nur Vorgänge mit angehängten Risiken angezeigt. |
Abschnitt Critical Chain | |
Critical Chain | Wenn aktiviert, werden nur Vorgänge angezeigt, die zur Critical Chain gehören. |
Zwischenpuffer | Wenn aktiviert, werden nur Zwischenpuffer angezeigt. |
Projektpuffer | Wenn aktiviert, werden nur Projektpuffer angezeigt. |
Abschnitt Gliederungsebene | |
Nur Vater | Wenn dieser Filter angewendet wird, werden nur Vorgänge mit Söhnen angezeigt. |
Nur letzte Ebene | Wenn dieser Filter angewendet wird, werden nur Vorgänge ohne Söhne (Sohnvorgänge) angezeigt. Hinweis: Diese Option ist nur in einigen bestimmten Ansichten verfügbar. |
Kein Vorgänger | Wenn dieser Filter angewendet wird, werden nur Vorgänge ohne Vorgänger angezeigt. |
Bis Ebene | Wenn eine Gliederungsebene (von 1 bis 10) ausgewählt wird, werden nur Vorgänge dieser Gliederungsebene oder höher angezeigt. |
Chain Vorgang | Nach Auswahl eines Vorgangs in diesem Feld werden nur Vorgänge angezeigt, die zur gleichen Chain (d.h. verknüpft) sind. Der Benutzer kann die Kette Anzeigeoptionen nutzen, um auszuwählen, ob nur Nachfolger oder Vorgänger für den Filter berücksichtigt werden. Hinweis: Wenn im Balkenplan bereits ein Vorgang ausgewählt wurde, kann der Benutzer auf die Schaltfläche auf der rechten Seite ( |
Organisationen | Wenn aktiviert, werden nur Vorgänge angezeigt, für die die ausgewählte zuständige Organisation definiert wurde. Hinweis: Der Befehl ist nur verfügbar, wenn mindestens ein Vorgang des Projekts eine zuständige Organisation hat. |
Abschnitt Zuteilungen | |
Ressourcen | Es werden nur Vorgänge angezeigt, denen die ausgewählten Ressourcen zugeteilt sind. (Es stehen nur Ressourcen zur Auswahl, die zum Projektteam gehören). Anmerkung Wenn der eingeloggte Benutzer Teil des Projektteams ist, steht die Schaltfläche Meine Vorgänge ( |
Organisationen | Es werden nur Vorgänge mit mindestens einer Personalzuteilung angezeigt, deren zuständige Organisation den ausgewählten Organisationen entspricht. |
Stelle | Es werden nur Vorgänge mit mindestens einer Personalzuteilung angezeigt, deren Stelle mit den ausgewählten Stellen übereinstimmt. |
Qualifikationen | Es werden nur Vorgänge mit mindestens einer Personalzuteilung angezeigt, deren Qualifikation mit den ausgewählten Qualifikationen übereinstimmt. |
Ressourcenprofile | Es werden nur Vorgänge angezeigt, denen die ausgewählten Ressourceprofile zugeteilt wurden. |
Status | Es werden nur Vorgänge Ohne Zuteilung oder mit mindestens einer Generischen Zuteilung angezeigt. |
Ressourcenart | Gibt dem Benutzer die Möglichkeit, nur Ressourcen mit der Ressourcenart „Extern“ oder „Intern“ anzuzeigen. |
Workflow Vorgang Zuweisungsanfrage | Gibt dem Benutzer die Möglichkeit, nur Vorgänge mit mindestens einer Zuweisungsanfrage anzuzeigen, deren Workflowstatus ausgewählt wurde. |
Abschnitt Zeitraum | |
Die Kategorie Zeitraum (Monat) bietet dem Benutzer die Möglichkeit, die Optionen Anfang und Intervalle anzugeben. Der Filter definiert auf diese Weise den Zeitraum und es werden nur die Vorgänge angezeigt, die sich innerhalb dieses Zeitraums befinden. Anmerkung Wenn im Feld Anfang „Benutzerdefiniert” gewählt wird, wird die Schaltfläche Kalender ( | |
Abschnitt Planungsprobleme | |
Verspätete Vorgänge | Der Vorgang ist nicht fertiggestellt und das Ende liegt hinter dem Basis Ende. |
Vorgänge mit offenen Risiken | Der Vorgang hat mindestens ein offenes Risiko. |
Vorgänge enden vor Vorgängern | Der Vorgang endet vor mindestens einem seiner Vorgänger. |
Wenn erforderlich können auch Fakturierungs- und Arbeitsobjektprobleme angezeigt werden. | |
Die Anzeigeoptionen geben Projektmanagern die Möglichkeit, zu entscheiden, welche Daten sie ausblenden und welche sie im Vollbildmodus hervorheben und anzeigen wollen.
Die folgenden Optionen können aktiviert werden, um die entsprechenden Informationen einzuschließen:
Puffer | Wenn diese Option aktiviert ist, werden die Vorgangspuffer angezeigt. |
Termine | Wenn diese Option aktiviert ist, wird das Ende der Vorgänge auf der rechten Seite der Balken angezeigt. |
Kritischer Pfad | Wenn diese Option aktiviert ist, werden die Balken von Vorgängen, die auf dem kritischen Pfad liegen, rot dargestellt. Anderenfalls werden sie blau angezeigt Diese Option steht nur für Projekte zur Verfügung, deren Planungsmethode auf „Kritischer Pfad“ gesetzt ist. |
Critical Chain | Wenn diese Option aktiviert ist, werden die Balken von Vorgängen, die auf der Critical Chain liegen, rot dargestellt. Anderenfalls werden sie blau angezeigt Diese Option steht nur für Projekte zur Verfügung, deren Planungsmethode auf „Critical Chain“ gesetzt ist. |
Abhängigkeiten | Wenn diese Option aktiviert ist, wird bei Vorgängen mit Abhängigkeiten über dem Balken eine blaue Linie angezeigt. |
Fertigstellung | Wenn diese Option aktiviert ist, wird der Wert % Fertig in den Vorgangsbalken grün dargestellt. Anderenfalls ist der Wert ausgeblendet und die Dauer der Vorgänge wird blau angezeigt. |
Anordnungsbeziehungen (AOBs) | Wenn diese Option aktiviert ist, werden die AOBs zwischen den Vorgangsbalken angezeigt. |
Basis | Wenn diese Option aktiviert ist, wird die Basis Dauer unterhalb der Vorgangsbalken angezeigt. Nach Aktivierung dieses Schalters wird die Auswahlliste Basis angezeigt und der Benutzer kann auswählen, welcher Basisplan in der Ansicht berücksichtigt werden sollen. |
Tag Farben | Wenn diese Option aktiviert ist, werden Vorgänge, die markiert wurden, in der durch den Tag definierten Farbe angezeigt. |
Der Benutzer kann die Schaltflächen „Alle auswählen“ und Alle löschen“ im oberen Abschnitt des Bereichs nutzen, um alle oben aufgeführten Optionen ein- oder auszuschalten.
Der Schalter Vorgangsdetails gibt Benutzern die Möglichkeit, im Vollbildmodus die Vorgangsdetails auf der rechten Seite des Balkenplans anzuzeigen. Wenn aktiviert, wird im Vollbildmodus durch Klicken auf einen Vorgang ein Seitenbereich mit Informationen zum ausgewählten Vorgang angezeigt.
Die Ansicht Vollbild ist ein Popup, das sich von Rand zu Rand erstreckt und nur den Balkenplan anzeigt, wie er im Anpassungsmodus definiert wurde.
Der Benutzer kann den Befehl „Exportieren in...“ nutzen, der durch Klicken auf die Zahnrad-Schaltfläche ( ) verfügbar ist, um den angepassten Balkenplan zum Teilen zu drucken.
) verfügbar ist, um den angepassten Balkenplan zum Teilen zu drucken.
Im Abschnitt Wichtige Aspekte in der rechten oberen Ecke werden die folgenden Informationen dargestellt: Projekt Anfang, Projekt Ende und Projektstatus.
Wenn im Bereich Anzeigeoptionen des Anpassungsschritts die Option Vorgangsdetails aktiviert wurde, geschieht im Vollbildmodus durch Klicken auf einen Vorgang Folgendes:
Es wird ein schreibgeschützter Vorgangbereich mit Informationen zum ausgewählten Vorgang angezeigt.
Der Vorgangsbalken des ausgewählten Vorgangs wird Orange hervorgehoben, außer der Vorgang ist zu 100% abgeschlossen und der Balkenplan ist so konfiguriert, dass Vorgangsfertigstellung angezeigt wird (die Option Fertigstellung im Schritt Anpassung wurde aktiviert), dann wird der Balken grün angezeigt.
In der unteren rechten Ecke steht die Bezeichnung Vorgangsdetails ausblenden zur Verfügung, um den Vorgangsbereich zu schließen ohne den Vollbildmodus verlassen zu müssen.
Klicken Sie im Vollbildmodus (wenn die Option Vorgangsdetails aktiviert ist) auf den Projektnamen, um eine Ansicht auf Projektebene anzuzeigen.
Um die Vollbildansicht zu verlassen, muss der Benutzer wie beim Beenden des Präsentationsmodus einer Slide-Show auf die Esc-Taste drücken.