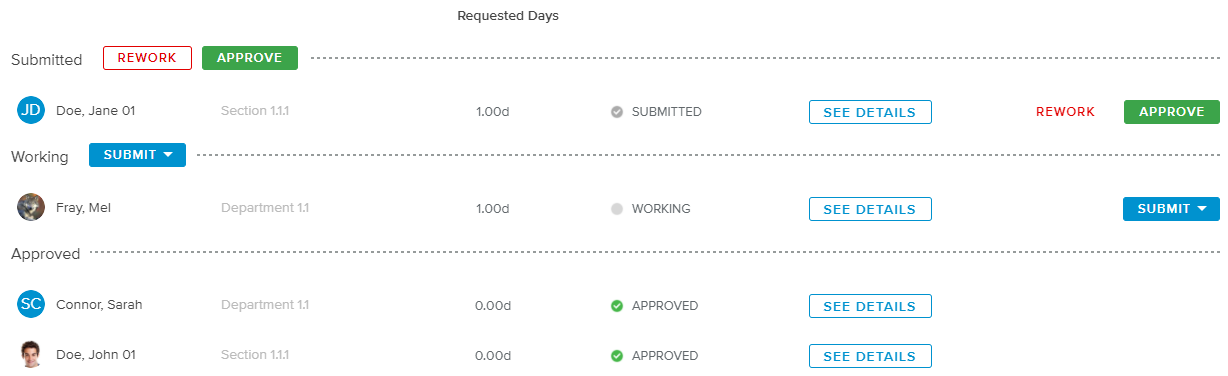The Resource Validation workspace, Calendars tab allows Resource Managers to:
Review the impacts of a calendar request on the schedule
Approve or Reject Calendar request
The following display options are available to optimize the display of the Calendars tab:
Sort By | Allows the user to sort the resources by Manager 1, Organization, or Status. If no option is selected, resources will be sorted in alphabetical order. | |
Show Approved | Allows the user to display Resource Calendars whose Status is "Approved". | |
Show Inactive | Allows the user to display or hide Inactive Resources. | |
Search | Allows the user to search the Resources by Name. |
The Calendars Overview provides a list of Resource Calendars, sorted by Status.
Each Resource Calendar provides the following information: Resource’s Name and Organization, number of requested days, and Calendar Status.
Clicking on the Resource’s Name opens the Calendar Details full screen view, with the corresponding resource selected.
Each Status section can provide the following commands (depending on the Status) to perform bulk actions on all the Calendars displayed for the section:
Submit | The Resource Manager submits calendars instead of the Team Member. The Submit button is available if the Calendar is not submitted and not approved. Upon clicking on it, the user has the opportunity to either “Submit” or to both “Submit & Approve” the Resource’s Calendar. |
Rework | The Resource Manager does not accept the Calendar request(s) and returns the calendar to the Team Member for reworking. The Rework button is available if the Calendar is submitted. |
Approve | The Resource Manager approves the submitted Calendar for a specific resource. The Approve button is available if the Calendar is submitted. |
Upon clicking on the “See Details” button, the Calendar Details full screen view, Calendar tab is displayed.
The same commands are available for each Calendar Request (on the right-hand side) for the Resource Manager to perform actions individually.