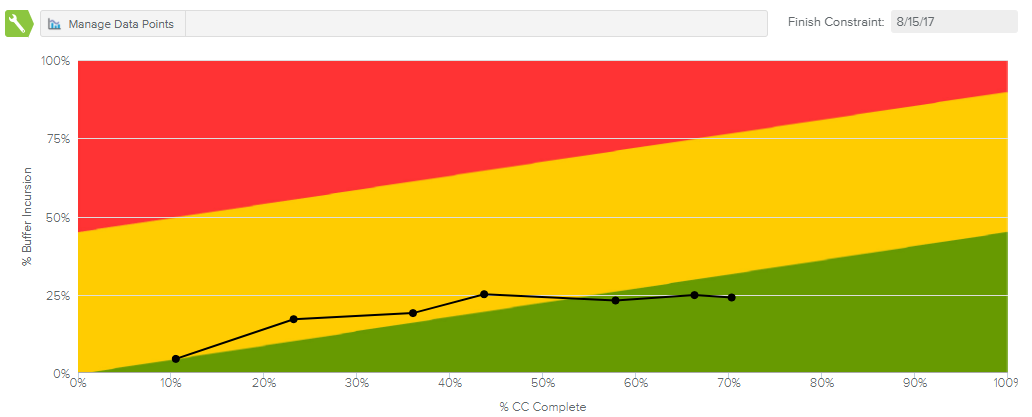The CCPM tab is only available if the selected project Schedule Method is set to “Critical Chain”.
The CCPM tab provides two view modes:
Chain Analysis (
 )
)Fever Chart (
 )
)
The main toolbar is located on the top of the view and aims at providing the most important project information and commands.
The display of the main toolbar differs depending on the tab currently selected and whether the project is locked or unlocked.
Here is the list of the buttons users can encounter in the Project workspaces:
New | Allows the user to create a new project. | |
Publish | Publishes any changes to the current project, but only if the current project is the active Working version. | |
Edit | Opens the Project Administration dialog box. | |
Lock | Locks the project so that other users cannot modify it. Upon locking a project, the Undo and Redo commands become available. Note This command is only available if the project is not yet locked by any user. | |
Unlock | Unlocks a previously locked project. Note This command is only available if the project has been locked by the logged-in user. | |
Undo | Erases the previous change done, reverting the project to its previous state. Note This command is only available if the project has been locked by the logged-in user. | |
Redo | Reverses the action of the Undo command. Note This command is only available if the project has been locked by the logged-in user. | |
Manage Evaluation Snapshot | Opens the Evaluation Trend dialog box. | |
Change Scoring Template | Allows the user to modify the Template that is used to score and describe the project. | |
Update from Connected Idea | Allows the user to update the scoring and descriptions with the values of a connected Idea. | |
Manage Baselines | Opens the Manage Baselines dialog box. | |
Workflow Actions | Allows the user to modify the Workflow State Vote associated with the project. | |
Workflow | Displays the Workflow Information dialog box. | |
More | Provides access to the following commands:
| |
Review Assignments | Opens the Assignments Scheduling full screen view. | |
Status Report History | Opens the Status Report History full screen view. | |
Notes | Indicates whether or not there are new notes, and opens the Notes dialog box. | |
Switch to Tracking Mode | Enables users to switch from Planning Mode to Tracking Mode. Only available if the Schedule Method is Critical Chain. | |
Switch to Planning mode | Enables users to switch from Tracking Mode to Planning Mode. Only available if the Schedule Method is Critical Chain. |
The Chain Analysis ( ) mode provides two different views, depending on whether the user selects one project or several.
) mode provides two different views, depending on whether the user selects one project or several.
The Chain Analysis mode offers three different spreadsheets.
The Project Overview spreadsheet displays the following Project fields: ID, Name, Manager, Current Mode, Duration, Baseline Duration, Target Finish (expected finish date), and % CC Complete.
At the Project level, while in Planning mode, the Target Finish date can be edited so that the Project Start and Finish dates get recalculated.
The Project buffer protects the project’s targeted end date against overruns in Critical Chain tasks. It is placed at the end of the project after the last Critical Chain task. In effect, the total safety duration that would have been hidden in the individual Critical Chain tasks has been reduced, pooled together, and placed in the Project buffer. The Project buffer offers protections from overruns on the Critical Chain and should be analyzed on a regular basis.
Below is the legend for the colors used to show the status of Project buffer:
 Red – 75% or more incursion
Red – 75% or more incursion Amber – 25 to 74.99% incursion
Amber – 25 to 74.99% incursion Green – 0 to 24.99% incursion
Green – 0 to 24.99% incursion
The Project Buffer Analysis spreadsheet displays the following information: Project Buffer ID, Buffer Name, Status, % Used, Duration, Incursion, Remaining Length, and Incursion Guide.
The Critical Chain is also exposed to overruns from non-Critical Chain tasks that feed into the Critical Chain. Therefore, non-Critical Chain tasks need to be scheduled as-late-as-possible so any increase in their duration during tracking would not affect the Critical Chain and the Project buffer. Goldratt protects the Critical Chain against overruns on these feeding chains by inserting a feeding buffer at the point where each feeding chain merges into the Critical Chain.
Below is the legend for the colors used to show the status of Feeding buffers:
 Red – 75% or more incursion
Red – 75% or more incursion Amber – 25 to 74.99% incursion
Amber – 25 to 74.99% incursion Green – 0 to 24.99% incursion
Green – 0 to 24.99% incursion
The Feeding Buffers Analysis spreadsheet displays the following information: Feeding Buffer ID, Buffer Name, Status, % Used, Duration, Incursion, Remaining Length, and Incursion Guide.
When several projects are selected, the Chain Analysis view mode shows a list of selected projects along with information related to the synchronization of those projects.
The Key Facts section, located on the top of the view, displays the computed information regarding the selected projects: Total Cycle Time, Total Cycle Cost, Earliest Project Start, Latest Project Finish.
The Synchronization Report spreadsheet displays, for each selected project, the following attributes: Project ID, Project Name, Priority, Fixed, Sync. Start, Scheduled Start, Latest Sync. Finish, Original Target Finish, Current Target Finish, Target Finish Delta.
Upon activating the Show Resource Conflict switch button, over-allocated resources are displayed at the bottom of the spreadsheet, with the following attributes: Resource Name, Available, Assigned, and % Used.
Note that the Available, Assigned, and % Used values for a particular resource are based on the timeframe in which the earliest and latest assignments of that resource occur within the set of selected projects.
As a consequence, while the overall % Used for a particular resource might be less than 100%, if that resource has at least one conflicting (over-allocated) day within the timeframe, it would still be displayed in the report.
The goal of the Fever Chart graph available, when the Fever Chart ( ) mode is selected, is to provide an idea of a project’s overall status by comparing the percentage of completion of the Critical Chain (% CC Complete field) and the percentage of incursion of the Project buffer (% Buffer Incursion field) over time.
) mode is selected, is to provide an idea of a project’s overall status by comparing the percentage of completion of the Critical Chain (% CC Complete field) and the percentage of incursion of the Project buffer (% Buffer Incursion field) over time.
This view supports multi-project selection.
Each point of the line corresponds to a snapshot of both values captured. Snapshots are captured upon clicking on the Capture ( ) button available in the main toolbar.
) button available in the main toolbar.
The three colored layers are used to indicate to Project Managers how good or bad each combination of % CC Complete and % Buffer Incursion values is.
The black line graph shows the percentage of buffers consumed. The graph is created with the X-axis representing the percentage of the Critical Chain completed, and the Y-axis representing the percentage of the Project buffer consumed (incursion). If the % Buffer Incursion is higher than % CC Complete, the slope of the line will be greater than 45 degrees, and if the % Buffer Incursion is lower than the % CC Complete, the slope of the line will be less than 45 degrees.The green, yellow, and red zones tell us when to take action. As long as the buffer consumption line graph remains in the green zone, the project manager does not have any reason to worry about missing his project target date.
The buffer consumption line penetration into the yellow zone signals caution. This informs the Project Manager that the rate of buffer consumption just got steeper, and the scope and estimates on future tasks should be reviewed. There is still no need to take action, but one should be prepared just in case.
The buffer consumption line penetration into the red zone means the project is definitely off the rails and corrective action needs to be taken immediately. This may mean that some of the project tasks were not estimated accurately to begin with. The causes of the penetration needs to be investigated.
When several projects are selected, the Fever Chart displays the same axes (% CC Complete and % Project Buffer Incursion). However, there are two main differences in the chart:
The bubble chart displays one point for each of the selected projects.
Each bubble represents the current values of both fields, as opposed to coming from the snapshots (history) taken for the selected project.
Upon clicking the Manage Data Points ( ) command (available in mono-project selection only), the Logged Data Points dialog box is displayed, allowing Project Managers to review the points constituting the Fever Chart and providing the opportunity to delete any data points that have been captured by mistake.
) command (available in mono-project selection only), the Logged Data Points dialog box is displayed, allowing Project Managers to review the points constituting the Fever Chart and providing the opportunity to delete any data points that have been captured by mistake.