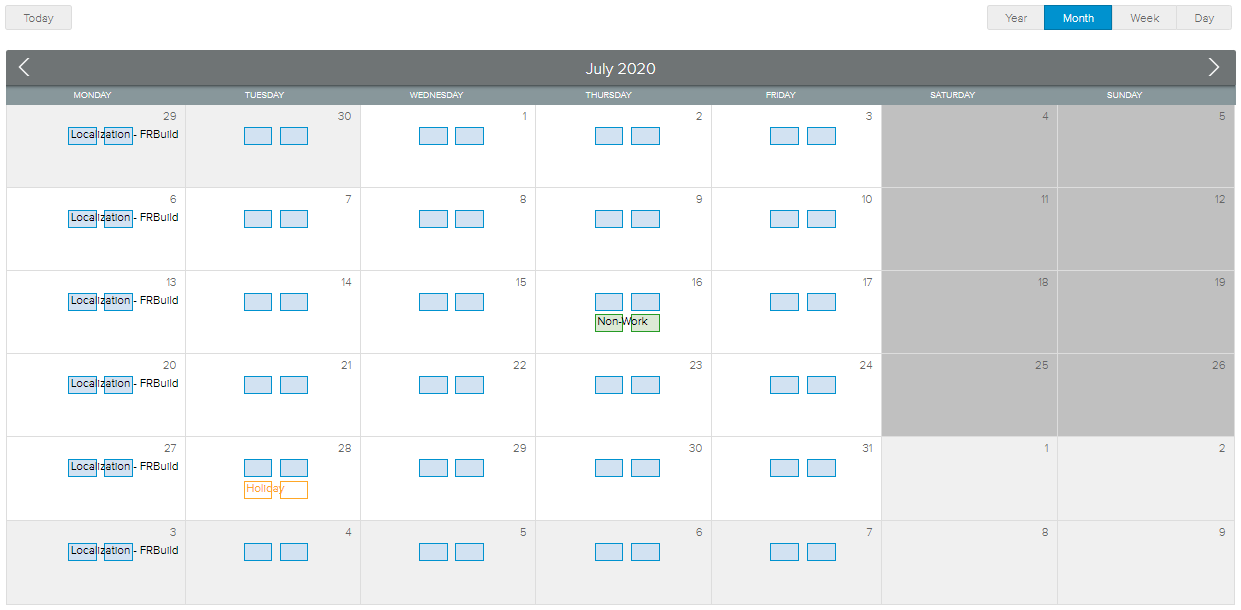The list of Resources (grouped by Calendar Status) is displayed on the left-hand side of the view and can be displayed or hidden using the following buttons:
Each Resource card displays the following information: Resource Name, and the number of Requested Days.
The user can take advantage of the Search ( ) option to look for a specific Resource’s Name in the list.
) option to look for a specific Resource’s Name in the list.
The Filters ( ) popup provides the following options:
) popup provides the following options:
Organizations | Allows the user to only display Resources whose Organization has been selected. |
Job Classifications | Allows the user to only display Resources whose Job Classification has been selected. |
Contract Type | Allows the user to only display Allocated Resources whose Contract Type is "External" or "Internal". |
Show Inactive Resources | Allows the user to display Resources whose Status is “Inactive”. |
Show Approved Calendars | Allows the user to display Resource Calendars whose Status is "Approved". |
The number of elements displayed is conditioned by the "Set Resource Number of Cards" setting available in the System Settings workspace, General Settings folder, Global Options tab.
Regardless of the tab selected, the Calendar Details view provides a Calendar summary in the upper section where the user can encounter the following information regarding the selected resource: Name, Organization, Requested Days, and Calendar Status.
Upon clicking on the Resource’s Name, the corresponding Resource Brief dialog box is displayed.
In addition, the following commands can be displayed depending on the Calendar Status:
Submit | The Resource Manager submits calendars instead of the Team Member. The Submit button is available if the Calendar is not submitted and not approved. Upon clicking on it, the user has the opportunity to either “Submit” or to both “Submit & Approve” the Resource’s Calendar. |
Rework | The Resource Manager does not accept the Calendar request(s) and returns the calendar to the Team Member for reworking. The Rework button is available if the Calendar is submitted. |
Approve | The Resource Manager approves the submitted Calendar for a specific resource. The Approve button is available if the Calendar is submitted. |
The Summary section groups all the contiguous requests into one line, presenting a condensed view in which the duration and the type of request are displayed.
Clicking on the Period Start switches the view to the Calendar tab, which shows the week of the selected date.
The Detailed Requests section shows the details for any single period (morning & afternoon) that have been requested by the Resource.
Clicking on the Period Start switches the view to the Calendar tab, which shows the week of the selected date.
The Summary next 12 Months (Pending Calendar) section displays, for the next 12 months, a summary of Working Days vs. Non-Working Days per month. It also shows the total of Non-Working Days within the Pending Calendar (taking into consideration days not approved yet) and the official Calendar.
The Calendar tab is used to check the impact of a request on existing assignments while offering an easy way to navigate within Weeks or Months.
The Calendar comes with different views (Day, Week, Month, and Year) and displays three types of events:
Blue – Assignments from Published projects (title features the name of the project and task)
Orange – Pending calendar events (title features non-working type)
Green – Approved calendar events (title features non-working type)
The user can show or hide the assignments in the calendar by using the Show Assignments switch button located above the Calendar.
This view also enables Resource Managers to create a Calendar Request and submit it on behalf of the selected Resource.
When the Calendar Status is Working or Rework, the user can click directly on the Calendar to prompt the Edit Calendar dialog box and create a new Calendar Request.
The Assignments tab is used to check the impact of a request on existing assignments while offering an easy way to navigate within Weeks or Months, thanks to the Time Navigation toolbar.
The spreadsheet presents the assignments (Published Projects) for the selected Resource within the selected interval.
The requested Non-Working Days are displayed in the Requested Calendar row.