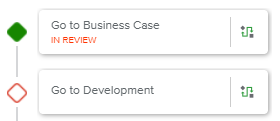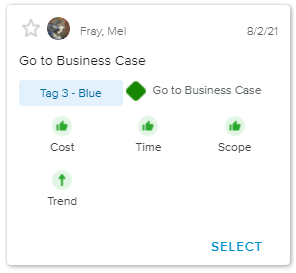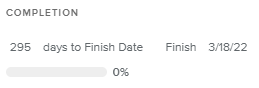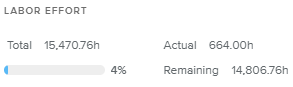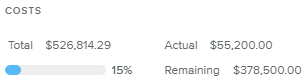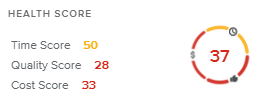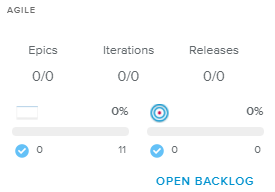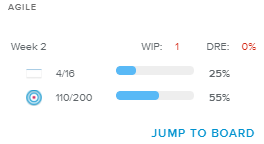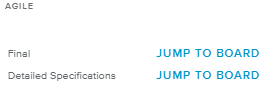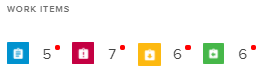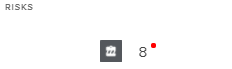The Gate Status Reports full screen view has been designed so that users can easily keep track of the information during a Gate review meeting. Upon filling in Gate Status Reports, users will have written down all the relevant information to review a Gate and, therefore, are able to assess whether or not to move to the next Phase.
The Gate Status Report feature is very similar to the Status Reports, and any Gate Status Report created from this view will also be displayed in the Status Reports views.
The Gate Status Reports full screen view is made up of:
The Gates list panel, which allows the user to select the Gate to review,
The Last Submitted Reports view, displayed when at least one report has already been submitted,
The Gate Report Creation view, displayed as soon as the user creates a new report.
The Gates list panel displays all the Gates (i.e., tasks whose Workflow has been set to “Gate”) of the selected project(s).
Each Gate is represented in the form of a card with the following information:
Name | Indicates the name of the Gate. | |
Workflow Actions | Allows the user to modify the Gate Workflow State. | |
Indicator | The In Review indicator indicates the Gate for which Gate Review is currently being held. |
As soon as a Gate is "In Review" (i.e., there is currently a Gate Status Report under creation), it will not possible to create a regular Status Report from the Home Page workspace, Status Reports tab for the selected project.
Once at least one Gate Review Status Report has been submitted, the Last Submitted Reports view is displayed, allowing the user to easily review the last submitted Gate Review reports.
The Last Submitted Reports view is made up of:
The Gate Reports list panel, which displays the previously submitted Gate Status Reports, and
The Submitted Status Report Details view, which displays the information regarding the Gate Status Report selected in the Gate Reports list panel.
The Gate Reports list displays all the previously submitted Gate Review Status Reports. Each report is displayed in the form of a card, and upon selecting one, the corresponding information is displayed in the Submitted Status Report Details view (located on the right-hand side).
Each card provides the following information:
Favorite | Indicates whether the Status Report is marked as "Favorite" (yellow icon) or not (grey icon). The user can click on the icon to change the report's status. | |
Author | Indicates the name of the user who has created the Status Report. | |
Submitted Date | Indicates the date on which the Status Report has been submitted. | |
Title | Indicates the title of the Status Report. If no title has been defined, the submitted date of the Status Report will be displayed instead. | |
Tag | Indicates the Status Report's Tag (if any). | |
Indicators | Shows the Indicators defined when submitting the report. | |
Gate | Indicates the name of the reviewed Gate, as well as the corresponding OTD indicator. |
In addition, clicking on the Select label in the bottom right corner of the card displays the corresponding Status Report information on the right-hand side of the view.
The following tools are available in the upper section of the panel:
New | Prompts the New Status Report popup, allowing the user to create a new Status Report either from the latest submitted report, or from blank. Once the popup closed, the view switches to the Gate Report Creation view. |
Tag | Allows the user to only display the Status Reports whose Tag has been selected. Settings This filter is only available if some Tags have been defined by the Administrator in the System Data workspace, Status Reports tab, Tags sub-tab. |
Upon selecting a Gate Status Report in the Gate Reports list panel, the corresponding information is displayed.
The header of the Submitted Status Report Details view provides the following information: Project Name and ID, Status Report Title, submission date, Author, and Indicators.
In addition, the upper right corner of the view provides the following commands:
The following Gate-specific information is displayed: Gate Workflow, OTD Status, Dates (Finish and OTD Baseline Finish), Deliverables completion, Last Approved Gate, and Current Phase.
The How is the project doing? section provides the following project information: Current Baseline, Start, Finish, Baseline Start, Baseline Finish, Total Effort, Actual Effort, Baseline Effort, Total Cost, Actual Cost, Baseline Cost, and Budgeted Cost.
The captured Description sections are then displayed.
The Gate Report Creation view is displayed as soon as the user starts creating a new Gate Status Report.
The Gate Report Creation view is made up of:
The Status Report Information on the left-hand side, where the user can enter the desired indicators and descriptions before submitting his/her report,
The History panel (located in the right panel), which provides the last three submitted Gate Status Reports, and
The Project panel (located in the right panel), which provides all the project-related information that can be useful for the user to write his/her report.
This view allows the user to enter the main information regarding the Status Report.
The upper section provides the following information:
Title | Indicates the title of the Status Report. Clicking on the title prompts the Edit Attributes popup. |
Author | Indicates the name of the user who created the Status Report. Only the Author can edit the report once submitted. Clicking on the Edit ( |
Tag | Indicates if the Status Report has been tagged. Clicking on the Edit ( Settings Tags are defined by the Administrator in the System Data workspace, Status Reports tab, Tags sub-tab. |
Created On | Indicates the date on which the Status Report has been created. |
Gate | Indicates the OTD Status, Name, and Workflow State of the Gate for which the report is being created. |
In addition, the following commands are available in the upper right corner:
Cancel | Takes the user back to the Last Submitted Report view. | |
Submit | Captures and stores all the entered values and takes the user back to the Last Submitted Report view. | |
More | Provides access to the following commands:
|
The user can then enter some Indicators. Indicators such as the Cost, the Time, the Scope, and the Trend are based on observations and feelings. They are subjective and are not derived from calculated indicators. The indicators inform the Project manager when to take action, and they are color-coded as follows:
Red | The Project Manager needs to investigate and take corrective actions immediately. | |
Amber | The Project Manager needs to be prepared in case actions need to be taken. | |
Green | The Project Manager has nothing to worry about. |
In order to modify the colors and values of the indicators, the user should click on the “Up” and “Down” arrows.
The Descriptions are Rich text sections that allow the user to enter any relevant information regarding the report. This information will then be available in the printable report as well.
By default, the following Description sections are provided for the Project Manager to enter information in his/her Status Report:
Comments | Explanations about the values of the colored indicators |
Important Events | The main achievements of the past reporting period |
To Be Discussed | Any items that the Project Manager would like to discuss more specifically with the team |
Next Steps | The main achievements expected for the upcoming reporting period |
Decisions | Any decision taken during the meeting |
Meeting Attendees | The list of the persons who were present at a meeting |
The Administrator can manage the Descriptions as follows:
Enable and rename sections in the System Settings workspace, Project Settings folder, Status Report Options tab, Descriptions sub-tab.
Add as many Descriptions as he/she desires in the System Data workspace, Status Reports tab, Additional Descriptions sub-tab.
The History panel located in the right-hand side of the view displays the last three submitted Gate Status Reports for the selected project.
For each submitted report, the following information is displayed:
Favorite | Indicates whether the Status Report is marked as "Favorite" (yellow icon) or not (grey icon). The user can click on the icon to change the report's status. | |
Author | Indicates the name of the user who has created the Status Report. | |
Submitted Date | Indicates the date on which the Status Report has been submitted. | |
Title | Indicates the title of the Status Report. If no title has been defined, the submitted date of the Status Report will be displayed instead. | |
Tag | Indicates the Status Report's Tag (if any). | |
Gate | Indicates the name of the reviewed Gate, as well as the corresponding OTD indicator. | |
Indicators | Shows the Indicators defined when submitting the report. | |
Details | Opens the full report popup, allowing the user to review the whole Status Report (depending on the Status Report Preferences defined when the Status Report was submitted). |
The Project panel aims at providing all the information that can be useful for the user to write his/her report.
Next to the project's Name, the Notes ( ) icon can be found, indicating whether or not there are new project notes or not. Clicking on the icon opens the Notes dialog box.
) icon can be found, indicating whether or not there are new project notes or not. Clicking on the icon opens the Notes dialog box.
The following information is available:
Completion section | |
The Completion section provides the following information: number of days before the Finish Date, Finish Date and, % Completed. | |
Labor Effort section | |
This section provides the following information: Total Effort, Actual Effort, Actual Effort/Total Effort ratio, and Remaining Effort. | |
Costs section | |
This section provides the following information: Total Cost, Actual Cost, Actual Cost/Total Cost ratio, and Remaining Cost. | |
Health Score section | |
The Health Score section provides the overall project Health Score as well as the detail of the Cost, Time, and Quality Scores. Upon clicking on the Health Score value, the Health Score Details popup is prompted. | |
Agile section The content of the Agile section differs depending on the Iteration status: | |
If no Iteration has started, the following information will be displayed:
Clicking on the Open Backlog button will open the Full Backlog full screen view. | |
If only one Iteration has started, the following information regarding the Iteration will be displayed:
Clicking on the Jump to Board button will open the Iteration full screen view, Board tab. | |
If several Iterations have started, the list of on-going Iterations will be displayed. Clicking on the Jump to Board button for a given Iteration will open the corresponding Iteration full screen view, Board tab. | |
Work Items section | |
For each Work Item category, the Work Items section provides the number of open Items. This number will be displayed with a red dot if at least one Work Item of the category features one of the following alerts: Overdue, Planned beyond Due Date, and Estimated in the Past. Clicking on a category will display the corresponding Work Items full screen view. | |
Risks section | |
The Risks section indicates the number of open Risks. This number will be displayed with a red dot if at least one Risk features one or more alerts. Clicking on the Risk icon or number will display the Risks full screen view. | |
Clicking on the Brief button located in the footer displays the Project Brief dialog box.