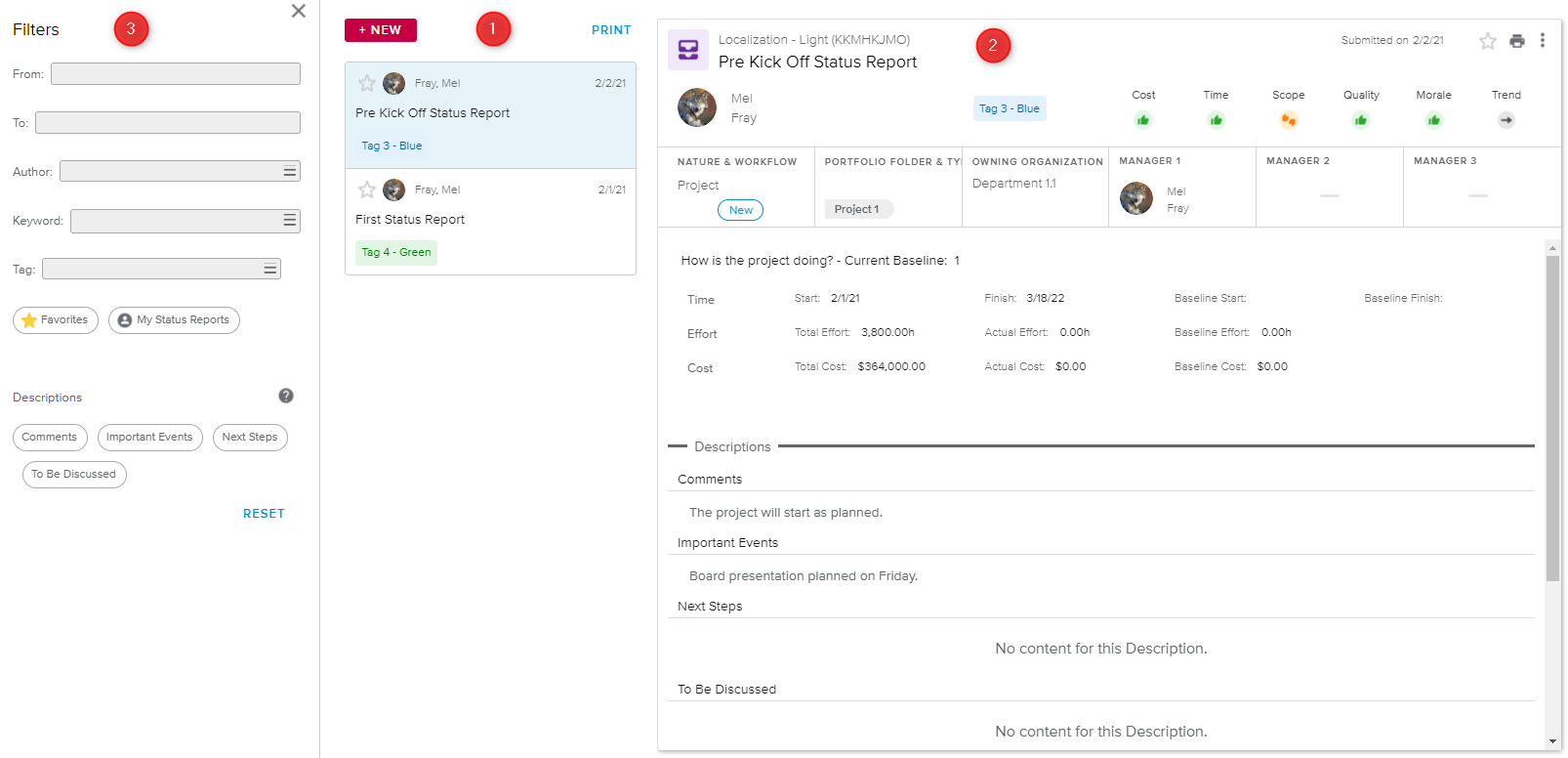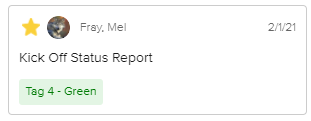The Status Report History full screen view enables the user to visualize all Status Reports that have been submitted for the selected project.
The Status Report History full screen view is made up of:
The Status Reports List, which displays all the previously submitted Status Reports.
The Status Report Details, which displays the information regarding the Status Report selected in the list.
The Filters panel, which allows the user to narrow down the list of Status Reports available.
The Status Reports list displays all the previously submitted Status Reports. Each report is displayed in the form of a card, and upon selecting one, the corresponding information is displayed in the Status Report Details view (located on the right-hand side).
For each Status Report, the following information is displayed:
Favorite | Indicates whether the Status Report is marked as "Favorite" (yellow icon) or not (grey icon). The user can click on the icon to change the report's status. | |
Author | Indicates the name of the user who has created the Status Report. | |
Submitted Date | Indicates the date on which the Status Report has been submitted. | |
Title | Indicates the title of the Status Report. If no title has been defined, the submitted date of the Status Report will be displayed instead. | |
Tag | Indicates the Status Report's Tag (if any). |
In addition, the following commands can be displayed above the list:
New | Prompts the New Status Report popup, allowing the user to create a new Status Report either from the latest submitted report, or from blank. |
Edit | Allows the user to go back to a Status Report that has not been submitted yet. |
Allows the user to select which Status Reports, and which sections of the selected Status Reports should be printed. Upon completing the process, the Status Reports are opened in a new browser tab, in a printer-friendly format. |
The number of elements displayed is conditioned by the "Set Inbox Number of Cards" setting available in the System Settings workspace, General Settings folder, Global Options tab.
Upon selecting a submitted Status Report in the Status Reports list panel, the corresponding information is displayed.
The header of the Status Report Details view provides the following information: Project Name and ID, Status Report Title, submission date, Author, and Indicators.
In addition, the upper right corner of the view provides the following commands:
The How is the project doing? section provides the following project information: Current Baseline, Start, Finish, Baseline Start, Baseline Finish, Total Effort, Actual Effort, Baseline Effort, Total Cost, Actual Cost, Baseline Cost, and Budgeted Cost.
The captured Description sections are then displayed, followed by the Status Report's sections (according to the Status Report Preferences defined when submitting the report).
The Filters panel allows the user to narrow down the list of Status Reports.
The Filters panel can be displayed or hidden using the following buttons:
Show | Allows the user to display the panel. When some filters are active, the icon is displayed in blue. | |
Close | Allows the user to hide the panel. |
The following filtering fields are available
From | Allows the user to only display Status Reports that have been created after the selected date. |
To | Allows the user to only display Status Reports that have been created before the selected date. |
Author | Allows the user to only display Status Reports created by a specific Author. |
Keyword | Allows the user to search for the desired string in the Description sections of all Status Reports. As a result, all content in which the keyword(s) are found will be displayed. |
Tag | Allows the user to only display Status Reports featuring the selected Tag. |
Favorites | Allows the user to only display Status Reports that have been marked as "Favorite". |
My Status Reports | Allows the user to only display Status Reports for which he/she is defined as the Author. |
At Gate | Allows the user to only display Gate reports. |
Descriptions | Allow the user to only display Status Reports for which the corresponding description has been entered. |
Upon clicking on the Reset button located in the bottom right corner of the panel, all the selected filters will be cleared.