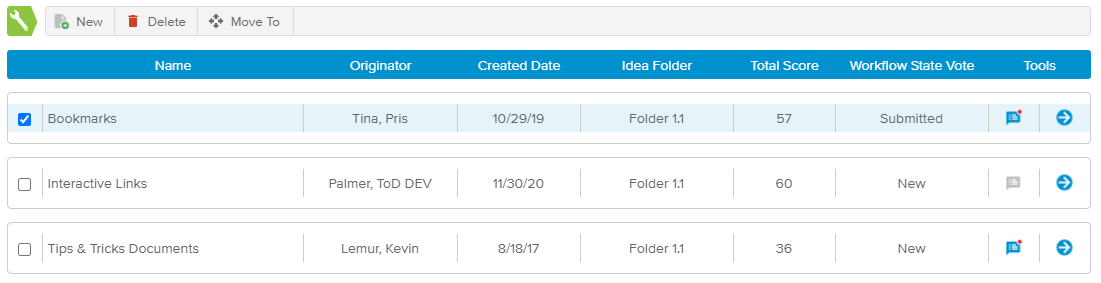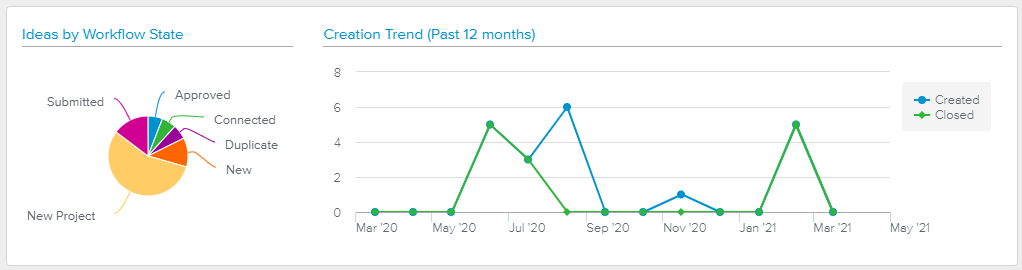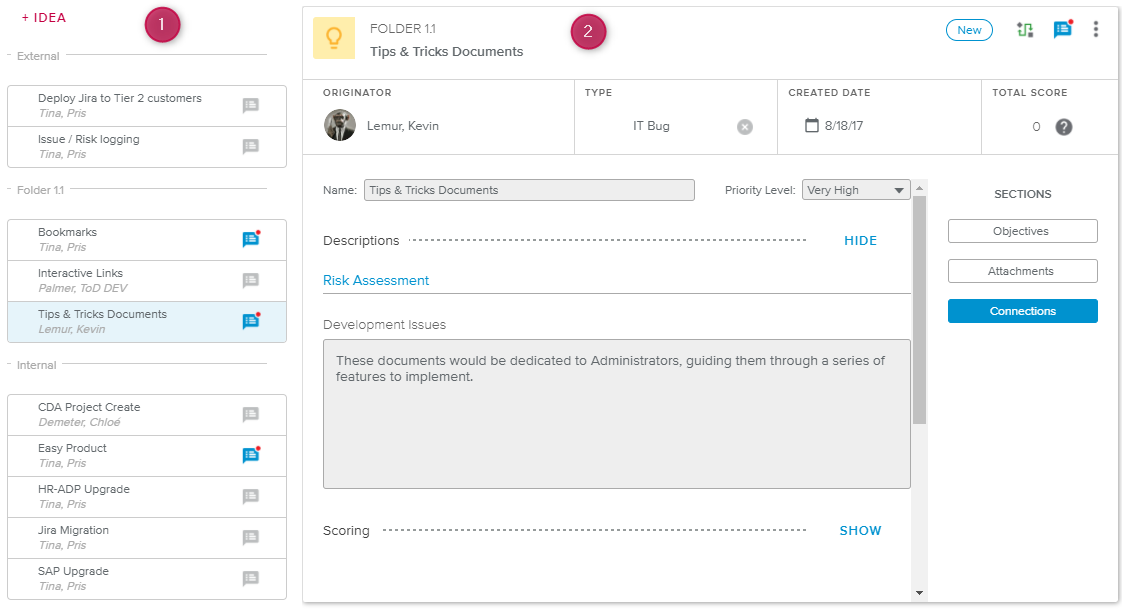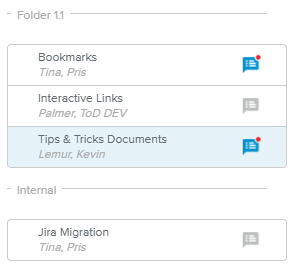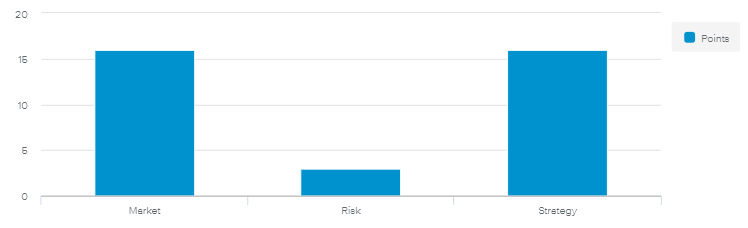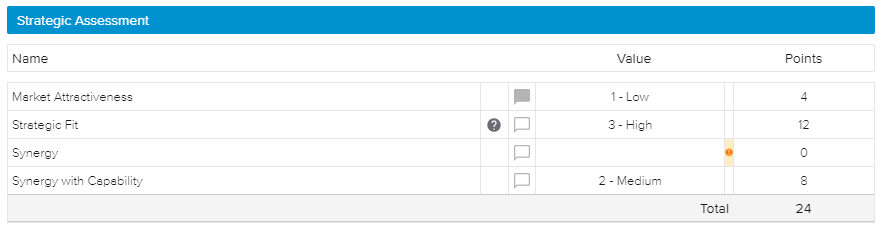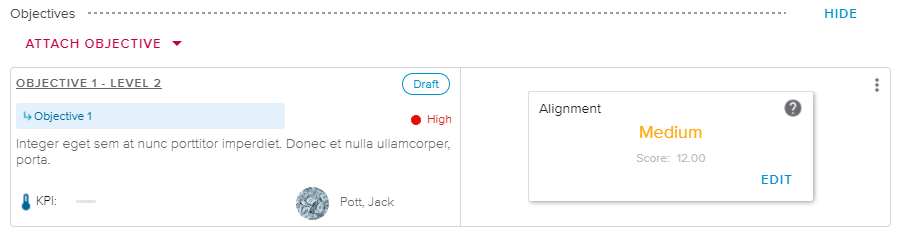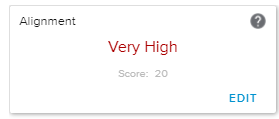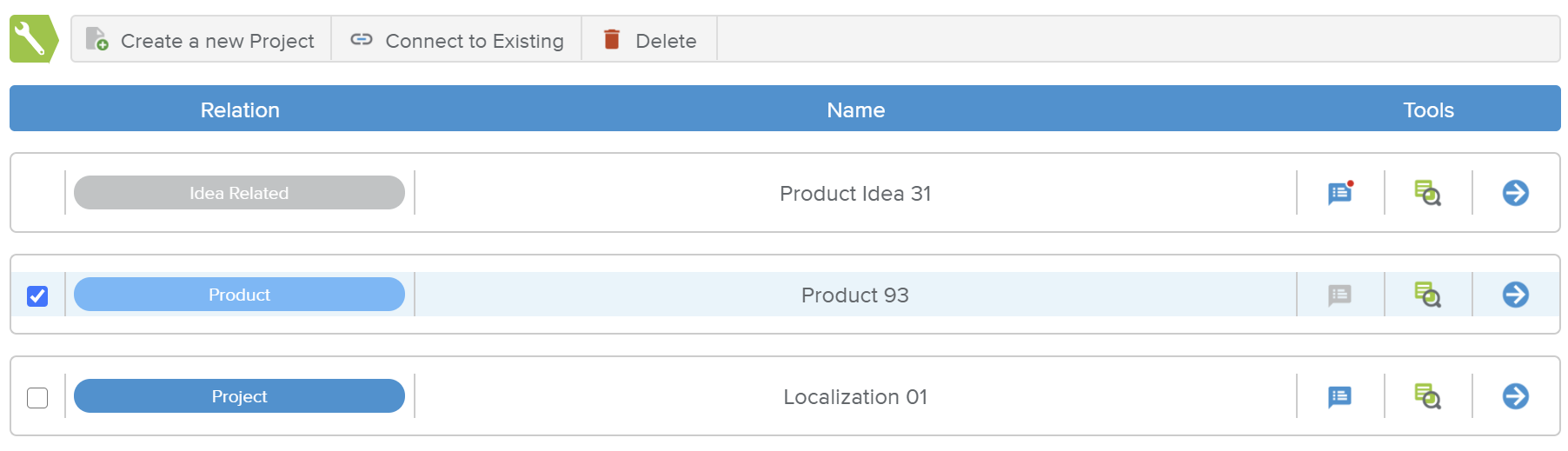Take a tour of all workspaces and views related to this topic.
The Idea Center workspace allows the user to:
Create and define Ideas
Assess the Idea, using a template prepared by the Administrator and inherited from the Idea Folder
Manage the approval Workflow of the Ideas
Keep track of the Idea Descriptions and Score evolution
Manage the Idea Connections to other Ideas, as well as to projects of all Natures
The Idea Center workspace main toolbar provides the following display options:
Activate Filters | Opens the Filters popup, which provides the following filtering options:
| |
Sort By | Sorts the Ideas according to the option selected (Alphabetical, Score, Folder, Originator, or Created Date). It should be noted however that while in the Details mode, the sorting will operate within each folder, and in the Overview mode, the sorting will apply to all the Ideas regardless of which folder they belong to. | |
Charts | Allows the user to display a new section with graphs in each one of the modes. | |
Show Closed | Allows the user to display or hide Ideas whose final Workflow State has been reached. | |
Search | Allows the user to filter the Ideas per name. |
Using a combination of the Sort By, Status, and Min. Score tools can help Idea Folder managers spot the Ideas that are most likely to be turned into a Business Case or a Project.
On the right-hand side of the main toolbar, the view modes selection section allows the user to navigate to the various modes:
Overview | Provides the Ideas in the form of a list, allowing the user to easily perform bulk-actions. | |
Details | Provides the Ideas in an inbox-like view, allowing the user to drill-down to the details of an Idea. | |
Analytics | Provides views that make it easier for the user to analyze and/or print the Ideas of the selected Folder(s). |
The Overview mode ( ) is intended to provide a global view of all the Ideas from the selected folder(s) at once.
) is intended to provide a global view of all the Ideas from the selected folder(s) at once.
This view is composed of a spreadsheet that lists all the Ideas from the selected folder(s).
Above this spreadsheet, a toolbar displays the following commands:
New | Creates a new Idea and switches the view to the Details mode, whereby the Idea can be defined. | |
Delete | Deletes the selected Idea(s). This command is only available when at least one Idea is selected (i.e., the corresponding checkbox is ticked). | |
Move To | Allows the user to move the selected Idea(s) to another Idea folder. This command is only available when at least one Idea is selected (i.e., the corresponding checkbox is ticked). |
When creating a new Idea, make sure that only the relevant folder is selected in the Ideas Folder data selector, located on the left-hand side of the view. Otherwise, the idea will be created in the first folder among those selected.
In the spreadsheet itself, only the Name and Workflow State Vote fields are editable.
The Tools column displays two buttons for each Idea:
Notes | Indicates whether or not there are new notes, and opens the Notes dialog box. | |
Link | Switches the view to the Details mode, making the corresponding Idea the one currently displayed in the Details panel. |
When the Charts ( ) display option activated, both the Ideas by Workflow State and the Creation Trend charts are displayed above the spreadsheet.
) display option activated, both the Ideas by Workflow State and the Creation Trend charts are displayed above the spreadsheet.
Ideas are considered as closed if they have reached their final Workflow State Vote (“Duplicate”, “Approved”, “New Project”, “Connected”, or “Rejected”).
The Details mode ( ) has been designed to go into the details of an Idea, in order to fully define and score it.
) has been designed to go into the details of an Idea, in order to fully define and score it.
The Details mode is made up of:
The Idea List panel, which displays the Ideas in the form of cards.
The Idea Details view, which displays the detailed information regarding the selected Idea.
The number of elements displayed is conditioned by the "Set Inbox Number of Cards" setting available in the System Settings workspace, General Settings folder, Global Options tab.
The Ideas List panel provides all the Ideas belonging to the selected Folder(s) in the form of cards, grouped by Folder.
Each card displays the Idea's Name and Originator.
In addition, the Notes ( ) button indicates whether or not there are new notes, and opens the Notes dialog box.
) button indicates whether or not there are new notes, and opens the Notes dialog box.
Upon clicking on an Idea card, the corresponding details are displayed on the right-hand side of the view.
The user can click on the Add Idea button located in the upper section of the panel to create a new Idea.
When creating a new Idea, make sure that only the relevant folder is selected in the Ideas Folder data selector, located on the left-hand side of the view. Otherwise, the idea will be created in the first folder among those selected.
The upper section of the Idea Details provides the Idea Folder, Name, and Workflow State as well as the following tools:
Workflow Actions | Allows the user to change the Idea Workflow State. | |
Notes | Indicates whether or not there are new notes, and opens the Notes dialog box. | |
More | Provides access to the following commands:
|
In addition, the following attributes are displayed:
Originator | Indicates the user who created the Idea. |
Type | Indicates the Type of the Idea. The following actions are possible:
Settings Idea Types are defined by the Administrator in the System Data workspace, Ideas tab, Idea Types sub-tab. |
Created Date | Indicates the date the Idea was created on. |
Total Score | Indicates the Idea Score as follows:
Note Strategy options are managed in the Strategy workspace, Strategy Definition dialog box. |
In addition to the Name and Priority Level fields, the main view provides a series of additional sections which behave as follows:
Descriptions, Scoring, and Objectives can be hidden or shown by clicking on the corresponding labels on the section title's line
Objectives, Attachments, and Connections that can be activated or deactivated from the Sections panel located in the right-hand side.
When the Charts ( ) display option is activated, the Evaluation Score chart shows the computed points by Scoring category, based on the values entered in the Scoring section.
) display option is activated, the Evaluation Score chart shows the computed points by Scoring category, based on the values entered in the Scoring section.
The user has the opportunity to describe precisely what the Idea is about. The various Descriptions text-blocks available are directly defined by the Administrator and may change radically depending on the type of Idea and the folder the Idea is in.
The Descriptions text-blocks available come with the selected Folder and its corresponding Default Scoring Template. The Administrator can define the Idea descriptions in the System Data workspace, Evaluation tab, Scoring Descriptions sub-tab.
In order to determine whether an Idea is worthwhile or not, it is crucial for the Idea Folder Manager to first evaluate the Idea.
The Scoring section allows the user to enter values regarding various indicators, which will then be computed in order to come up with the Idea Score.
The Scoring indicators available come with the selected Folder and its corresponding Default Scoring Template. The Administrator can define the Idea descriptions in the System Data workspace, Evaluation tab, Scoring Indicators sub-tab.
Each section of the Scoring section provides a spreadsheet. For each displayed indicator, the user can indicate a value. The value is then computed into points, and those points are taken into account in determining the Evaluation Score of the Idea.
Some cells in the spreadsheet can have an additional display:
Amber cell | Indicates that no value has been entered yet for the given Indicator. | |
Question mark icon | The Administrator has left a comment or a description regarding this indicator. Upon clicking on the icon, a popup displays the corresponding information. | |
Inactive Comment button | Indicates that no comment has been entered yet for the given indicator. Upon clicking on it, the Comments popup is displayed. | |
Active Comment button | Indicates that at least one comment has been entered for the given indicator. Upon clicking on it, the Comments popup is displayed. |
In the Comments popup, each comment displays the following information: Picture or Initials of the user who posted the comment, name of the creator, Date of the comment, and the comment itself.
In addition, the following tools are provided in the Comments popup:
New | Opens the New Comment popup, which provides a Rich-text field wherein the user is able to add a comment. | |
More | Provides access to the following commands:
|
The Idea Objectives section provides a list of Objectives to which the Idea contributes.
The Objectives section is only available if:
The Strategy Management feature is enabled in the system, and
The Strategy Alignment is enabled and the "Idea Management" option is set to "Manual" in the Strategy Definition dialog box.
Each Objective is represented in the form of a card which provides the following information:
Objective Information section | |
Name | Indicates the name of the Objective. Upon clicking on it, the Objective Brief dialog box is displayed. |
Workflow | Indicates the Objective Workflow State. |
Parent | Indicates the name of the Objective to which the current Objective is hierarchically attached. |
KPI | Indicates the Name of the KPI. |
Manager 1 | Indicates the person in charge of the Objective. |
Alignment tile | |
When the Strategy Alignment is enabled and the “Idea Management” option is set to “Manual”, the Alignment tile displays the following information:
| |
The following tools are available:
Attach Objective | Provides access to the following commands:
| |
More | Provides access to the "Remove Attachment" command, which allows the user to delete the Idea Objective. |
The Attachments section allows users to add links to various documents and/or to information regarding the Idea.
The following commands are available:
The Connections section shows all the items an Idea has been connected to. These connections can be created either by using specific commands or by following the Idea Workflow.
The connections can be one of the following:
Parent Idea | The current Idea has been defined as a Duplicate of the Parent Idea. |
Idea Related | The Related Idea has been defined as a Duplicate of the current Idea. |
Project | The current Idea has been attached to a project whose Nature is “Business Case”, “Project”, “Product”, or “Program”. The Nature is specified directly in the Relation chip. |
The Connections spreadsheet toolbar provides the following commands:
Create a new Project | Allows the user to create a new Business Case, Project, Program, or Product to which the current Idea is then automatically connected. | |
Connect to Existing | Allows the user to connect the current idea to an existing Business Case, Project, Program, or Product. | |
Delete | Deletes the selected connection(s). At least one project connection must be selected for this command to be displayed. |
In order to connect an idea to an existing project, the user needs to have at least Read Permissions on the object.
Additionally, the spreadsheet provides the following tools for each connection:
Notes | Indicates whether or not there are new notes, and opens the Notes dialog box. | |
Details | Provides detailed information regarding the object:
| |
Link | Switches the view to the detailed information page for the corresponding object:
|
Modifying the Workflow State Vote of an Idea to “New Project” or “Connected” will also result in new connections, which will appear in the Idea's Connections.
When creating a new item while approving an Idea, the Idea Scoring and Descriptions will be copied (except if a Business Case does not use the same Default Scoring Template as the Idea).
The Analytics mode ( ) provides a series of printable views for the user to review the full content of the selected Idea Folder(s).
) provides a series of printable views for the user to review the full content of the selected Idea Folder(s).
The following printable sub-tabs are available:
Key Attributes | Provides a spreadsheet displaying the following Idea attributes: Name, Originator, Created Date, Idea Folder, Type, Score, Priority, and Workflow State Vote. |
Full Report | Lists successively each Idea, with the corresponding attributes and the detailed scoring Descriptions and Indicators. |
Indicator Matrix | Provides the Indicators and Score for each Idea. |