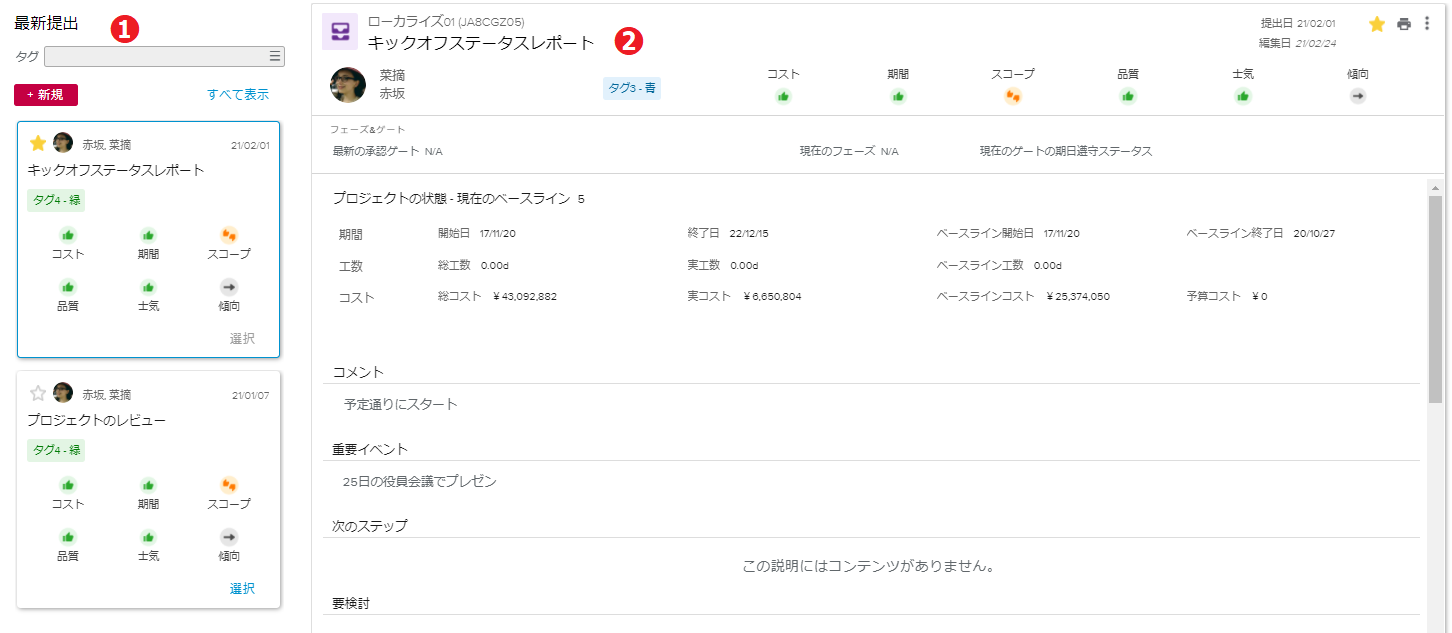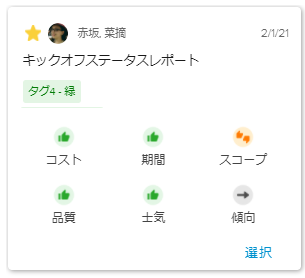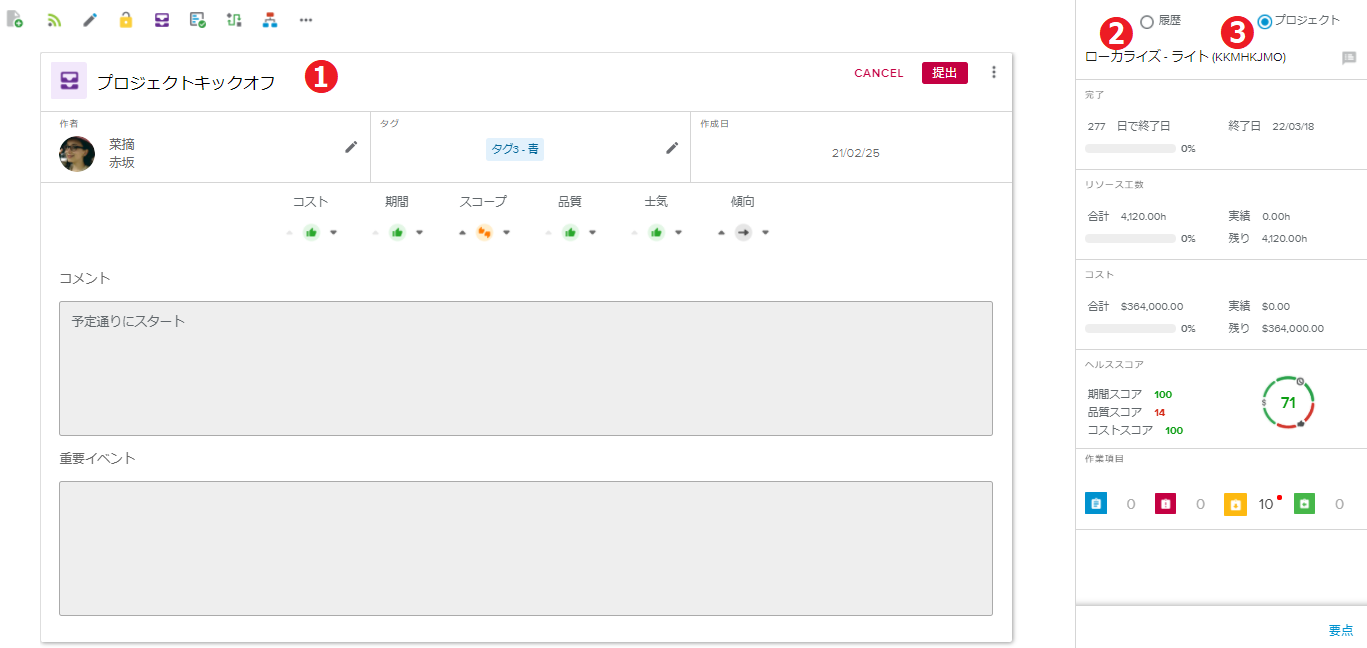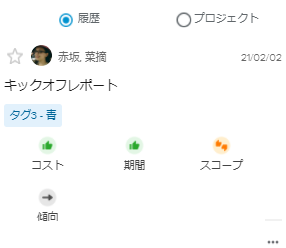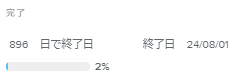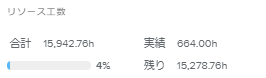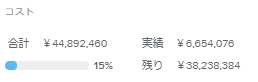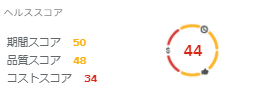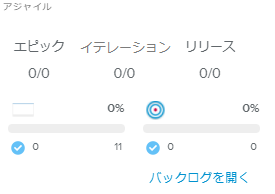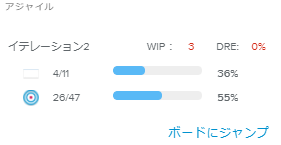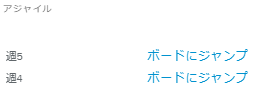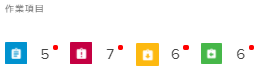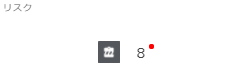ステータスレポートタブ(ホームページワークスペース)は、プロジェクトマネージャが、他の関係者が共有し、印刷できるレポートとしてプロジェクトのステータスを保存するための場所です。
プロジェクトのステータスは一般的に、総コストとベースラインコストの比較などの計算された指標を使って示されます。一方、より主観的な所見や感覚を基にしたステータスもあります。ステータスレポートタブは後者であり、プロジェクトのライフサイクル全般にわたるステータスの変遷(履歴)も監視します。
ステータスレポート機能では、プロジェクトに関する主観的な情報を効率的に入力できるさまざまなツールも提供しています。
指標
説明セクション
主要プロジェクト情報
レポート設定
指標と説明セクションは、システム管理者がシステム設定ワークスペースのプロジェクト設定フォルダーのステータスレポートオプションでカスタマイズすることができます。
情報の入力が終わると、ステータスレポート設定にしたがって情報とプロジェクトの実績を合わせ、フルレポートとして印刷することができます。
最初のステータスレポートが提出されれば、最新ステータスレポートビューが表示され、直近の3件のステータスレポートをレビューすることができます。
最新ステータスレポートビューは次の要素で構成されています。
最新提出パネルには、最新の3つのステータスレポートがカードとして表示されます。
ステータスレポート詳細ビューには、最新提出パネルで選択したレポートの詳細が表示されます。
最新提出パネルには、最新の3つのステータスレポートがカードとして表示されます。
カードには次の情報が表示されます。
お気に入り | ステータスレポートが"お気に入り"(黄色のアイコン)かお気に入りではない(グレーのアイコン)かを示します。アイコンをクリックするたびに切り替わります。 | |
作者 | ステータスレポートを作成したユーザーの名前です。 | |
提出日 | ステータスレポートが提出された日付です。 | |
タイトル | ステータスレポートのタイトルです。 タイトルが定義されていない場合、ステータスレポートの提出日が表示されます。 | |
タグ | ステータスレポートのタグ(あれば) | |
指標 | レポート提出時の指標です。 |
カードの右下の選択ボタンをクリックすると、ビューの右側に対応するステータスレポートの情報が表示されます。
パネルの上部から、次のツールを利用できます。
タグ | 指定したタグの付いたステータスレポートだけを表示します。 設定 このフィルターを使うには、システム管理者がシステムデータワークスペースのステータスレポートタブのタグサブタブでタグを定義している必要があります。 |
新規 | 新規ステータスレポートポップアップを開き、新しいステータスレポートを最新レポートをベースに作成するか、ゼロからを作成するかを選択します。 ポップアップが閉じると、ステータスレポート作成ビューが表示されます。 |
すべて表示 | ステータスレポート履歴全画面ビューを開き、選択したプロジェクトでこれまでに提出されたすべてのステータスレポートを確認することができます。 |
最新提出パネルでステータスレポートを選択すると、対応する情報が表示されます。
ステータスレポート詳細ビューのヘッダーには、プロジェクトの名前とID、ステータスレポートのタイトル、提出日、作者、指標が表示されます。
ビューの右上には、次のコマンドが表示されます。
お気に入り | ステータスレポートが"お気に入り"(黄色のアイコン)かお気に入りではない(グレーのアイコン)かを示します。アイコンをクリックするたびに切り替わります。 | |
印刷 | フルステータスレポートの印刷用バージョンをブラウザーの新しいタブに表示します。 | |
その他 | 次のコマンドにアクセスできます。 |
プロジェクトの状態セクションには、現在のベースライン、開始日、終了日、ベースライン開始日、ベースライン終了日、総工数、実工数、ベースライン工数、総コスト、実コスト、ベースラインコスト、予算コストのプロジェクト情報が表示されます。
契約タイプ機能が有効な場合、外部リソースから発生した総工数、実工数、総コスト、実コストも表示されます。これらの数値には、外部リソースアイコン( )が付けられます。
)が付けられます。
説明セクションがその下に表示されます。
新しいステータスレポートの作成を開始すると、ステータスレポート作成ビューが表示されます。このビューは、次の要素で構成されています。
左側のステータスレポート情報では、提出前のレポートに指標と説明を入力することができます。
右側の履歴パネルには、最新のステータスレポートが3件表示され、レビューすることができます。
右側のプロジェクトパネルには、レポートの作成に役立つすべてのプロジェクト情報が提供されます。
このビューでは、ステータスレポートに関する主要な情報を入力します。
上部セクションには、次の情報が表示されます。
タイトル | ステータスレポートのタイトルです。 タイトルをクリックすると、属性編集ポップアップが開きます。 |
作者 | ステータスレポートを作成したユーザーの名前です。提出したレポートを編集できるのは作者だけです。 編集( |
タグ | ステータスレポートにタグが付けられていることを示します。 編集( 設定 タグは、システム管理者がシステムデータワークスペースのステータスレポートタブのタグサブタブで定義します。 |
作成日 | ステータスレポートが作成された日付です。 |
右上からは、次のコマンドを使うことができます。
Cancel | 最新ステータスレポートビューに戻ります。 | |
提出 | 入力したすべての情報を記録し、最新ステータスレポートビューに戻ります。 | |
その他 | 次のコマンドにアクセスできます。
|
指標を入力することができます。コスト、期間、スコープ、傾向に関する指標は、レポート作成者の所見と感覚にしたがった指標であり、主観的なもので、計算から得た結果ではありません。プロジェクトマネージャが適切なアクションを取れるよう、指標には次の色が付けられます。
上下の矢印をクリックして、指標の値と色を変更できます。
説明セクションはリッチテキストブロックで、レポートに関する情報を自由に入力することができます。この情報は、印刷用レポートにも載せられます。
デフォルトでは、プロジェクトマネージャは、ステータスレポートの次の説明欄にテキストを入力することができます。
コメント | 色指標の値についての説明 |
重要イベント | レポート期間中の主要な出来事 |
要検討 | プロジェクトマネージャが特にチームメンバーと議論をしたがっている問題点 |
次のステップ | 次のレポート期間中に達成すべき目標 |
決定 | ミーティング中に決定された事項 |
会合出席者 | ミーティングに出席した人のリストです。 |
システム管理者は、説明セクションを次のように管理します。
システム設定ワークスペースのプロジェクト設定フォルダーのステータスレポートオプションタブの説明サブタブでセクションのオンオフを切り替え、名前を変更することができます。
システム管理者は、システムデータワークスペースのステータスレポートタブの追加説明サブタブで、好きなだけ説明セクションを追加することができます。
ビューの右側の履歴パネルには、選択したプロジェクトの最新のステータスレポートが3件表示されます。
提出されたレポートごとに次の情報が表示されます。
お気に入り | ステータスレポートが"お気に入り"(黄色のアイコン)かお気に入りではない(グレーのアイコン)かを示します。アイコンをクリックするたびに切り替わります。 | |
作者 | ステータスレポートを作成したユーザーの名前です。 | |
提出日 | ステータスレポートが提出された日付です。 | |
タイトル | ステータスレポートのタイトルです。 タイトルが定義されていない場合、ステータスレポートの提出日が表示されます。 | |
タグ | ステータスレポートのタグ(あれば) | |
指標 | レポート提出時の指標です。 | |
詳細 | フルレポートポップアップを開き、ステータスレポートの提出時に定義されていたステータスレポート設定にしたがい、ステータスレポート全体をレビューすることができます。 |
フッターにある全履歴ボタンをクリックすると、ステータスレポート履歴全画面ビューが表示されます。
プロジェクトパネルには、レポートの作成に役立つすべてのプロジェクト情報が提供されます。
システム管理者は、プロジェクトの名前とIDの代わりに表示する情報を指定できます。これには、[プロジェクト]上書き可能表示プロジェクト名を上書きします。
プロジェクト名の横には、プロジェクトに新しい注記があるかどうかを示す注記( )アイコンがあります。アイコンをクリックすると、注記ダイアログボックスが開きます。
)アイコンがあります。アイコンをクリックすると、注記ダイアログボックスが開きます。
次の情報が表示されます。
完了セクション | |
完了セクションには、終了日までの日数、終了日、完了率が表示されます。 | |
工数セクション | |
このセクションには、総工数、実工数、実工数/総工数の割合、残工数の情報が表示されます。 | |
コストセクション | |
このセクションには、総コスト、実コスト、実コスト/総コストの割合、残コストの情報が表示されます。 | |
ヘルススコアセクション | |
ヘルススコアセクションには、プロジェクト全体のヘルススコアとコスト、期間、スコープ、品質スコアの詳細が表示されます。ヘルススコアの数字をクリックすると、ヘルススコア詳細ポップアップが開きます。 | |
アジャイルセクション アジャイルセクションの内容は、イテレーションのステータスによって変わります。 | |
イテレーションが開始されていない場合、次の情報が表示されます。
バックログを開くボタンをクリックすると、フルバックログ全画面ビューが開きます。 | |
イテレーションが1つだけ開始されている場合、そのイテレーションに関する次の情報が表示されます。
ボードにジャンプボタンをクリックすると、イテレーション全画面ビューのボードタブが開きます。 | |
複数のイテレーションが開始済みの場合、進行中のイテレーションのリストが表示されます。ボードにジャンプボタンをクリックすると、イテレーション全画面ビューのボードタブが開きます。 | |
作業項目セクション | |
作業項目分類ごとの作業項目セクションには、オープンされている項目数が表示されます。期限切れ、期限以降に計画、過去に予測のアラートが発生している作業項目がある分類は、赤いドットを付けて表示されます。 分類をクリックすると、対応する作業項目全画面ビューが開きます。 | |
リスクセクション | |
リスクセクションには、オープンされているリスク数が表示されます。アラートが発生しているリスクがある場合は、赤いドットを付けて表示されます。 リスクアイコンあるいは数字をクリックすると、リスク全画面ビューが開きます。 | |
フッターにある要点ボタンをクリックすると、プロジェクト要点ダイアログボックスが開きます。